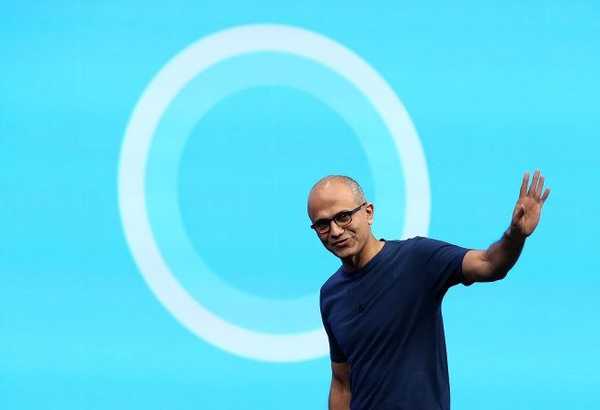KeePass je bezplatný správce hesel. Program pro ukládání hesel je otevřený zdroj, snadno použitelný a zcela zdarma..
S heslem KeePass Password Safe může uživatel ukládat na již vytvořené místo a vytvářet nová hesla, která budou bezpečně šifrována v databázi správce hesel..
Obsah:- Vytvoření databáze
- Vytvořte hlavní heslo
- Změnit hlavní hlavní heslo
- Nastavení KeePass
- Přidávání, úpravy a mazání skupin
- Přidat heslo
- Generátor hesel
- Upravit záznam
- Vložte heslo a přihlaste se
- Autodial (autofill) v KeePass
- Aktualizace KeePass
- Závěry článku
Na internetu musí mnozí z nás často vytvářet účty v různých službách, službách, sítích, webových stránkách atd. Motivy pro použití se mohou lišit: vytvoření nové e-mailové schránky, účet na sociální síti, používání příslušných služeb pro převody peněz, registrace na webech atd..
Při registraci je nutné vynalézt a poté zadat vaše údaje, zejména do polí „přihlášení“ a „heslo“. Zabezpečení vašich dat bude záviset na stupni zabezpečení heslem, když se neoprávněná osoba pokusí získat přístup k vašim datům v profilu.
Chcete-li bezpečně uložit vaše přihlašovací údaje, osobní nebo jakákoli jiná data zadaná do pole „heslo“ během registrace, budete muset použít složitá hesla. Jednoduché heslo lze rychle dešifrovat speciálním programem. Silné a složité heslo uloží vaše data, když se útočník pokusí rozbít váš profil.KeePass Password Manager podporuje šifrovací algoritmy AES (256-bit) a Twofish, které budou použity k šifrování databází programů.
Při používání správce hesel KeePass si uživatel nemusí pamatovat všechna složitá hesla vytvořená pomocí tohoto programu. Stačí zadat a zapamatovat si jedno komplexní a silné heslo pro vstup do programu. V takovém případě budou všechna vaše hesla šifrována na jednom místě.Program KeePass si můžete stáhnout z oficiálních webových stránek výrobce. Můžete si stáhnout běžnou verzi programu s instalací do počítače nebo přenosnou verzi programu, která nevyžaduje instalaci. K dispozici ke stažení verzí programu pro různé operační systémy (Windows, Linux, Mac OS X, BSD atd.) A pro různá mobilní zařízení.
Chcete-li stáhnout do počítače, vyberte další verzi programu - KeePass Professional Edition.
Stáhnout KeePassKterou verzi programu je lepší použít? Můj výběr je přenosná verze správce hesel.
Pokud používáte KeePass Portable, můžete program spustit z USB flash disku nebo z libovolného jiného vyměnitelného disku v libovolném počítači. V tomto případě položky registru, konfigurační soubory a další data, která budou vytvořena v operačním systému Windows při instalaci běžné verze programu, v počítači nezůstanou..
V každém případě bude z důvodu bezpečnosti hesel důležité neztratit pouze jeden soubor - šifrovanou databázi hesel KeePass..
Chcete-li pracovat s programem KeePass, musí být v počítači se systémem Windows nainstalován NET Framework 2.0 nebo vyšší. Tato softwarová platforma je již nainstalována v moderních verzích Windows.
Po stažení do počítače rozbalte archiv s programem. Složku KeePass (s názvem verze programu) můžete umístit na vhodné místo (pevný disk, flash disk, externí pevný disk atd.).
Chcete-li program lokalizovat do ruštiny, musíte si z webových stránek výrobce stáhnout příslušný jazykový balíček: keepass Russian. Po rozbalení archivu přesuňte lokalizační soubor Russian.lngx do složky programu.
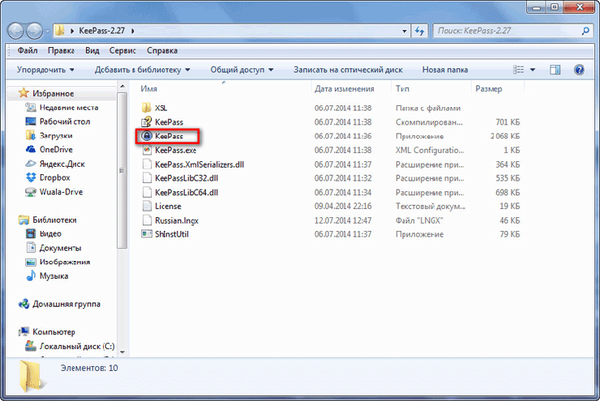
Vytvoření databáze
Po otevření okna programu klikněte na položku nabídky „Zobrazit“ a v kontextové nabídce vyberte „Změnit jazyk ...“.
V okně „Select Language“ vyberte příslušný jazyk. V dalším okně souhlasíte s restartováním programu. Poté bude program KeePass otevřen v ruštině.
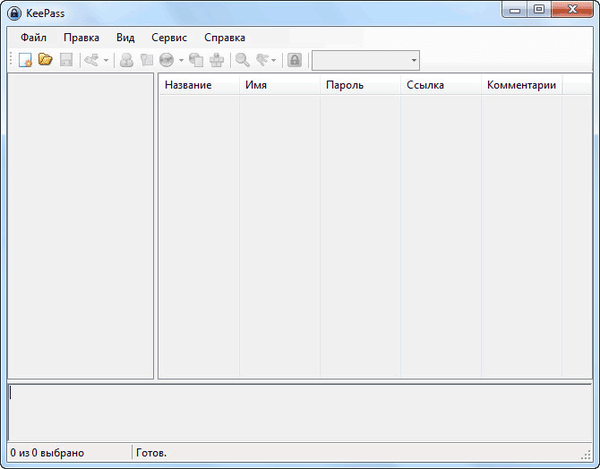
Jak vidíte, okno programu je stále prázdné.
Nyní budete muset vytvořit novou databázi hesel. Chcete-li to provést, musíte kliknout na položku nabídky „Soubor“ a v kontextové nabídce vybrat „Nový ...“.
V okně „Vytvořit novou databázi hesel“ budete muset vybrat místo pro uložení šifrované databáze hesel. Zde si můžete vybrat několik možností: uložit databázi hesel do složky se samotným programem nebo do jiné složky v počítači nebo na jinou externí jednotku.
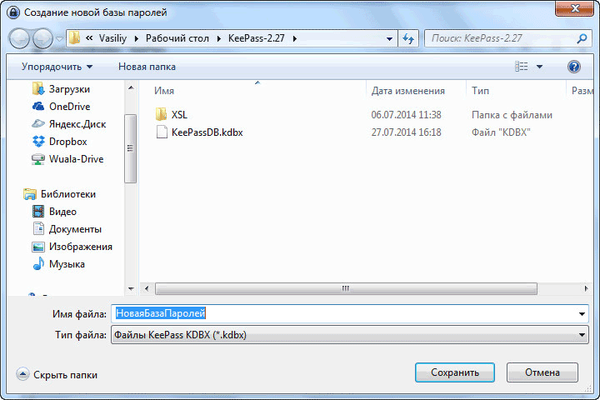
Výchozí název souboru NewBasePassword můžete změnit na jiný název souboru. To lze provést později, když chcete přejmenovat název databáze..
V případě, že máte ve složce zašifrovanou databázi hesel s programem, který jste umístili na USB flash disk, můžete po připojení USB flash disku k libovolnému počítači použít program KeePass. V tomto případě použití je jedna nevýhoda: flash disk může být ztracen nebo může selhat.
Já sám používám trochu odlišný způsob ukládání databáze. Vytvářím speciální složku na jednotce „D“ mého počítače a poté tam uložím šifrovanou databázi KeePass. Samotná složka programu je umístěna na mé jednotce „C“, i když se jedná o přenosnou verzi programu. Vytvořil jsem zkratku, abych spustil správce hesel jako běžný program.
Uložím databázi umístěnou na jednotce „D“ do cloudového úložiště Yandex.Disk, které jsem přenesl do této sekce. Také zkopíruji databázi do složky programu na USB flash disku.
V důsledku toho, pokud najednou potřebuji přeinstalovat operační systém, databáze KeePass se uloží, protože je umístěna na jiné logické jednotce. Pokud selže pevný disk počítače, stále neztratím svá data, protože databáze bude uložena na dvou dalších místech. Tímto způsobem zajišťují bezpečnost databáze tři různá úložiště..
Pozor! Buďte opatrní, abyste zachovali šifrovanou databázi KeePass. Pokud z jakéhokoli důvodu ztratíte databázi, trvale ztratíte přístup ke svým heslům.V KeePass Password Manager můžete vytvořit několik databází, každá taková databáze bude mít své vlastní hlavní heslo. Zvláštní pozornost věnujte bezpečnosti všech databází..
Vytvořte hlavní heslo
Ihned po vytvoření databáze se otevře okno „Vytvořit složené hlavní heslo“, které je určeno k šifrování databáze hesel. Heslo se může skládat z jednoho nebo několika zdrojů.
KeePass Password Safe nabízí následující možnosti pro vytvoření složeného hlavního hesla:
- „Primární heslo“ - zadáte pouze heslo pro přístup k šifrované databázi.
- „Soubor klíčů“ - kromě hlavního hesla nebo namísto hlavního hesla budete muset vybrat jakýkoli soubor nebo vytvořit soubor klíče.
- „Účet Windows“ - zadáte podrobnosti o aktuálním účtu.
Pokud pro vstup do programu vyberete několik zdrojů, můžete databázi otevřít pouze při zadávání dat ze všech zdrojů. Pokud ztratíte jeden ze zdrojů, nebudete moci otevřít programovou databázi.
Proto by nejlepší volbou byla volba, kterou program provede ve výchozím nastavení - „Primární heslo“. Budete muset vymyslet a poté do pole „Hlavní heslo“ zadat heslo pro vstup do programu KeePass.
Kliknutím na hvězdičky otevřete pole pro zobrazení zadaného hesla. Ve spodní části stupnice „Odhadovaná kvalita“ vidíte kvalitu vytvořeného hesla, odhadovanou v bitech. Čím více bitů má vytvořené heslo, tím spolehlivější bude toto heslo..
Na tomto obrázku vidíte, jak jsem to udělal pomocí známého výrazu, poměrně silného hesla.
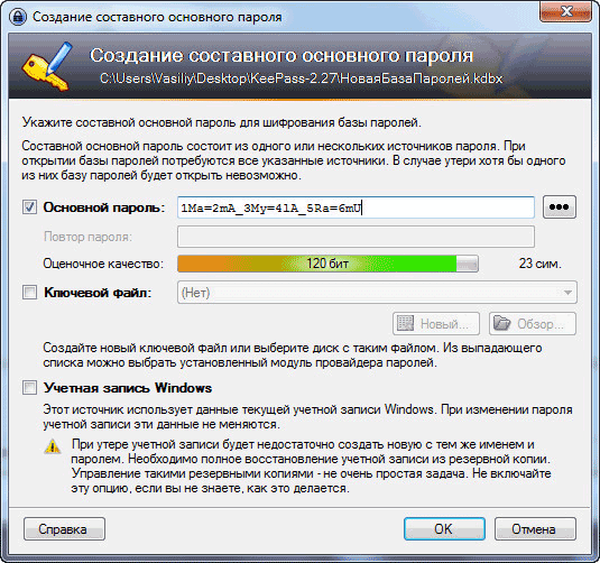
Po dokončení vytváření hlavního hesla klikněte na tlačítko „OK“.
Pozor! Nezapomeňte si zapamatovat heslo pro vstup do programu ze srdce. Zapište si jej na papír a nezapomeňte si toto heslo zapamatovat. Pokud z nějakého důvodu ztratíte své primární heslo, nebudete mít přístup ke zbývajícím heslům, která budou uložena v KeePassu..Poté se otevře okno „Vytvořit novou databázi hesel - Krok 2“, ve kterém můžete nakonfigurovat nastavení pro vytvoření databáze hesel. Program je v zásadě již optimálně nakonfigurován, takže není třeba měnit nastavení databáze hesel.
Na kartě „Zabezpečení“ můžete kliknutím na odkaz „Vypočítat na druhé zpoždění“ zvýšit počet šifrovacích cyklů..
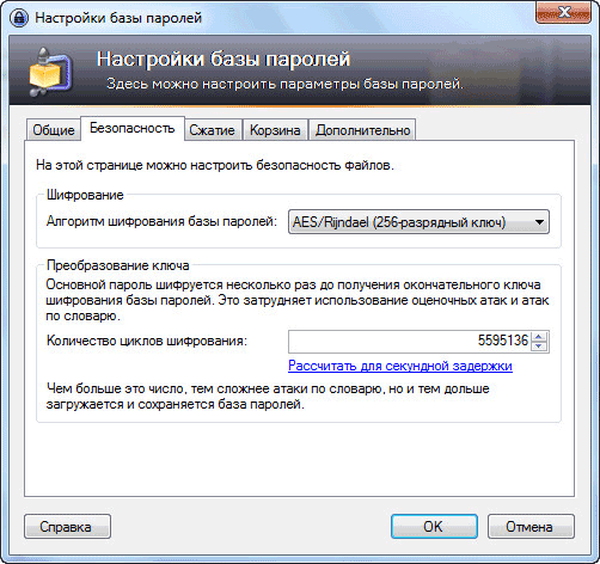
Po nastavení a změně parametrů nezapomeňte kliknout na tlačítko „OK“.
Po dokončení nastavení se otevře okno pro vytvořenou databázi hesel. Databáze hesel a jejich kategorie (skupiny) jsou zobrazeny v levé části okna programu. Všechny tyto skupiny můžete odstranit, nebo je nechat, pokud jsou názvy skupin vhodné pro použití (lze je kdykoli přejmenovat nebo změnit). V současné době jsou skupiny prázdné, protože dosud nebyly vytvořeny nové položky pro ukládání hesel.

Po odstranění položek nebo skupin budou přesunuty do složky „Koš“, která bude zobrazena v sekci skupiny. V případě potřeby můžete vyprázdnit obsah koše..
Změnit hlavní hlavní heslo
Kdykoli můžete změnit hlavní heslo, které slouží pro vstup do programu. Chcete-li to provést, musíte kliknout na nabídku „Soubor“ a v kontextové nabídce zvolit „Změnit hlavní heslo ...“..
V okně Vytvořit složené hlavní heslo zadejte nové hlavní heslo pro přístup ke šifrované databázi v KeePass.
Nastavení KeePass
Nastavení programu můžete zadat z nabídky „Nástroje“ => „Nastavení“.
Na kartě „Zabezpečení“ bude možné aktivovat některé položky: blokovat program, když je nečinný, když je počítač uzamčen nebo když uživatel přepne, a přejde do režimu spánku. Při změně režimu vzdáleného přístupu.
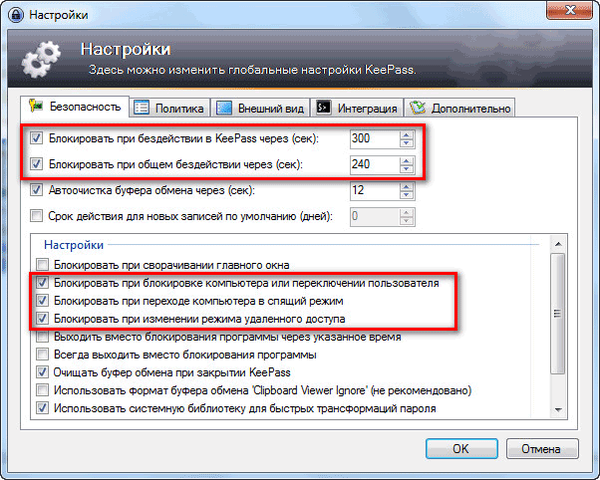
Na kartě „Integrace“ jsou uvedena nastavení globálních klávesových zkratek programu:
- "Ctrl" + "Alt" + "K" - zobrazí okno KeePass.
- „Ctrl“ + „Alt“ + „A“ - automatické vytáčení.
Na kartě „Upřesnit“ v části „Start a Exit“ doporučujeme aktivovat položku „Automaticky uložit při zavírání / zamykání databáze hesel“..
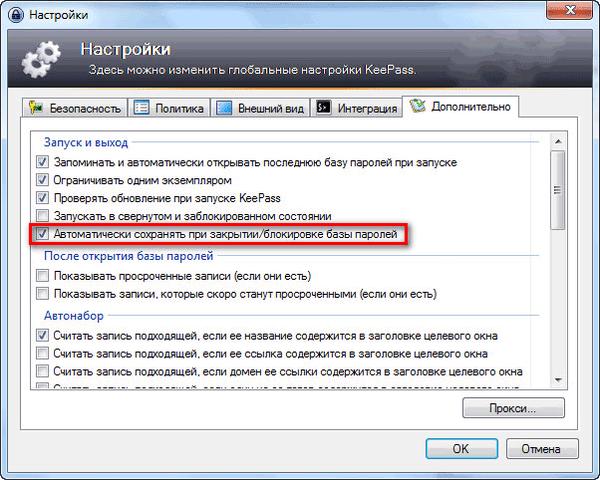
Správce hesel lze zamknout kdykoli po kliknutí na ikonu „Zamknout“ nebo pomocí klávesových zkratek „Ctrl“ + „L“.
Přidávání, úpravy a mazání skupin
Chcete-li vytvořit novou skupinu, klepněte pravým tlačítkem myši na název databáze nebo na prázdné místo v této části (levá část okna programu) a v kontextové nabídce vyberte možnost „Přidat skupinu“..
Poté se otevře okno „Přidat skupinu“. Zde si můžete vybrat název vytvořené skupiny, změnit ikonu skupiny, přidat komentáře.

Chcete-li změnit ikonu skupiny, klikněte na ikonu složky (výchozí ikona) vedle položky „Ikona“. Dále se otevře okno „Výběr ikon“, ve kterém můžete vybrat standardní ikonu nebo použít jinou ikonu staženou z počítače ve formátu „.ico“.

Chcete-li skupinu změnit, klepněte pravým tlačítkem myši na název skupiny a v místní nabídce vyberte příkaz Změnit skupinu. Dále v okně „Změnit skupinu“ změňte název skupiny nebo ikonu skupiny.
Podobně můžete změnit název šifrované databáze, pokud kliknete pravým tlačítkem myši na název databáze av kontextové nabídce vyberte „Změnit skupinu“.
Chcete-li skupinu smazat, musíte na ni kliknout pravým tlačítkem a poté v kontextové nabídce vybrat položku „Odstranit skupinu“. Tato skupina bude smazána do koše.
Skupiny lze přesouvat v nezbytném pořadí. Chcete-li to provést, musíte na tuto skupinu kliknout pravým tlačítkem a v kontextové nabídce zvolit příkaz „Objednávka“. Dále byste měli vybrat vhodné místo v sekci pro tuto skupinu pomocí příkazů kontextové nabídky.
Do skupin můžete přidat neomezený počet podskupin.
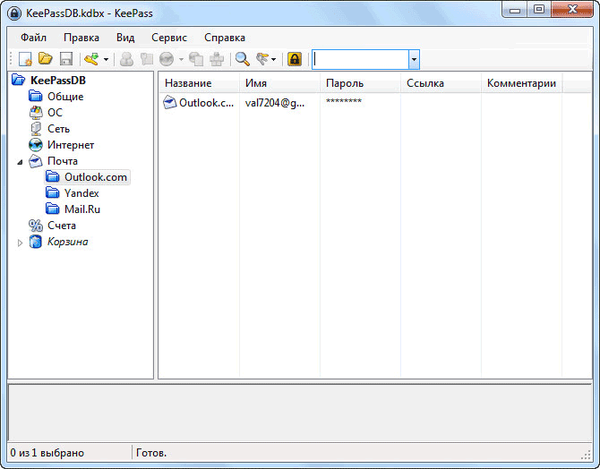
Přidat heslo
Chcete-li přidat heslo, musíte nejprve vybrat příslušnou skupinu a poté v hlavní části okna programu (vpravo) kliknout pravým tlačítkem. V kontextové nabídce vyberte možnost Přidat položku ....

Poté se na kartě „Záznam“ otevře okno „Přidat záznam“.
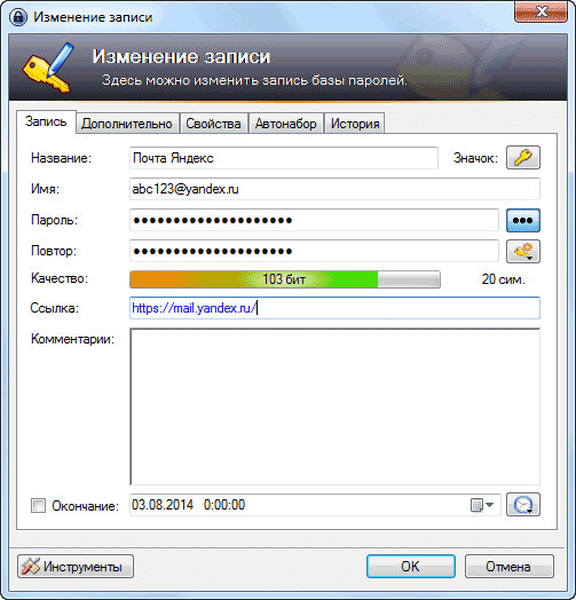
Do pole „Název“ budete muset zadat název místa, služby, služby, programu, hesla, pro které budete ukládat do programu KeePass. Do pole názvu zadejte přihlašovací údaje pro tento účet a do pole „Heslo“ zadejte heslo, pokud zadáte data dříve vytvořeného účtu. Při vytváření nového hesla vám výchozí program KeePass automaticky nabídne vygenerované heslo..
V poli „Kvalita“ se zobrazí kvalita spolehlivosti tohoto hesla.
Do pole „Odkaz“ můžete přidat odkaz vedoucí k tomuto prostředku.
Do pole „Komentáře“ můžete zadat referenční údaje: bezpečnostní otázku, telefonní číslo pro potvrzení atd. Informace.
Po kliknutí na tlačítko „Ikona“ můžete vybrat ikonu tohoto hesla.
Chcete-li zobrazit heslo, musíte kliknout na tlačítko „hvězda“. V takovém případě můžete zkontrolovat obsah znaků, které tvoří toto heslo, a v případě potřeby můžete toto heslo změnit.
Po zadání všech hesel do programu můžete vytisknout všechna hesla na papír z nabídky „Soubor“ => „Tisk“. Bude také možné tisknout data z jednotlivých skupin..
Generátor hesel
Pod „hvězdičkami“ je tlačítko „Generovat heslo“. Po kliknutí na levé tlačítko myši se otevře kontextové menu pro vstup do generátoru hesel nebo pro vytvoření klíče odpovídajícího typu.
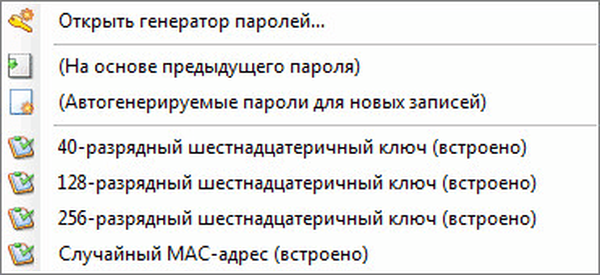
V okně „Generátor hesel“ můžete nakonfigurovat heslo potřebné složitosti a spolehlivosti.
Na kartě Nastavení budete muset vybrat profil pro vytvoření hesla:
- „Vlastní“ - sami si vyberete nastavení hesla.
- „Na základě předchozího hesla“ - nové heslo bude vygenerováno podle nastavení pro předchozí heslo.
- „Automaticky generovaná hesla pro nové položky“ - program sám vygeneruje hesla podle zadaných parametrů.
- „40bitový hexadecimální klíč (vestavěný)“ - program vygeneruje klíč tohoto typu.
- "128bitový hexadecimální klíč (vestavěný)" - bude vygenerován klíč tohoto parametru.
- „256bitový hexadecimální klíč (vestavěný)“ - bude vytvořen klíč, který splňuje tyto požadavky.
- „Náhodná adresa MAC (vestavěná)“ - vytvořený klíč bude mít odpovídající tvar.
Můžete si vybrat délku vygenerovaného hesla. Pro větší zabezpečení heslem si můžete vybrat další znakové sady. Po dokončení nastavení klikněte na tlačítko „OK“.

Podle amerických šifrovacích standardů, pokud je klíčový parametr 128 bitů, je nadpis obvykle nastaven na „tajný“ a při použití 256bitového klíče - „nejvyšší tajný“.
Na kartě „Upřesnit“ můžete zadat další nastavení. Na kartě „Zobrazit“ můžete vidět příklady hesel vytvořených podle pravidel prvních dvou karet. Na této kartě můžete kopírovat hesla a nahradit tak stávající hesla. Přirozeně musíte nejprve změnit hesla na odpovídajících službách a poté uložit změny do programu KeePass..
Vytvořený záznam bude v odpovídající skupině. V případě potřeby můžete do této skupiny přidat další položky nebo je přesunout do jiných skupin.
Po zavření okna programu se otevře okno, ve kterém budete vyzváni k uložení všech změn do databáze hesel. Chcete-li uložit změny, klikněte na tlačítko „Uložit“ a předtím aktivujte možnost „Automaticky uložit při zavírání / zamykání databáze hesel“. Po aktivaci této položky se toto okno již nezobrazí a všechny změny v databázi hesel budou automaticky uloženy.
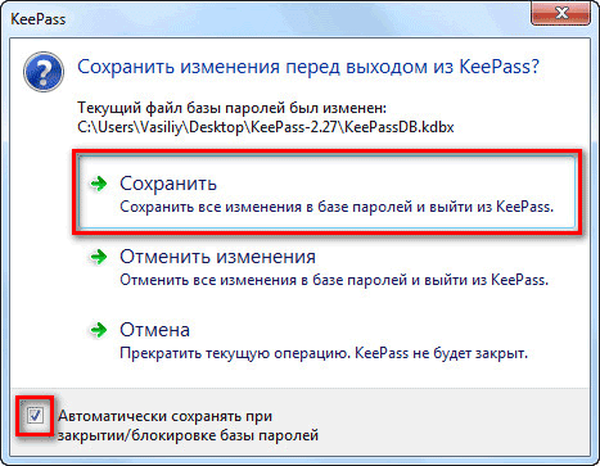
Děje se tak, aby nedošlo ke ztrátě změn, které jste z nějakého důvodu zapomněli uložit. Po ukončení programu budou všechny změny v databázi uloženy.
Upravit záznam
Chcete-li změnit záznam, musíte nejprve kliknout pravým tlačítkem na odpovídající záznam a poté v kontextové nabídce vybrat příkaz „Změnit / zobrazit záznam“ nebo stisknout tlačítko „Enter“ na klávesnici.
Dále proveďte potřebné změny v odpovídajícím záznamu.
Vložte heslo a přihlaste se
Hesla a další data můžete do vstupních formulářů na webech a programech vkládat několika způsoby.
Po kliknutí pravým tlačítkem na odpovídající záznam bude možné z kontextové nabídky zkopírovat jméno (login) nebo heslo. Poté budete muset do příslušných polí vstupního formuláře zadat uživatelské jméno a heslo.
Jinak bude možné zkopírovat uživatelské jméno a heslo do schránky pomocí příslušných ikon umístěných na panelu nabídky programu.
Mohlo by vás také zajímat:- Už jsem byl Pwned - zkontrolujte hackerskou poštu a hesla
- 10 služeb generování hesel online
Přihlašovací jméno, heslo a další data lze jednoduše přetáhnout myší z okna programu do odpovídajících polí formuláře pro zadávání dat.
Pokud poklepete pravým tlačítkem myši na uživatelské jméno nebo heslo, budou tato data zkopírována do schránky.
Pomocí automatického vytáčení můžete zadat heslo a přihlašovací jméno.
Při kopírování dat bude schránka po několika sekundách vymazána. V nastavení programu bude možné nastavit požadované časové období (ve výchozím nastavení 12 sekund) pro automatické čištění schránky.
Autodial (autofill) v KeePass
Při psaní (automatické doplňování) nebude klávesnice používána, takže bude zajištěna ochrana před spywarovými keyloggery, které čtou zadaná data na klávesnici.
Antivirus nainstalovaný v počítači by měl chránit před keyloggery.
Automatické vyplňování je způsobeno klávesovou zkratkou „Crtl“ + „V“ nebo z místní nabídky „Spustit automatické vytáčení“ po zvýraznění odpovídajícího záznamu v programu.

Ve výchozím nastavení se při automatickém vytáčení v KeePass provádí posloupnost akcí, která simuluje ruční zadávání údajů:
USERNAME TAB PASSWORD ENTER
Nejprve nastavíte kurzor myši do pole „login“, potom se automaticky zadá název, poté se simuluje klávesa „Tab“, poté se automaticky zadá heslo a poté se simuluje klávesa „Enter“..
Můžete změnit pořadí vstupních značek pro použití příkazů v různých sekvencích na určitých webech.
Chcete-li přejít na požadovaný web, můžete pomocí položky kontextové nabídky „Odkazy“ otevřít tento odkaz v prohlížeči, samozřejmě, pokud byl odkaz přidán do odpovídající položky..
V některých případech nemusí automatické doplňování fungovat.
Aktualizace KeePass
Chcete-li aktualizovat přenosnou verzi programu, jednoduše rozbalte archiv s novou verzí programu a zkopírujte soubory do složky programu KeePass. Data budou přepsána, ale neztratíte nastavení, protože konfigurační soubor a databáze nebudou přepsány..
Pro program KeePass bylo vytvořeno velké množství modulů plug-in (další moduly) a rozšíření prohlížeče, které rozšiřují možnosti a usnadňují používání programu správce hesel. Protože se ukázalo, že tento článek je velmi dlouhý, není možné takovéto doplňky v tomto článku zvažovat.
Závěry článku
Program KeePass zdarma je navržen tak, aby bezpečně ukládal hesla na jednom místě. Pro přístup ke správci hesel si uživatel musí zapamatovat pouze jedno hlavní hlavní heslo.
Související publikace:- Virové skenování online - 5 služeb
- Emsisoft Emergency Kit - balíček antivirových programů zdarma
- Po spuštění prohlížeče se otevře reklama: co dělat?
- AdwCleaner pro odstranění adwaru a nežádoucích programů z počítače
- Unchecky - zabraňuje instalaci nežádoucích programů