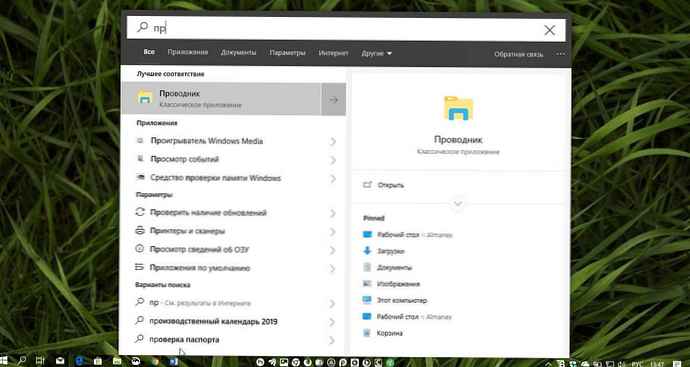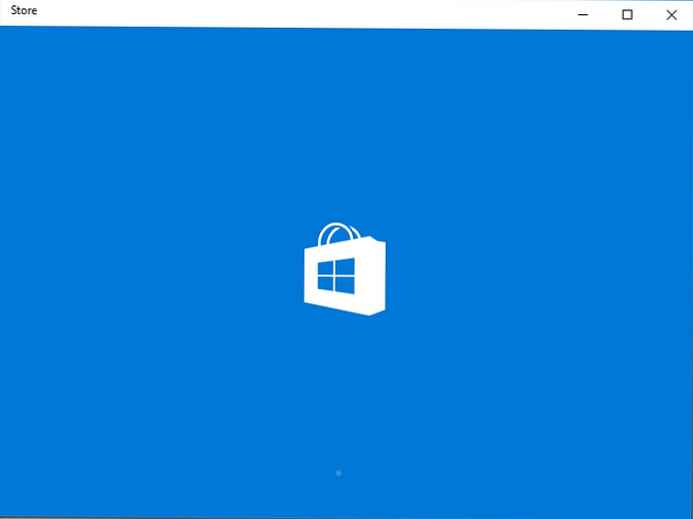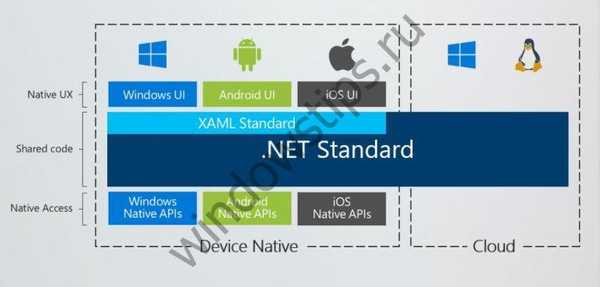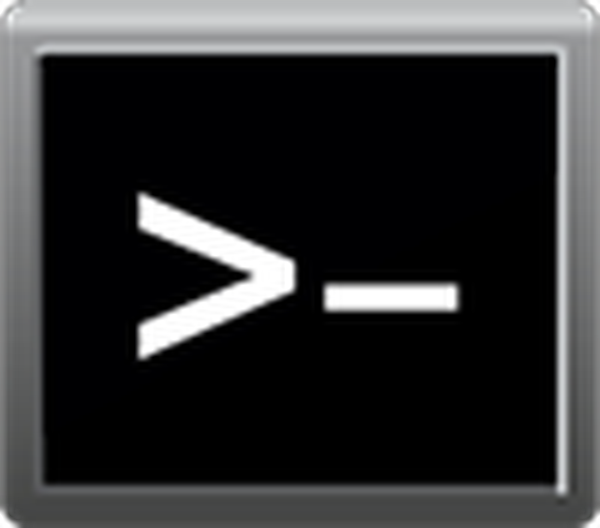
V dnešním článku budeme uvažovat o tom, jak zadat bezpečný režim systému Windows 10, pokud notebook / počítač funguje správně nebo operační systém z nějakého důvodu nelze spustit. Skutečnost je taková, že obvyklý způsob vyvolání okna s výběrem možnosti spuštění operačního systému se stal irelevantní. Byl nahrazen několika způsoby, které vám umožní zapnout počítač v nouzovém režimu.
Nouzový režim Windows 10, nazývaný Nouzový režim, je diagnostický režim spouštění operačního systému, jehož cílem je najít a vyřešit mnoho problémů v operačním systému, aby se vrátil do zdravého stavu. Tento režim se používá v případech, kdy počítač odmítne běžet normálně, s poslední úspěšnou konfigurací nebo je nemožné provést jakoukoli akci kvůli použití cílových souborů a ovladačů samotného systému Windows 10.
Když se počítač zavede do nouzového režimu, do RAM se umístí pouze nezbytné komponenty pro spuštění a provoz operačního systému, jako jsou ovladače, systémové služby, Průzkumník a jádro operačního systému. Aplikační software a periferní ovladače, které jsou pro počítač nepotřebné, se nenačtou.
ObsahNouzový režim je užitečný pro odstraňování virů, odstraňování chyb u ovladačů, které vznikly v důsledku jejich nedokonalostí nebo neúplné kompatibility, odstranění příčin modré obrazovky a zamrznutí, odinstalování programů, obnovení systému, aktivace účtu správce atd..
- Používáme nabídku konfigurace operačního systému
- Speciální možnosti spuštění
- Zaváděcí zařízení používáme k volání do bezpečného režimu
- Poslední metoda
- Vracíme nabídku nazvanou klávesou F8
Používáme nabídku konfigurace operačního systému
Známý z možnosti „sedm“ pro spuštění počítače do nouzového režimu - pomocí tohoto nástroje nakonfigurujte systém.
1. Spustíme příkazový interpret zobrazený v dialogovém okně s názvem "Run", které se spustí pomocí "Win + R".
2. Zadejte příkaz systému "msconfig", který spustí nástroj pro konfiguraci spouštění systému Windows 10.
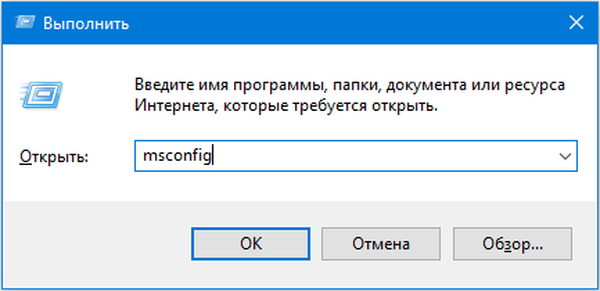
Mimochodem, příkaz lze spustit pomocí vyhledávacího pole Windows 10.
3. V zobrazeném okně aktivujte druhou záložku „Stáhnout“ a vyberte operační systém, který se má spustit v diagnostickém režimu.
4. Zaškrtněte políčko pod formulářem se seznamem možností operačního systému „Nouzový režim“..
5. Dále je třeba vybrat jednu z navrhovaných konfigurací spouštění počítače:
- „Minimum“ - klasický bezpečný režim s minimem systémových komponent a Průzkumníka Windows;
- „Jiný shell“ je nový název konfigurace, který se jmenoval „S podporou příkazového řádku“;
- „Síť“ - se spuštěním síťových ovladačů za účelem použití síťového připojení.
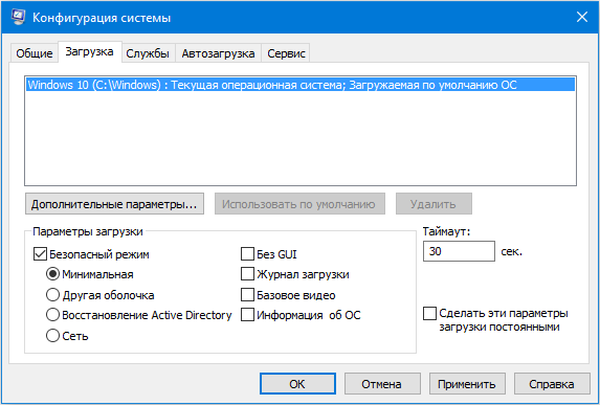
6. Klepnutím na „Použít“ potvrďte záměry a kliknutím na „OK“ okno zavřete.
7. Počítač vypněte restartováním počítače pomocí nabídky Start nebo jiné vhodné možnosti.
8. Po spuštění okna konfigurace systému a na kartě „Stáhnout“ zrušte zaškrtnutí políčka dříve nastavené, aby se počítač vrátil do normálního provozu.
Speciální možnosti spuštění
Další metoda, která umožňuje spuštění systému Windows 10 v nouzovém režimu, pokud se spustí. Stejně jako v předchozí verzi jsou všechny akce jednoduché operace.
1. Otevřete okno „Nastavení“ pomocí vyhledávací lišty, kombinace „Win + R“ nebo tlačítka v „Start“..
2. Klikněte na název sekce „Aktualizace, zabezpečení“, kde přejdeme do podčásti „Obnova“.
3. Najděte položku „Speciální možnosti ...“ a klikněte na tlačítko „Restartovat nyní“.
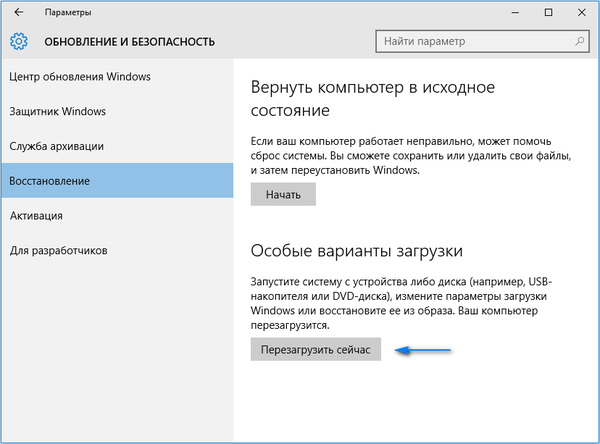
4. Po autotestu zařízení se objeví obrazovka pro další možnosti spuštění počítače, kde vybereme možnost „Diagnostika“.
5. Poté klikněte na "Advanced Options", "Boot Options" a klikněte na "Restart".
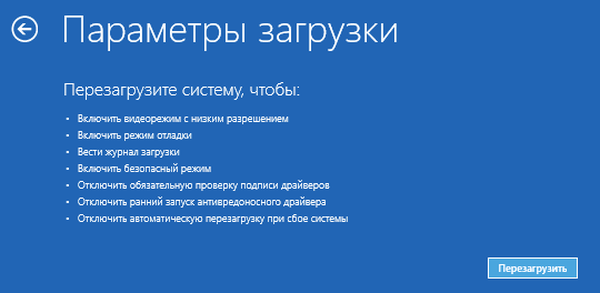
6. V nabídce možností spuštění vyberte požadovaný režim spuštění počítače pomocí kláves F4 - F6.
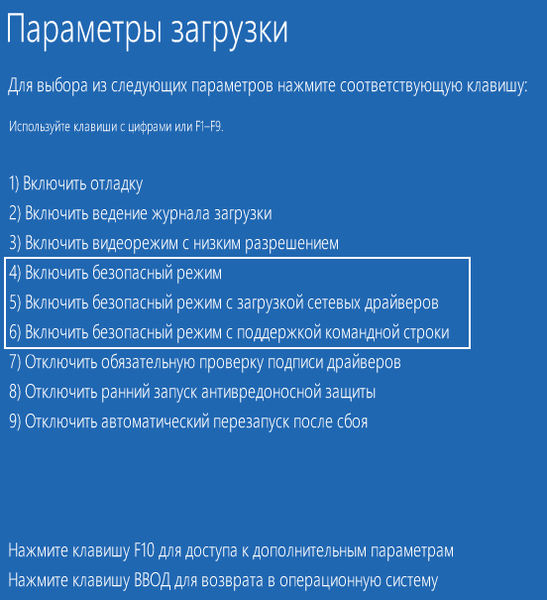
Chcete-li spustit „Speciální možnosti“ v případě, že není načteno „deset“, ale je zobrazena obrazovka zámku, zatímco držíte stisknuté tlačítko „Shift“, vyberte po klepnutí na tlačítko vypnutí počítače možnost „Restartovat“..
Zaváděcí zařízení používáme k volání do bezpečného režimu
Nejste si jisti, jak povolit nouzový režim v systému Windows 10, když se vůbec nespustí? Přečtěte si aktuální sekci až do konce..
Jediné, co potřebujete ke spuštění „desítek“ v diagnostickém režimu, je spouštěcí médium s instalačními soubory operačního systému. Jednotka pro obnovení OS je také vhodná, ale má ji jen omezený počet uživatelů.
1. Začínáme se zaváděcí jednotkou flash pomocí nabídky zavádění systému BIOS.
2. Stisknutím kláves "Shift + F10" spusťte příkazový řádek nebo klikněte na "Obnovení systému" v okně s tlačítkem "Instalovat", kde nazýváme "Diagnostika", přejděte na další parametry, zavolejte na příkazový řádek.
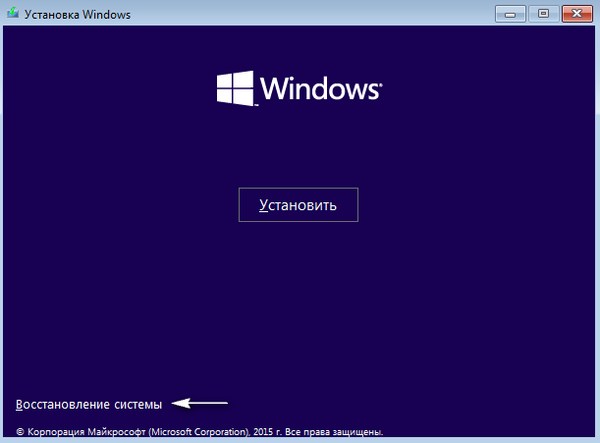
3. Pomocí příkazového řádku spusťte příkaz: "bcdedit / set default safeboot minimal" pro spuštění klasického ladicího režimu, a po nahrazení "minimal" za "network" spustíme diagnostický režim se spuštěnými síťovými ovladači.
Dále proveďte následující fragment kódu: "bcdedit / set default safebootalternateshell yes".
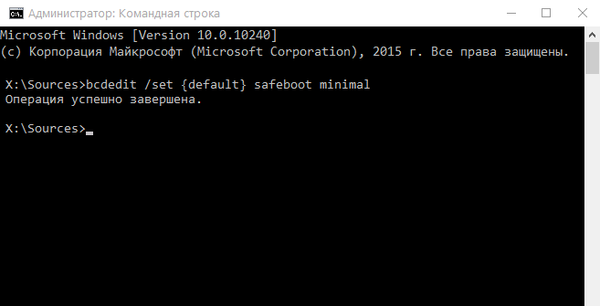
4. Zavřete okno příkazového řádku a restartujte počítač.
5. Po vyřešení problémů restartujte operační systém, spusťte příkazový řádek stejně jako dříve a zadejte a spusťte: "bcdedit / deletevalue default safeboot" pro vypnutí bezpečného režimu.
Poslední metoda
Tato metoda zobrazí okno, kde můžete vybrat jednu z pokročilých možností pro bezpečný režim. Navíc je použitelný na jakýkoli operační systém nainstalovaný na PC.
- Říkáme příkazovému řádku, boot z instalačního flash disku.
- Zadejte dlouhý příkaz: "bcdedit / set globalsettings advancedoptions true".
- Po oznámení o jeho úspěšném provedení restartujeme a zavřeme příkazový řádek.
Po restartování počítače se zobrazí okno se seznamem pokročilých možností pro načtení OS.
Chcete-li tento způsob zapnutí počítače deaktivovat, musíte provést následující kroky: bcdedit / deletevalue globalsettings advancedoptions. Příkaz je zadán na příkazovém řádku a je vyvolán s oprávněními správce.
Vracíme nabídku nazvanou klávesou F8
Pokud chcete vědět, jak vstoupit do nouzového režimu Windows 10 klasickou metodou - klávesou „F8“, přečtěte si níže uvedené řádky.
Návrat hovoru do okna se seznamem metod spouštění počítače se provádí úpravou konfiguračního souboru pro spuštění desítek.
1. Spusťte příkazový řádek s oprávněními účtu správce.
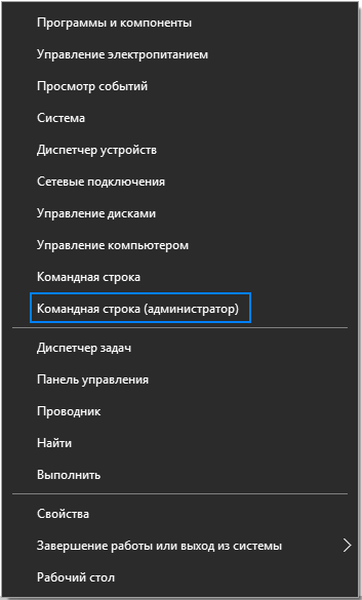
2. Provedeme "bcdedit / deletevalue aktuální bootmenupolicy".
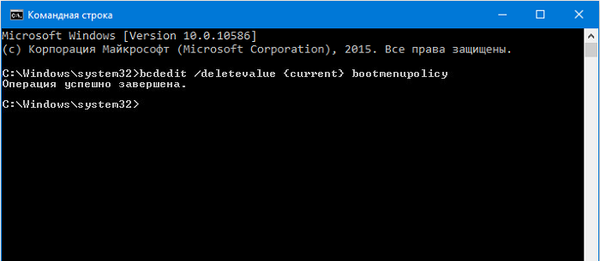
3. Po zobrazení textu „Operace dokončena“ restartujte počítač.
4. Po autotestu hardwarového shellu klikněte na „F8“, dokud neuvidíme známé okno s rozšířeným seznamem možností spuštění pro „desítky“..
Chcete-li zrušit hovor do rozšířeného seznamu možností pro zapnutí počítače, použijte příkaz "bcdedit / set current bootmenupolicy standart".
Vyberte přijatelnou možnost a opravte chyby ve fungování systému Windows 10, aniž byste se museli uchylovat k opětovné instalaci.