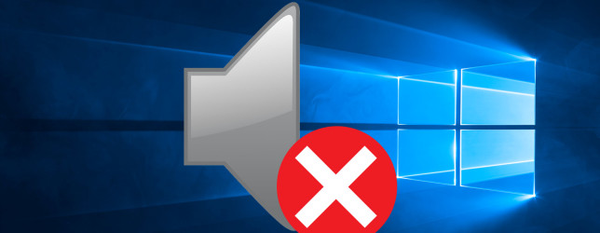Standardní prohlížeč Windows 10, Microsoft Edge, pomalu, ale jistě, dohání své konkurenty na trhu. Díky hlavní aktualizaci nejnovějšího operačního systému od společnosti Microsoft Anniversary Update byla aplikace Microsoft Edge funkčnější - i když ne moc, ale pokrok je patrný. Nejviditelnější novinkou je podpora standardního rozšíření prohlížeče Windows 10. Účastníci programu Windows Insider v testovacích sestavách systému Windows 10 mohou po dlouhou dobu prozkoumat několik (zatím) počet rozšíření dostupných v obchodě Windows Store. Nyní je mohou prozkoumat běžní uživatelé. Jedná se o rozšíření vyvinutá speciálně pro Microsoft Edge stejnou společností Microsoft, jakož i o oblíbená rozšíření přizpůsobená pro tuto aplikaci, která byla již dlouho prezentována v obchodech s obsahem pro jiné prohlížeče. Mezi nimi jsou známé blokátory reklam AdBlock a Adblock Plus. V současné době jde zatím o jediná rozšíření, která blokují reklamy v rámci Microsoft Edge. O nich se budeme bavit níže..
1. Rozšíření AdBlock a Adblock Plus
AdBlock a Adblock Plus jsou rozšíření prohlížeče, která blokují kontextovou reklamu na webových stránkách, bannerech, vyskakovacích oknech a dalších webových prvcích, které rozptylují uživatele. V případě potřeby lze obě rozšíření použít k vyřešení dalších problémů. AdBlock i Adblock Plus jsou schopny působit proti internetovým společnostem při sledování jejich uživatelů, mohou deaktivovat tlačítka sociálních médií a jsou také potenciálně navrženy tak, aby se zabývaly weby, které distribuují malware.
AdBlock a Adblock Plus jsou produkty s více než miliónem uživatelů. Mohou být nainstalovány téměř v každém prohlížeči. První vydání v roce 2002 pro prohlížeč Mozilla Firefox bylo rozšíření AdBlock. Rozšíření Adblock Plus se objevilo později v roce 2004. Byl založen na programových kódech předchůdce AdBlock, ale měl vynikající rozhraní a organizaci. Pokud jde o hlavní funkčnost - blokování reklam na internetu, AdBlock a Adblock Plus se neliší a stejně se vyrovnávají se svým hlavním úkolem. Tato rozšíření se liší svým nastavením a rozhraním - výhodnější v případě Adblock Plus. Ale mluvíme-li konkrétně o Microsoft Edge, rozšíření AdBlock je v současnosti pro tento prohlížeč více přizpůsobeno. Některé funkce Adblock Plus - například možnost blokovat reklamní prvky v okně nabídky po kliknutí na ikonu rozšíření a v kontextové nabídce prohlížeče - v Microsoft Edge zatím nefungují. Zatímco AdBlock se standardním prohlížečem Windows 10 funguje plně, stejným způsobem jako ve spojení s jinými prohlížeči.
2. Nainstalujte AdBlock a Adblock Plus do Microsoft Edge
Instalace rozšíření v aplikaci Microsoft Edge se provádí dvěma způsoby. První je sekce „Rozšíření“ v hlavní nabídce prohlížeče.
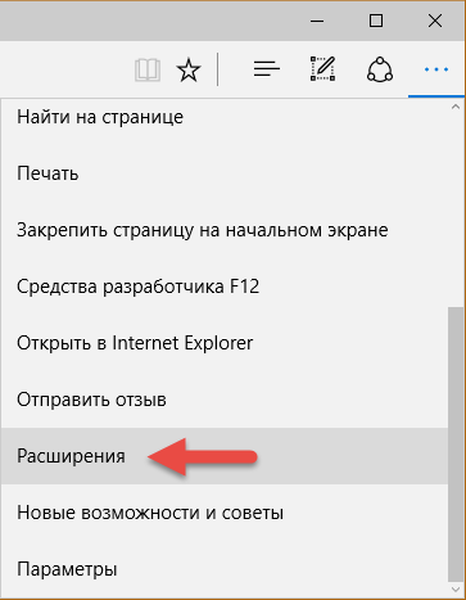
V této sekci musíte kliknout na odkaz „Získat rozšíření z obchodu“.
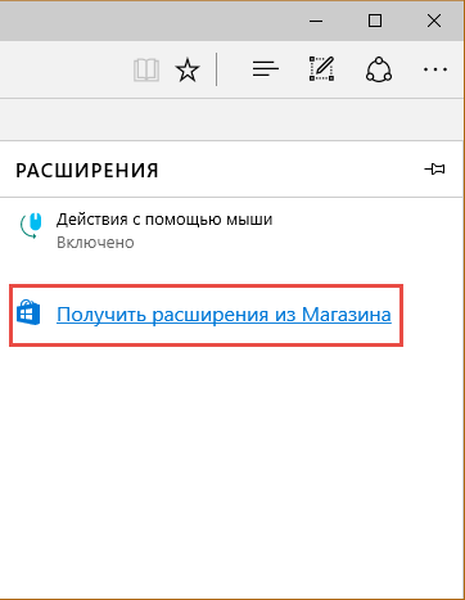
Můžete také přejít na instalační stránku pro instalaci rozšíření Microsoft Edge jiným způsobem - přímo výběrem části „Aplikace“ v okně Windows Store a v něm - kategorie „Rozšíření pro Microsoft Edge“.
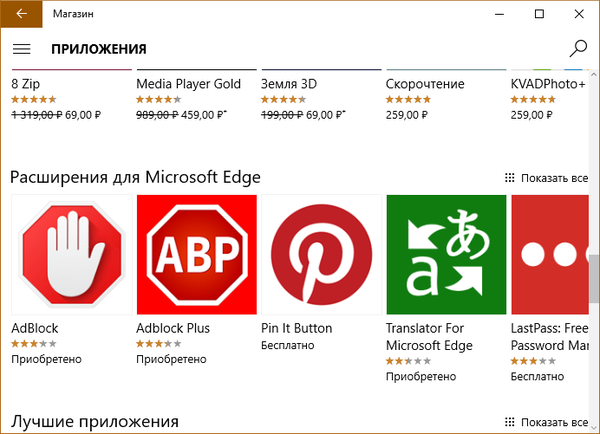
AdBlock a Adblock Plus rozšíření jsou mezi prvními, které mají být nainstalovány. Přejděte na samostatnou stránku kterékoli z nich a klikněte na tlačítko „Instalovat“. A pak - "Spustit".

V okně Microsoft Edge se objeví boční panel, který nabídne dvě odpovídající tlačítka, která umožní buď rozšíření AdBlock nebo Adblock Plus pro práci, nebo je nechají nainstalované, ale nejsou aktivní. Klikněte na „Povolit“.
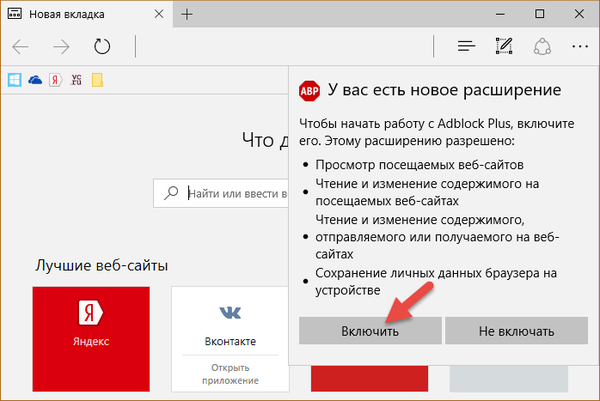
3. Správa rozšíření
Ikony rozšíření jsou zpočátku skryté v hlavní nabídce Microsoft Edge. Můžete je odtud odstranit pro trvalé zobrazení na panelu nástrojů prohlížeče výběrem možnosti „Zobrazit vedle adresního řádku“ v místní nabídce na ikoně. Další možnost v kontextové nabídce na ikonu rozšíření Microsoft Edge - „Management“ - vede k možnostem, respektive pro správu konkrétního rozšíření..

Na ovládacím panelu postranního rozšíření najdeme zejména tlačítka pro jejich dočasné vypnutí, úplné odstranění z prohlížeče a tlačítko pro přístup k jejich nastavení.
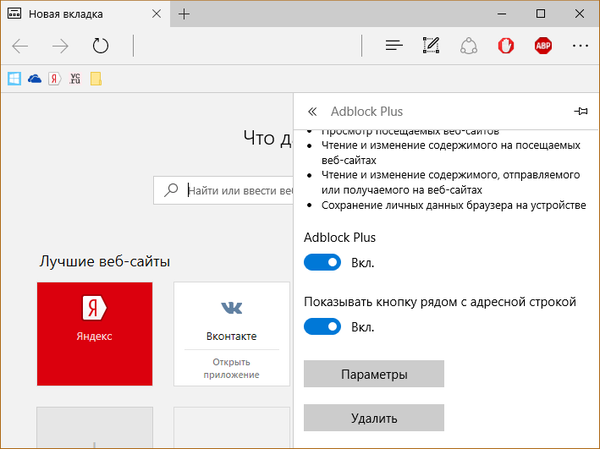
Tlačítko Možnosti je univerzální způsob přístupu k nastavení všech rozšíření. AdBlock i Adblock Plus však poskytují své vlastní odkazy do sekce nastavení. Tyto odkazy - „Parametry“ pro AdBlock a „Nastavení“ pro Adblock Plus - jsou přístupné pravidelným kliknutím na ikonu rozšíření levým tlačítkem myši.
4. Nastavení AdBlock a Adblock Plus
Nastavení rozšíření AdBlock a Adblock Plus zahrnují zejména takové funkce, jako jsou:
- Zrušení předdefinovaného nastavení rozlišení pro individuální neintruzivní reklamu;
- Použití tzv. Bílých filtrů - rozšíření připravená vývojáři a ručně generovaná seznamy uživatelů stránek, na kterých je reklama povolena;
- Vytvoření zpětného filtru - seznam webů, pro které jsou AdBlock a Adblock Plus deaktivovány, zatímco pro všechny ostatní weby zůstávají aktivní.
V sekci Nastavení filtrů AdBlock můžete také aktivovat výše uvedené doplňkové funkce - ochranu sledování, ochranu před malwarem, skrytí sociálních tlačítek.
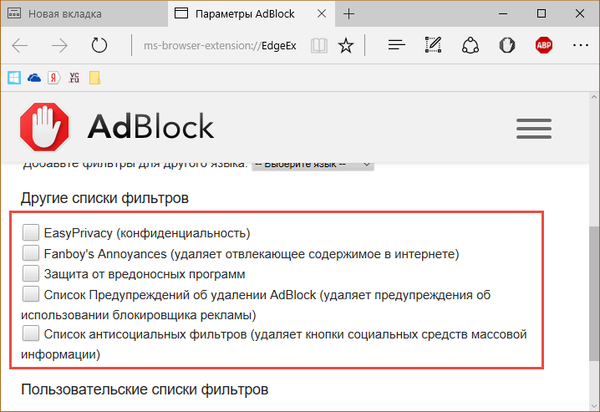
Schopnost používat tyto dodatečné funkce v Adblock Plus se objeví okamžitě při instalaci a povolení rozšíření ve zvláštním okně.
5. Blokování reklam a vytváření seznamu povolených webů v procesu surfování na webu
Samostatné funkce AdBlock a Adblock Plus jsou umístěny v okně nabídky, které se zobrazí po kliknutí na ikonu rozšíření levým tlačítkem myši. Zatímco Adblock Plus v tomto okně umožňuje pouze zakázat rozšíření pro každý jednotlivě otevřený web, AdBlock může nabídnout trochu více funkcí.
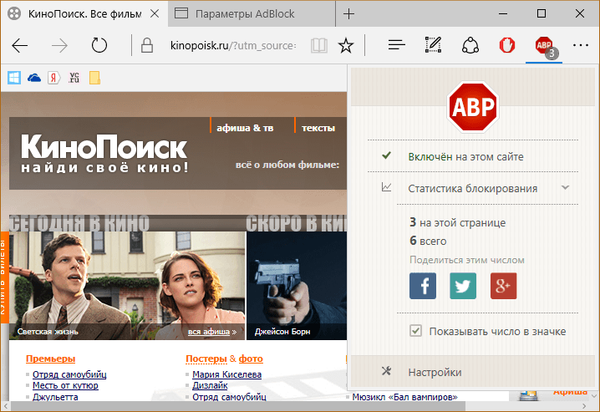
V okně nabídky AdBlock můžete rozšíření dočasně pozastavit, ručně blokovat reklamy, které automaticky neblokují, úplně zakázat rozšíření na samostatné webové stránce nebo na celém webu.

Všechny weby, pro které byly AdBlock a Adblock Plus deaktivovány v samostatném pořadí, automaticky spadají do seznamu povolených webů. Toto je mimochodem výhodnější způsob vytvoření takzvaného bílého filtru než byrokracie s zapsáním domén do příslušných forem v nastavení rozšíření.
Přeji vám krásný den!