
Ve snaze zajistit důvěrnost při surfování po internetu se uživatelé často ptají, jak nastavit heslo v prohlížeči Google Chrome a tím chránit osobní údaje před cizími lidmi. Níže se budeme zabývat tím, jak tuto práci provádět na počítači a telefonu, analyzujeme možné potíže a způsoby jejich řešení.
Jak vložit heslo do Google Chrome
Dnes stále více lidí chce do prohlížeče Google Chrome při vstupu zadat heslo a chránit se před návštěvou prohlížeče cizími lidmi. Nevýhodou je, že taková možnost (v obvyklém smyslu) není k dispozici pro počítač a mobilní aplikaci. Existují však zástupná řešení. V případě PC mluvíme o vytvoření druhého profilu nebo použití aplikace a pro telefon - pouze o instalaci programu.
Jak vložit heslo do počítače
Pokud v počítači používáte prohlížeč Google Chrome, vytvořte si heslo a nastavte si účet. Postupujte takto:
- Klikněte na ikonu přihlášení Google Chrome.
- Zadejte svou e-mailovou adresu. Pokud se chcete zaregistrovat pod novou poštovní schránkou, klikněte na odkaz Další možnosti.
- V rozevíracím seznamu vyberte tlačítko Vytvořit nový účet..
- Vyplňte prázdná pole. V této fázi musíte zadat příjmení a jméno a poté zadat novou e-mailovou adresu. Můžete použít telefonní číslo nebo být součástí osobních údajů jména.
- Nastavte heslo pro svůj účet Google Chrome pomocí písmen, znaků a čísel.
- Svázat telefonní číslo (pokud je to možné). Může být vyžadováno obnovení přístupu do schránky.
- Potvrďte zadání dat.
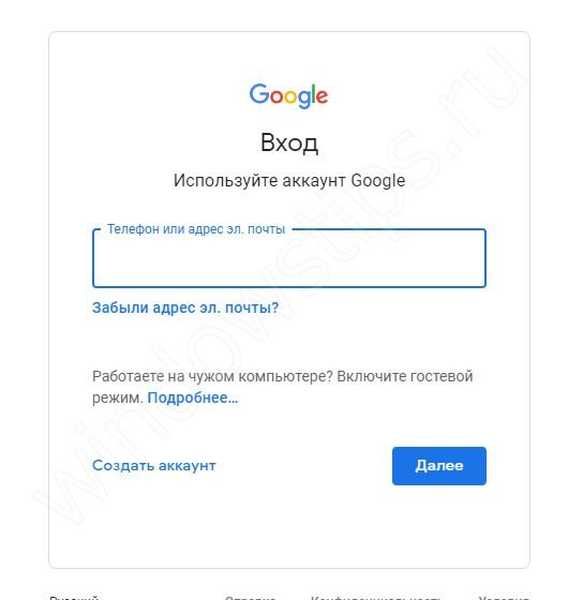
Po dokončení předběžných kroků můžete heslo vložit do prohlížeče Google Chrome. Postupujte takto:
- Klikněte na ikonu vašeho účtu v pravém horním rohu.
- Vstupte do sekce správy uživatelů.
- Klikněte na tlačítko Přidat uživatele.
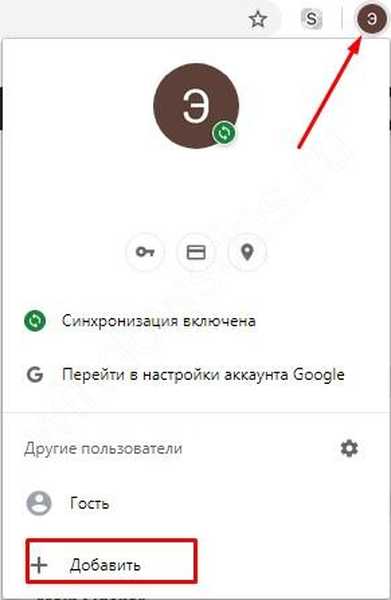
- Označte název nového účtu, nastavte ikonu a zrušte zaškrtnutí políčka Vytvořit zástupce. Nyní zaškrtněte políčko vedle Procházet weby. Pokud máte dítě, můžete si pro něj vytvořit profil pro kontrolu, kam vstoupí.
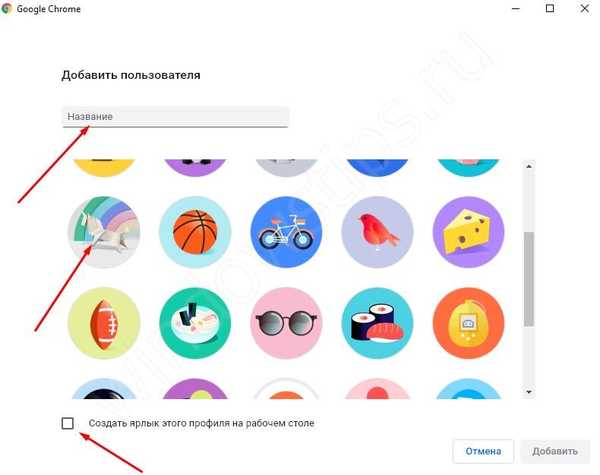
- Uložte informace a klikněte na OK..
Chcete-li do prohlížeče Google Chrome zadat heslo, klikněte na ikonu profilu a ukončete jej. Dále budete muset zadat bezpečnostní klíč pro zadání, protože bez něj nebudete moci zadat svůj profil.
Alternativním způsobem nastavení hesla v prohlížeči Google Chrome je použití zvláštního rozšíření. Uvažujme LockPW jako příklad. Proveďte následující kroky:
- Otevřete Rozšířené nástroje a rozšíření.
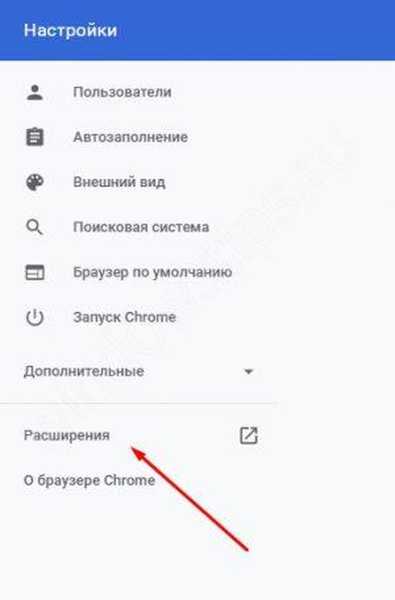
- Vstupte do úložiště rozšíření, najděte LockPW a nainstalujte program.
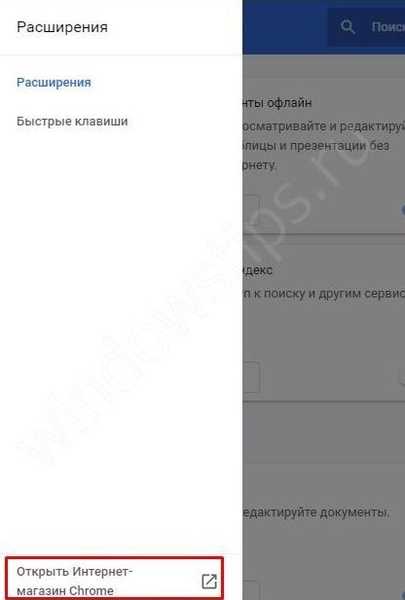
- V nabídce nastavení povolte použití režimu inkognito. Chcete-li to provést, vraťte se do seznamu rozšíření a zaškrtněte odpovídající políčko..
- Přečtěte si pokyny a klikněte na Další.
- Zadejte bezpečnostní klíč, který se chcete přihlásit do Google Chrome.
- Aktivujte všechny tři přepínače a klikněte na Uložit.
Po dokončení výše uvedených kroků zadejte heslo při každém zadání.
Jak nastavit heslo v prohlížeči Google Chrome v mobilním telefonu
Výše uvedené pokyny fungují pouze na PC, ale nejsou vhodné pro mobilní zařízení. Chcete-li bezpečnostní klíč umístit do prohlížeče Google Chrome, musíte použít další programy. Případně nainstalujte aplikaci AppLock ze služby Play Market. S ním můžete zablokovat prohlížeč pro neoprávněné uživatele..
Algoritmus je následující:
- Stáhněte si program z Play Market.
- Spusťte aplikaci av novém okně klikněte na Start.
- Vyberte software, který chcete zamknout. Vyhledejte Google Chrome v seznamu a klikněte na zámek vedle něj. Mělo by vyniknout zeleně. Pokud již tento stín má, není třeba podniknout žádné kroky.
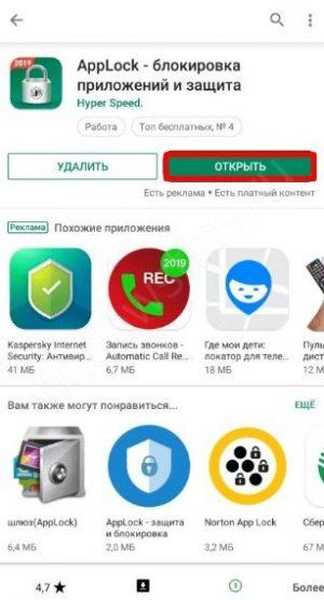
- Nastavení blokování pro jiné programy (je-li třeba).
- Potvrďte akci a klikněte na Blokovat..
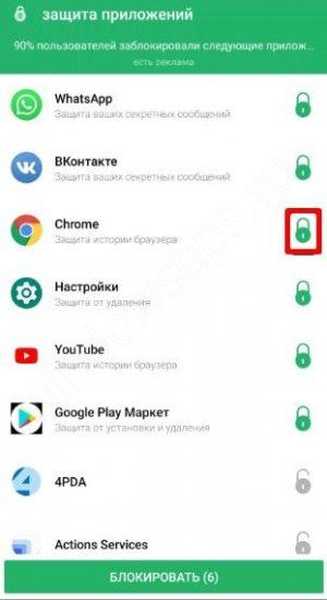
- Vyberte metodu ochrany. Je zde několik možností - pomocí otisku prstu, pomocí kódu PIN nebo klíče.
- Vyberte bezpečnostní otázku a zadejte odpověď..
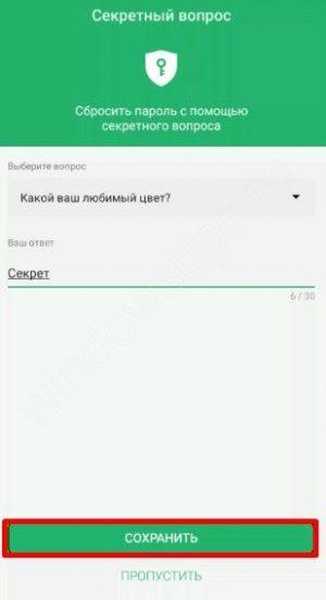
- Otevřete všechna oprávnění pro aplikaci.
Tyto akce stačí k vložení bezpečnostního klíče. Pokaždé, když se přihlásíte do Google Chrome, bude systém vyžadovat zadání..
Možné problémy a řešení
Nyní víte, zda je možné do prohlížeče Google Chrome vložit heslo a jak to udělat správně. Jak je vidět z manuálu, neexistují žádné přímé způsoby, jak nastavit bezpečnostní klíč na vstupu Google Chrome. Musíte hledat řešení ve formě vytvoření nového profilu nebo instalace další aplikace.
V případě PC zvažte následující body:
- Prohlížeč Google Chrome si pamatuje poslední otevřené karty. To znamená, že při příštím přihlášení se pod vaše data se automaticky otevřou.
- Věnujte pozornost kvalitě bezpečnostního klíče. Při vytváření druhého účtu je důležité nastavit silné heslo. Obyčejné slovo nebo čísla se snadno lámou.
- Pokud e-mailová adresa funguje přes Gmail, ale má jinou příponu (nikoli com), výše uvedená metoda nebude fungovat.
Pokud jde o mobilní telefony, výše uvedený program zdaleka není jediný. Ve službě Play Market můžete vybírat další aplikace.
K doplnění výše uvedených kroků můžete použít jiné metody ochrany. Můžete také zablokovat přístup k heslům. Chcete-li to provést, přejděte na Nastavení a Nápověda a tam O prohlížeči. Ujistěte se, že máte nainstalovaný nejnovější prohlížeč Google Chrome. Poté postupujte podle příznaků chrome: // a najděte možnost zakázat opětovné ověření hesla. Zapněte jej a restartujte webový prohlížeč.
Aby nikdo nemohl vstoupit do nastavení webového prohlížeče, může být také chráněn. Chcete-li to provést, přejděte do části nastavení prohlížeče Google Chrome, klikněte na tlačítko Enter Chrome a zadejte chrome: // flags. Tam zapněte nový systém správy profilu a vytvořte podřízený účet. Nezapomeňte zaškrtnout políčko „Zobrazit weby otevřené tímto uživatelem ...“. Po restartu se objeví nové tlačítko, které vám umožní zablokovat účet.

Shrnutí
Výše uvedené metody umožňují vložit heslo do prohlížeče Google Chrome a tím chránit váš účet před cizími lidmi. Zároveň si každý vybere, kterou možnost upřednostní (aplikaci nebo vytvoření druhého účtu).
Možná vás bude zajímat:
- Jak zablokovat web v prohlížeči Google Chrome a rozloučit se se spamem navždy
- Co je Google Chrome: Vítejte ve světě prohlížečů!
- Jak povolit soubory cookie v prohlížeči Google Chrome a je to skutečně nutné?
- Automatické vyplňování v prohlížeči Google Chrome: užitečná možnost nebo nebezpečná funkce?











