
Jak uložit záložky prohlížeče Google Chrome, jak přenést záložky do jiného počítače, jak obnovit záložky Google Chrome v počítači po přeinstalování operačního systému Windows, o tom se dozvíte v tomto článku.
Mnoho uživatelů má tento problém často - jak uložit záložky prohlížeče při přeinstalování operačního systému.
Obsah:- Jak ukládat záložky v Chromu
- Jak přenést záložky do Google Chrome
- Google Chrome Sync
- Závěry článku
Proč musí být záložky občas uloženy na bezpečném místě? To musí být provedeno, aby nedošlo k náhlému ztracení vašich dat za okolností vyšší moci. V takovém případě můžete ztratit všechny vybrané odkazy na weby, které vás zajímají..
Není vždy možné obnovit všechny vaše záložky znovu, zejména pokud existovalo velké množství záložek a adresy webů, které jste v záložkách měli, nebyly někde předem uloženy nebo zaznamenány. Záložky prohlížeče byste si proto měli vždy předem uložit..
Archivované záložky se nesmí ukládat na jednotku, na které je nainstalován operační systém Windows, ale na jinou jednotku, pokud je pevný disk počítače rozdělen na několik jednotek.
Bylo by to ještě lepší - uložit kopie záložek na externí disk, na USB flash disk, slovy, na několika místech najednou. V takovém případě budou uložené kopie záložek bezpečně uloženy..
Uložené záložky prohlížeče můžete použít nejen při přeinstalování operačního systému v počítači. Používáte například dva počítače: stolní a přenosný.
Záložky Google Chrome můžete přenést z jednoho počítače do druhého a mít na svém počítači v obou počítačích stejné záložky.
Kopii vašich záložek lze také přenést do přenosné verze prohlížeče Google Chrome. V tomto případě můžete svůj prohlížeč použít tak, že jej spustíte z USB flash disku na jiném počítači, například v práci, pokud ovšem nemáte takovou příležitost. V jiném počítači bude prohlížeč pracovat se všemi vašimi záložkami.
Nyní se podívejme na dva způsoby uložení záložek v prohlížeči Google Chrome. Nejprve se budeme zabývat otázkou ukládání a přenosu záložek prohlížeče Google Chrome a v závěrečné části článku si povíme, jak uložit všechna nastavení prohlížeče Google Chrome pomocí synchronizace na serveru Google. V takovém případě můžete spustit prohlížeč Google Chrome s vaším nastavením z libovolného počítače po jeho synchronizaci.
Jak ukládat záložky v Chromu
Chcete-li uložit záložky prohlížeče Google Chrome, musíte kliknout na tlačítko „Konfigurovat a spravovat Google Chrome“ v pravém horním rohu panelu nástrojů. V kontextové nabídce budete muset postupně kliknout na „Záložky“ a „Správce záložek“.

V novém okně prohlížeče „Správce záložek“ musíte vybrat složku se záložkami. Pro můj příklad je to složka „Jiné záložky“.
Dále klikněte na šipku vedle Uspořádat a v kontextové nabídce vyberte „Exportovat záložky do HTML souboru ...“..

V okně Průzkumníka, které se otevře, musíte vybrat umístění pro ukládání záložek, v tomto příkladu úložiště cloudových souborů Microsoft OneDrive, a pak zadejte název souboru s kopiemi uložených záložek. Dále klikněte na tlačítko „Uložit“.

Poté budou záložky uloženy na vybraném místě ve formátu souboru „HTML“. Tento soubor lze zkopírovat do jiného umístění pro spolehlivější úložiště..
Jak přenést záložky do Google Chrome
Chcete-li přenést záložky prohlížeče Google Chrome, musíte po přeinstalování operačního systému nainstalovat nebo spustit prohlížeč v jiném počítači nebo v tomto počítači..
Na „panelu nástrojů“ musíte kliknout na tlačítko „Konfigurovat a spravovat Google Chrome“. V kontextové nabídce klikněte na položky „Záložky“ => „Správce záložek“.
V okně Správce záložek klikněte na šipku vedle „Uspořádat“ a klikněte na „Importovat záložky ze souboru HTML ...“.
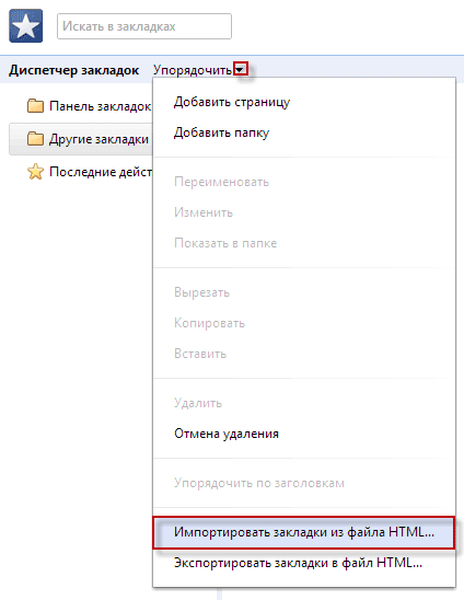
V okně Průzkumníka musíte vybrat soubor s kopiemi uložených záložek a kliknout na tlačítko „Otevřít“.

Po těchto krocích se v okně „Správce záložek“ zobrazí složka „Import dokončen“ se záložkami uloženými dříve. V budoucnu lze obnovené záložky přesunout přetažením myší do jiných složek a složka „Import dokončen“ bude odstraněna..

Nyní víte, jak ukládat záložky do prohlížeče Chrome a v případě nouze můžete záložky prohlížeče Google Chrome obnovit.
Tímto způsobem se ukládají záložky, které byly přidány do lišty záložek pod adresou prohlížeče nebo přidány do složky umístěné na liště záložek. Záložky, které byly přidány přímo do různých rozšíření prohlížeče pro vizuální záložky, nebudou uloženy..
Google Chrome Sync
Po aktualizaci v nových verzích umožňuje prohlížeč Google Chrome ukládat záložky pomocí synchronizace.
Vaše záložky budou synchronizovány se serverem Google. Když přistupujete na internet z jiného prohlížeče Google Chrome, budete muset zadat informace o svém účtu. Nastavení prohlížeče bude synchronizováno a v jiném prohlížeči Google Chrome budou stejná nastavení jako v hlavním prohlížeči.
Mohlo by vás také zajímat:- Profil v prohlížeči Google Chrome
- Uložit provoz - rozšíření spořiče dat
Chcete-li to provést, musíte se přihlásit do Chromu na stránce, která se otevře okamžitě po instalaci prohlížeče. Pokud tento krok přeskočíte, budete moci vstoupit do prohlížeče Chrome v okně prohlížeče, v poli „Chrome není přihlášen (Nenechte si ujít příležitost přihlásit se“).
Pokud účet nemáte, vytvořte v Googlu poštovní schránku.
Na tomto obrázku můžete vidět, že v prohlížeči na liště záložek jsou záložky služeb Yandex a záložka Wikipedia - bezplatná encyklopedie Wikipedia, a ve složce „Jiné záložky“ jsou tři záložky.

Pro přehlednost nyní otevřu prohlížeč Google Chrome na virtuálním počítači v operačním systému Windows XP. Jedná se o jiný operační systém a je považován za jiný počítač..
Obrázek ukazuje, že panel záložek v prohlížeči Google Chrome nainstalovaném v operačním systému Windows XP je prázdný a na něm nejsou žádné záložky..

V pravém horním rohu vás prohlížeč vyzve k přihlášení do Chromu z vašeho účtu Google. K tomu budete potřebovat adresu a heslo Gmailu.

Po kliknutí na odkaz vstoupíte do okna „Přihlášení“, budete muset zadat e-mailovou adresu a heslo a poté kliknout na tlačítko „Přihlásit se“.
Po přihlášení budou vaše data synchronizována se serverem Google. Nyní po vstupu do Internetu v prohlížeči Google Chrome z jakéhokoli počítače budete muset pro synchronizaci s účtem Google zadat pouze e-mailová data a heslo..
V případě potřeby můžete nakonfigurovat další nastavení synchronizace. Chcete-li to provést, musíte jít tímto způsobem - „Konfigurovat a spravovat Google Chrome“ => „Nastavení“ => „Pokročilá nastavení synchronizace“.

Po zadání dat začne synchronizace. Vaše záložky, historie a další nastavení jsou synchronizovány s vaším účtem Google. V pravém horním rohu klikněte na tlačítko „OK“.

Po synchronizaci se vaše záložky objevily v prohlížeči v operačním systému Windows XP. Obrázek ukazuje, že na liště záložek a ve složce "Jiné záložky" se objevily záložky, které byly v prohlížeči v operačním systému Windows 7.

Tímto způsobem můžete ukládat záložky prohlížeče a po přihlášení z jakéhokoli počítače přistupovat ke svým záložkám a dalším nastavením prohlížeče Google Chrome..
Pokud k internetu přistupujete z počítače někoho jiného, budete muset v prohlížeči Google Chrome přidat jiného uživatele. Klikněte na tlačítko „Konfigurovat a spravovat Google Chrome“ => „Nastavení“ => „Uživatelé“ => „Přidat uživatele“. Po zadání dat můžete použít prohlížeč s nastavením.
Pozor! Po dokončení práce s prohlížečem nezapomeňte později smazat uživatele, kterého jste přidali do svého účtu Google, aby data vašeho účtu nespadla do nesprávných rukou.Závěry článku
Záložky v prohlížeči Google Chrome lze uložit do souboru nebo obnovit všechna nastavení prohlížeče pomocí synchronizace. Po dokončení synchronizace budou uživateli dostupná všechna data: hesla, nainstalovaná rozšíření.
Související publikace:- Vizuální záložky pro Google Chrome
- Jak přenést záložky ve Firefoxu
- Rodičovská kontrola v prohlížeči Google Chrome
- Chrome Cleanup Tool - Chrome Cleanup Tool
- Jak zakázat popisky pro karty Google Chrome











