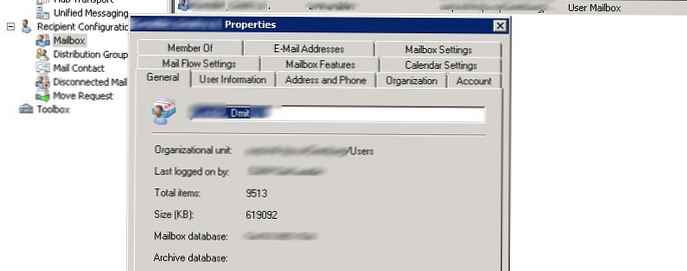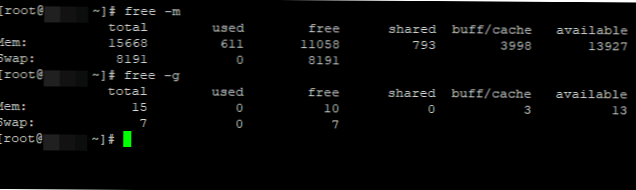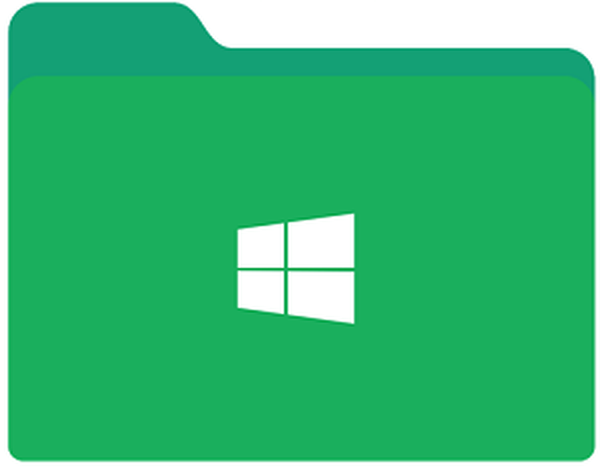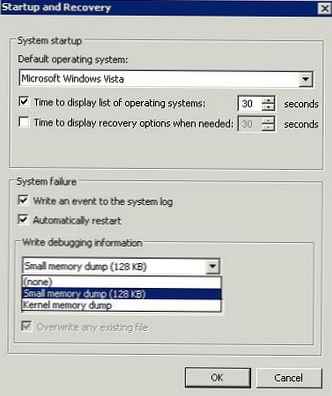Jednou z nejužitečnějších možností prohlížeče Chrome je režim celé obrazovky. S jeho pomocí mají uživatelé více místa pro prohlížení videa, textu a dalších informací ve webovém prohlížeči. Níže se podíváme na to, jak povolit a zakázat tuto možnost, proč je to nutné a jaké problémy mohou nastat při používání webového prohlížeče a jeho funkce.
Co je Chrome na celou obrazovku
Režim celé obrazovky je v prohlížeči Chrome speciální funkce, která vám umožňuje otevřít stránku bez panelu nástrojů. Když je aktivována, zůstane pouze pracovní okno a ostatní nadbytečné části budou odstraněny. Tato možnost prohlížení je užitečná pro online hry, pohodlnější surfování na webech, sledování videa na celé obrazovce atd. Uživatel není rušen dalším panelem a vidí pouze pracovní oblast. I když tato možnost pro vás pravděpodobně nebude při práci s expresním panelem Chrome užitečná.
Jak povolit režim celé obrazovky v prohlížeči Google Chrome
V prohlížeči Chrome lze režim celé obrazovky aktivovat třemi způsoby. Všechny jsou stejně účinné a mají stejný výsledek. Pouze přístupy k řešení problému se liší.
Používání klávesových zkratek
Při odpovědi na otázku, jak v prohlížeči Google Chrome povolit režim celé obrazovky, mnoho odborníků doporučuje klávesové zkratky. Chcete-li to provést, stiskněte tlačítko F11 na klávesnici. Někdy je třeba stisknout toto tlačítko a Fn (funkční tlačítko). Po prvním stisknutí by se měl webový prohlížeč otevřít na celé obrazovce.

Prostřednictvím sloupce Měřítko
Dalším způsobem, jak povolit režim prohlížeče Google Chrome na celou obrazovku, je použití možnosti přiblížení v nastavení. Chcete-li to provést, postupujte takto:
- Pokud nemáte čas jej spustit, přihlaste se do webového prohlížeče Google Chrome.
- Umístěte kurzor myši na symbol nabídky a klikněte na něj. Je umístěn v pravé horní části webového prohlížeče. Obrázek se může lišit v závislosti na verzi prohlížeče Google Chrome..
- V rozevíracím seznamu klikněte na tlačítko Zoom. Vpravo musíte stisknout tlačítko se dvěma rameny.

V budoucnu můžete v prohlížeči Chrome kdykoli ukončit režim celé obrazovky a vrátit se k normálnímu provozu.
Jemné doladění
Existuje další metoda, jak aktivovat užitečnou možnost v prohlížeči Google Chrome. Postupujte podle výše uvedených kroků. V sekci Měřítko bude číslo s procenty. Jejich změna umožňuje zvětšit nebo zmenšit velikost obrázku. Lze to udělat ještě rychleji. Podržte tlačítko Ctrl na klávesnici a poté otáčejte kolečkem myši nahoru nebo dolů pro oddálení nebo oddálení. Tato metoda vám umožňuje změnit měřítko, ale přechod na celou obrazovku nenastane..

Jak ukončit režim celé obrazovky
Nejčastěji se na webu objevují otázky, jak se v prohlížeči Chrome dostat z režimu celé obrazovky. Nejsnadnějším způsobem, jak se vrátit k normálnímu obrazu, je stisknout klávesu F11 na klávesnici. Někdy je nutné k němu připojit další Fn klíč. Druhou možností je vstoupit do nabídky a kliknout na symbol se dvěma závorkami v části Měřítko (to bylo zmíněno výše). K deaktivaci režimu celé obrazovky Google Chrome můžete použít některou z navrhovaných metod..
Možné problémy a řešení
Poruchy funkce se zpravidla nevyskytují. Ale existuje mnoho bodů, na které si uživatelé stěžují. Někteří tvrdí, že v prohlížeči Chrome nelze vypnout režim celé obrazovky. V situaci se systémem Windows se musíte ujistit, že je připojena klávesnice a vypněte tuto možnost stisknutím tlačítka F11 (někdy společně s Fn). Podobná situace může nastat v Ubuntu. Uživatel stiskne horké klávesy, ale nic se nestane. Chcete-li to provést, otevřete nové okno pomocí Ctrl + N a pak vypněte nepotřebnou funkci v nabídce.
Existují situace, kdy se Chrome neustále zobrazuje požadavky na jakýkoli web v režimu celé obrazovky. Takový požadavek přichází ke vstupu do jakéhokoli zdroje, který uživatele velmi obtěžuje. Chcete-li zakázat požadavek na celou obrazovku, postupujte takto:
- Postupujte podle odkazu chrome: // settings / contentExceptions # fullscreen.
- Přejděte do Nastavení a tam Osobní údaje.
- Přejděte na Nastavení obsahu a poté na celou obrazovku.
- Klikněte na Správa výjimek.
V okně Vyloučení pro prohlížeč Google Chrome na celou obrazovku je seznam webů, které se již mohou zobrazovat na celé obrazovce. Chcete-li zobrazit všechny zdroje, musíte upravit libovolný řádek ze seznamu kliknutím levým tlačítkem myši na adresu. Například místo [*.] Www.youtube.com můžete nainstalovat *: // * / *. Po provedení těchto změn již webový prohlížeč nebude požadovat proces přechodu na celou obrazovku. Pokud vše ostatní selže, můžete aktualizovat nebo úplně přeinstalovat prohlížeč.

Shrnutí
Pokud znáte funkce zapnutí a jak vypnout režim celé obrazovky v prohlížeči Chrome, můžete podle potřeby pracovat s užitečnou možností. Pokud narazíte na potíže, měli byste vždy pamatovat na horkou kombinaci tlačítek (nejčastěji Fn + F11) nebo F11. Pomocí této kombinace se můžete rychle vrátit k předchozí možnosti zobrazení (nezáleží na tom, jak je funkce zapnuta).
Možná vás bude zajímat:
- Jak zakázat hardwarovou akceleraci v prohlížeči Google Chrome: aktivujte režim želvy
- Jak zablokovat web v prohlížeči Google Chrome a rozloučit se se spamem navždy
- Jak zakázat proxy v Chromu a zda by měl být proveden okamžitě?
- Jak povolit soubory cookie v prohlížeči Google Chrome a je to skutečně nutné?