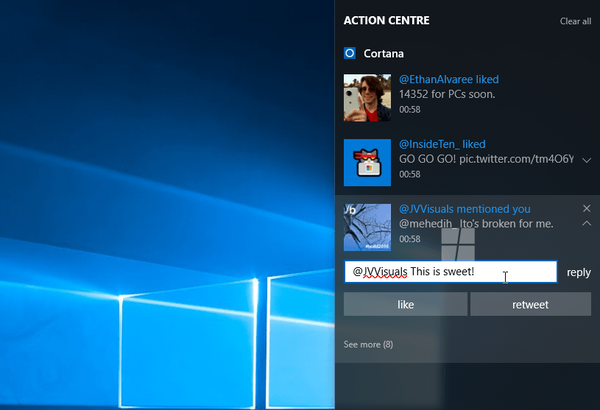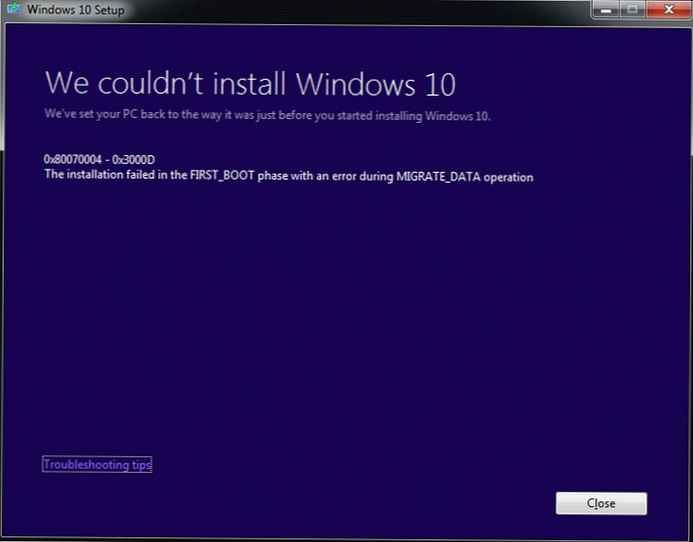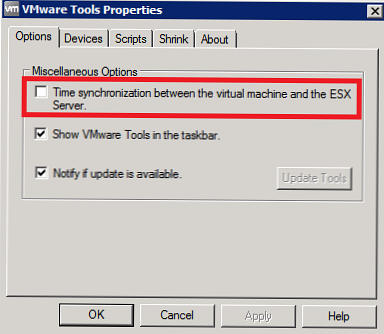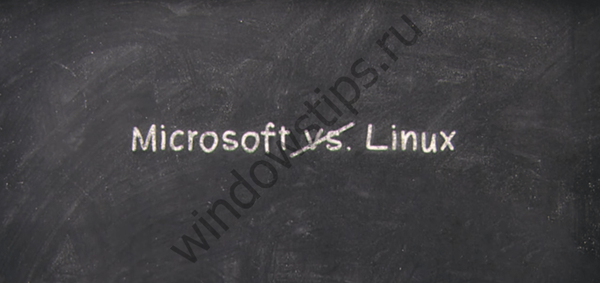Synchronizace v prohlížeči Google Chrome je užitečná možnost, která vám umožní ukládat osobní údaje a následně je přenášet do prohlížeče na jiném zařízení. Níže zvažujeme, jaké jsou vlastnosti takové možnosti a jak to funguje. Budeme také analyzovat základní pravidla pro povolení a zakázání funkce na PC a mobilním telefonu.
Co je synchronizace v prohlížeči Google Chrome
Nejprve zvažte definici synchronizace na pozadí a to, co je v prohlížeči Google Chrome. Jedná se o možnost zabudovanou do prohlížeče, jejímž úkolem je přenést na server základní nastavení týkající se uživatele. Uloží se informace o záložkách, historii, heslech a dalších datech. Při zvažování synchronizace v prohlížeči Google Chrome lze rozlišit několik základních principů:
- Nastavení jsou uložena v účtu Google Chrome. Po přihlášení do webového prohlížeče se jeho nastavení uloží do vašeho účtu Google. Pokud zadáte stejný účet na jiném počítači, uložená nastavení budou k dispozici kvůli synchronizaci. Výsledkem je, že uživatel může obnovit základní nastavení, jako jsou záložky, software, motivy, rozšíření a další. Stačí přejít do Google Chrome a obnovit potřebné informace..
- Okamžitá synchronizace. Uživatel nemusí provádět žádnou synchronizaci prohlížeče Google Chrome (pokud je tato možnost povolena). Data jsou automaticky přenesena do účtu Google, který byl použit při vstupu do Chromu. Změny provedené na jednom počítači se automaticky zobrazí na ostatních počítačích. Hlavní podmínkou je, že mají také povolenou a přihlášenou synchronizaci.
- Plná kontrola nad informacemi. Uživatel věří v bezpečnost důvěrných informací, protože jsou uloženy na serveru Google. Hesla definovaná uživatelem jsou šifrována na serverech a uživatelském počítači pomocí kryptografického klíče. Kromě toho můžete synchronizovat počítač s účtem Google a později odstranit uložená data ze záznamu prostřednictvím informačního panelu.

Pokud webový prohlížeč používá více lidí současně, musíte do Chromu přidat uživatele. V takovém případě bude každá osoba moci zadat své údaje. V takovém případě dojde k přenosu dat pro každý účet zvlášť. Po vstupu do webového prohlížeče bude mít uživatel svůj účet, téma a rozšíření.
Mimochodem, můžete kdykoli smazat svůj účet Google v systému Android a nejen!
Jak zakázat?
Existují situace, kdy přenos informací na server není pro člověka zajímavý. Za takových okolností musíte vědět, jak zakázat synchronizaci v prohlížeči Google Chrome. Po dokončení práce ve webovém prohlížeči bude historie, hesla a další záložky stále k dispozici. Nevýhodou je, že provedené změny již nebudou přeneseny do vašeho účtu Google Chrome. Po vypnutí možností uživatele „vyhodí“ ostatní služby Google, včetně Gmailu.
Chcete-li synchronizaci zakázat, postupujte takto:
- Přihlaste se do počítače Google Chrome na počítači a otevřete nastavení.

- V sekci Uživatelé v horní části stránky klikněte na Zakázat a tam Zakázat.

Tyto kroky vám pomohou rychle vypnout synchronizaci v počítači. V tomto případě je nutné vzít v úvahu výše uvedené důsledky.
Jak synchronizovat data
Výše jsme se zabývali tím, jak vypnout synchronizaci v prohlížeči Google Chrome. Existují však situace, kdy člověk potřebuje reverzní proces - nastavení přenosu dat do účtu Google. V tomto případě musíte znát zásady pro počítač a telefon, které se mírně liší.
Z počítače
Po povolení synchronizace se všechny informace o profilu uloží do účtu Google. Tuto možnost však můžete nejen aktivovat, ale také nakonfigurovat. Proveďte následující kroky:
- Přihlaste se k počítači pomocí webového prohlížeče.
- V pravém horním rohu displeje klikněte na symbol s obrázkem tří teček.
- Přejděte na Nastavení.

- V části Uživatelé vyberte možnost Synchronizace služeb Google.


- Vypněte synchronizaci všech možností.

- Vyberte data, která potřebujete.
Z telefonu
Pokud jsou chytré telefony po zapnutí synchronizace po ruce, data s prohlížečem Chrome se rovněž ukládají do profilu osoby. Stejně jako u počítače si může osoba vybrat, které z informací budou uloženy. Proveďte následující kroky:
- Přihlaste se do webového prohlížeče.
- Na pravé straně najděte symbol Více (tři tečky) a klikněte na tlačítko Nastavení.

- Zadejte svůj účet a klikněte na Synchronizovat.

- Zrušte zaškrtnutí možnosti Synchronizovat vše a nejprve vyberte, co chcete uložit.
Výše uvedené kroky umožňují provést vyladění „pro sebe“. Tímto způsobem můžete synchronizovat Chrome na smartphonu s počítačem a použít nastavení na různých zařízeních. To je výhodné a zabrání se tak neustálému zadávání dat při příštím přihlášení do aplikace Web Explorer.
Jaká data jsou synchronizována?
Synchronizace v prohlížeči Chrome umožňuje zachování úplných informací o uživateli. Do účtu Google se přenesou následující informace - záložky, historie a otevřené karty, informace o automatickém vyplňování a ukládání bankovních karet a nastavení. Po připojení k účtu se data automaticky zpřísní, což uživateli usnadní práci.
Potřebuji synchronizaci?
Použití této možnosti je obtížné přeceňovat. Jeho výhody:
- Ukládání základních informací o webovém prohlížeči na server s možností aktualizace na všech zařízeních.
- Automatické přihlášení ke všem službám Google (YouTube, Vyhledávání, Gmail atd.).
- Při přepnutí na jiné zařízení automatický přístup k vašim informacím.
- Ukládání informací o akci v historii pro přizpůsobení služeb Google.
Pro větší pohodlí doporučujeme synchronizaci povolit pouze v počítači a telefonu. Při používání zařízení jiných lidí musíte vybrat pouze režim hosta. V ostatních případech se každý sám rozhodne povolit nebo zakázat funkci.
Shrnutí
Synchronizace v prohlížeči Google Chrome je užitečná možnost zaměřená na pohodlí uživatelů a možnost zadat webový prohlížeč na různých zařízeních pod jejich profilem. Musíte však být opatrní a používat tuto funkci pouze na svém telefonu nebo PC k ochraně soukromí..
Možná vás bude zajímat:
- Jak zakázat hardwarovou akceleraci v prohlížeči Google Chrome: aktivujte režim želvy
- Režim celé obrazovky Chrome: to, co musíte začít používat?
- Jak zakázat proxy v Chromu a zda by měl být proveden okamžitě?
- Jak povolit soubory cookie v prohlížeči Google Chrome a je to skutečně nutné?