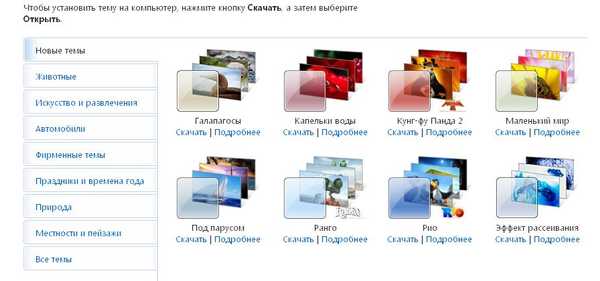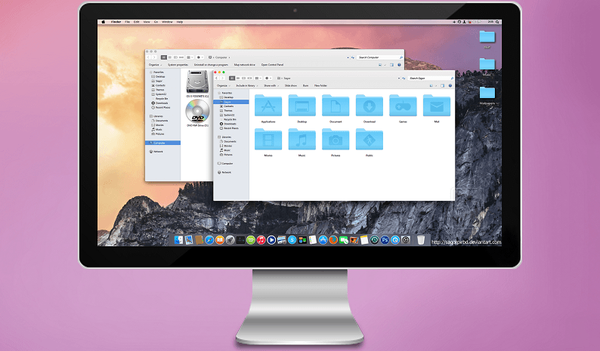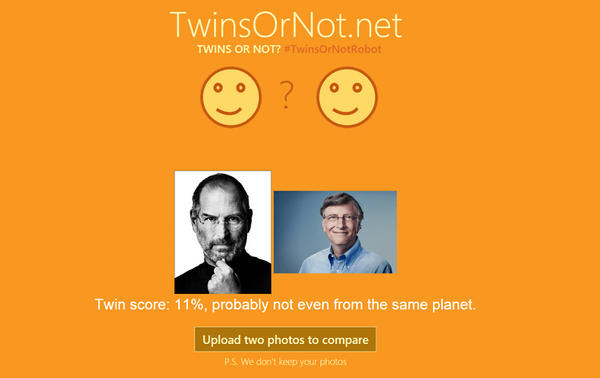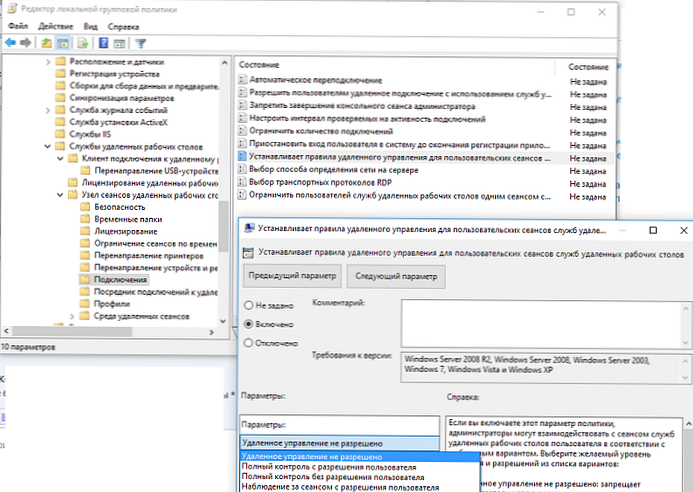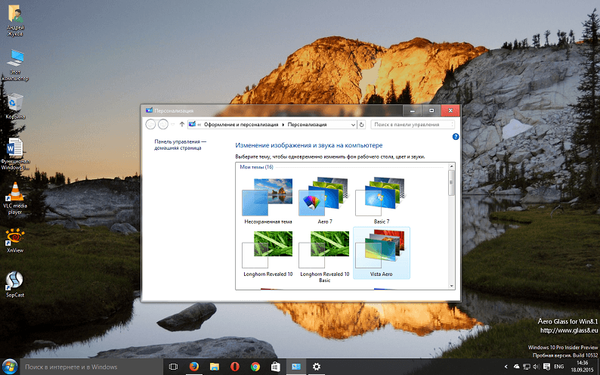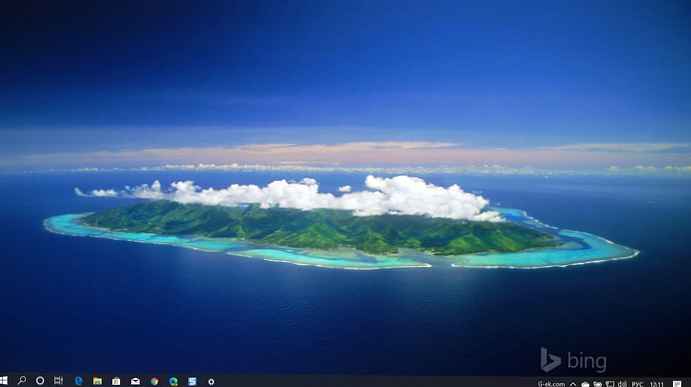Motivy Google Chrome - speciální styly designu, které vám umožňují přidat jedinečnost webového prohlížeče a provést změny „pro sebe“. Nový styl zdobí rám webového prohlížeče a používá se jako obrázek na pozadí při otevírání další karty. Nainstalovaný motiv se objeví v prohlížeči na všech počítačích, kde se přihlašujete do Google Chrome. Níže se podíváme na to, jak správně změnit vzhled Google Chrome, zda je možné vrátit klasická nastavení, a co dělat, pokud máte potíže s instalací.
Jak změnit motiv v prohlížeči Google Chrome?
Instalace motivů pro Google Chrome vyžaduje několik jednoduchých kroků. Algoritmus akcí je následující:
- Přihlaste se do prohlížeče Chrome Web Explorer na počítači.
- Stiskněte horní tři svislé tečky (na pravé straně).
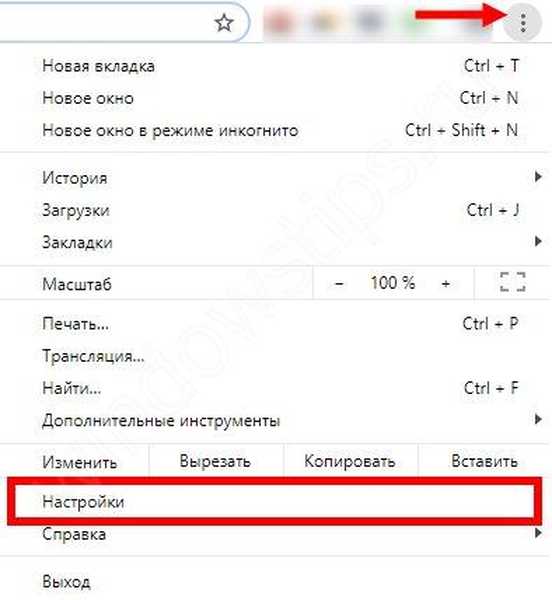
- Přejděte na Nastavení.
- V části Vzhled klikněte na tlačítko Vybrat motiv. Podobně se můžete podívat na témata v internetovém obchodě Chrome..
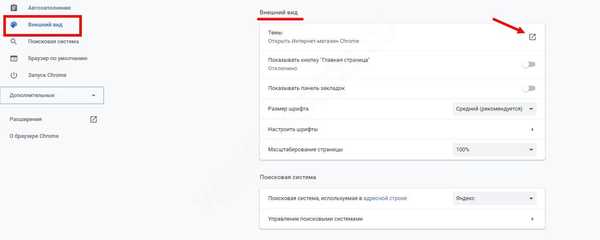
- Vyberte možnost, která vás zajímá, a kliknutím na miniaturu ji zobrazíte.
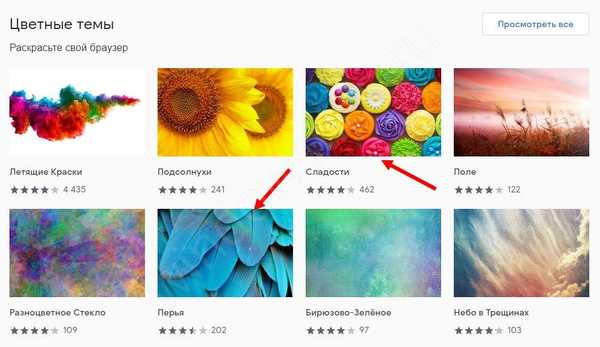
- Rozhodněte se pro design pro Google Chrome a klikněte na Instalovat.
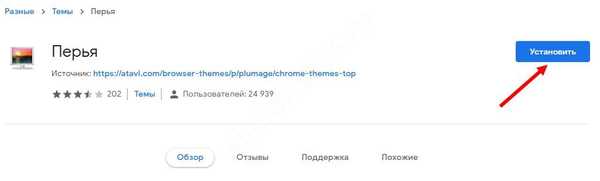
Poté se v prohlížeči zobrazí nainstalovaná verze rozhraní. Pokud se vám z nějakého důvodu nelíbí, klikněte na tlačítko Storno v horní části stránky..

Mnoho motivů pro prohlížeč Google Chrome je k dispozici zdarma. Ale jsou tu ty, za které budete muset zaplatit symbolickou částku. Výběr možností je zároveň dostatečně široký, aby nalezl vhodné řešení.
Mějte však na paměti, že pokud máte slabý počítač, můžete zaznamenat problémy s výkonem, které zpomalují rychlost načítání stránky nebo během provozu zamrznou. Pokud se takové potíže objeví, stojí za to se vrátit k klasickému designu.
Jak si vytvořit svůj vlastní motiv
Pokud nenastala žádná z možností pro Google Chrome, můžete udělat něco vlastního. Chcete-li to provést, použijte aplikaci ThemeBeta. Poskytuje sadu nástrojů pro vytvoření vlastního stylu designu a na pravé straně označuje výsledek práce.
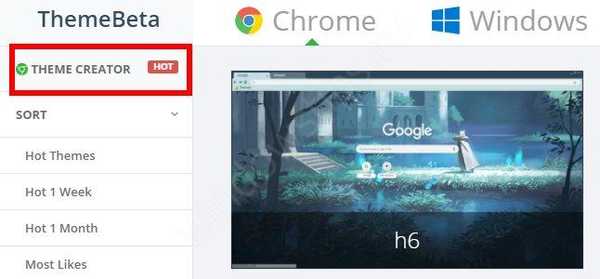
Pomocí konstruktoru můžete vytvářet styly v poloautomatickém nebo zcela manuálním režimu. Toto je vhodné řešení pro milovníky jednotlivých řešení, kteří chtějí pro prohlížeč Google Chrome vytvořit barevný nebo tmavý motiv.
Obvyklý způsob:
- Nahrajte svůj oblíbený obrázek do návrháře a nastavte jej jako hlavní pozadí.
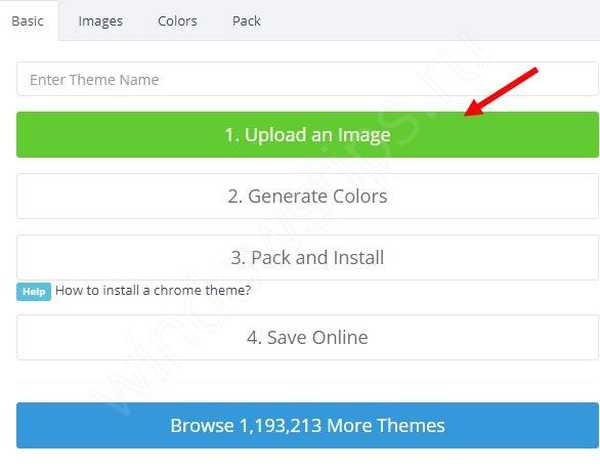
- Dále program sám upraví barvy designu. Chcete-li přidat obrázek, klikněte na Odeslat a vyberte požadovaný obrázek v počítači. Editor přizpůsobí paletu barev klepnutím na Generovat barvy.
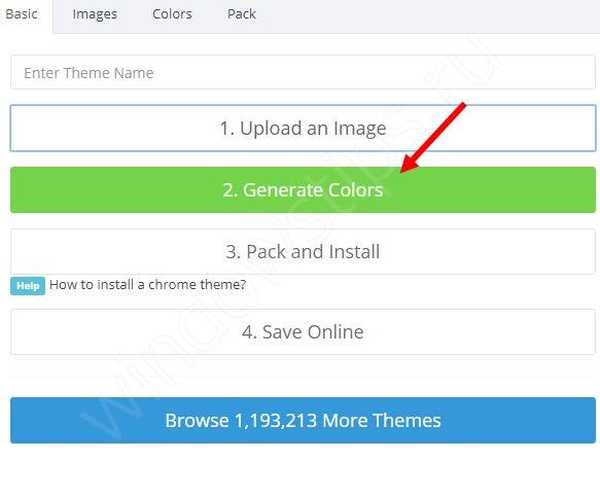
- Pokud je výsledek vhodný, klikněte na Pack and Install a pak potvrďte stažení a přidejte práci do Google Chrome. Prohlížeč sám spustí nový design.
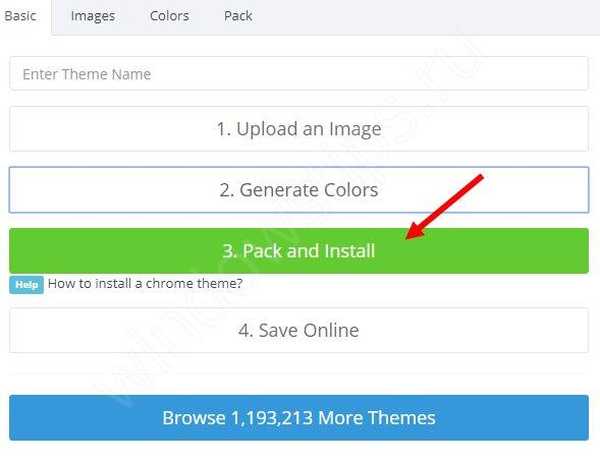
- Přidejte pozadí nebo změňte barvy (v případě potřeby). Jak to udělat, je popsáno níže..
Pokročilá metoda:
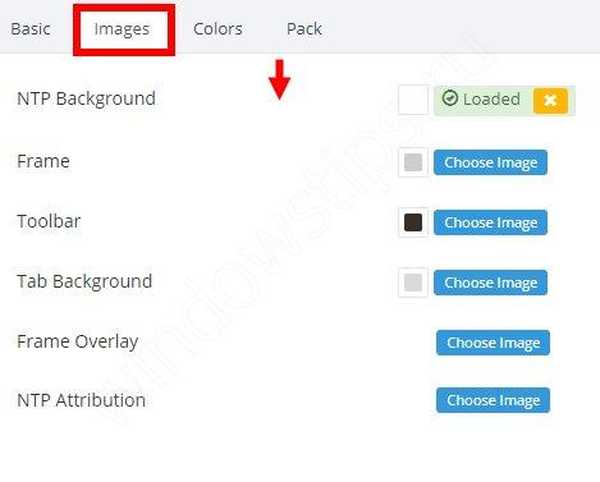
- Pomocí nástrojů v části Obrázek vyberte barvu nebo obrázek pozadí. Chcete-li to provést, umístěte kurzor na nástroj zájmu a návrhář zobrazí změny.
- Po provedení změn na pozadí upravte barvy na kartě Barvy. Zde je princip jednání stejný. Uživatel má k dispozici seznam nástrojů, když nad nimi přejdete, je oblast odpovědnosti uvedena vpravo.
- Po dokončení práce s pozadím a barvami otevřete sekci Pack a kliknutím na Pack and Install stáhnete a použijete svůj vlastní vývoj.
Pokud chcete, můžete si vždy vybrat a vložit jedno z mnoha hotových témat z databáze určené služby nebo z oficiálního katalogu Google.
Jak se vrátit do standardního zobrazení?
Výše jsme se zabývali instalací motivu pro Google Chrome. Po chvíli se však uživatel může chtít vrátit k klasickému nastavení webového prohlížeče. Je to velmi snadné:
- Přihlaste se do prohlížeče počítače.
- Klikněte na tři svislé tečky vpravo nahoře.
- Klikněte na Nastavení.
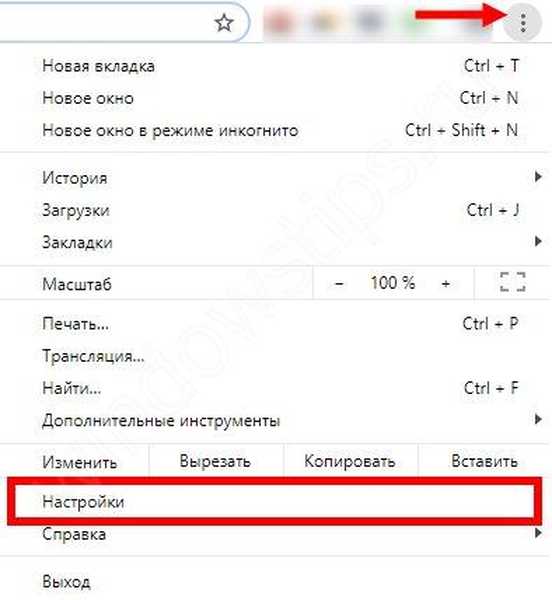
- V části Vzhled klikněte na tlačítko Obnovit výchozí motiv.

Ten se automaticky změní na předchozí verzi.
Co dělat, pokud téma není nainstalováno

Ve většině případů je proces změny vzhledu webového prohlížeče jednoduchý. Ale existují výjimky. Pokud motiv v prohlížeči Google Chrome není nainstalován, zkuste restartovat prohlížeč nebo obnovit jeho nastavení. Pokud to nepomůže, proveďte následující:
- Zavřete webový prohlížeč.
- Pomocí libovolné dostupné metody přejděte do Průzkumníka Windows a poté do adresního řádku zadejte% LOCALAPPDATA% GoogleChromeUser Data.
- V zobrazeném okně vyhledejte výchozí složku, klikněte na ni pravým tlačítkem a vyberte příkaz Přejmenovat. Poté přidejte slovo Backup.
- Spusťte webový prohlížeč. V tomto případě je vytvořena nová verze výchozí složky..
Tyto akce stačí k obnovení prohlížeče a opětovné instalaci motivů Google Chrome. V budoucnu můžete obchod používat bez omezení.
Přeji vám krásný den!