
V předchozím článku jsme se zabývali instalací hypervisora Kvm a vytvoření virtuálního počítače. V rámci jednoho článku jsme nebyli schopni pokrýt všechny nuance správy virtuálních strojů, ale ovlivněna byla pouze část z nich. Dnes se pokusíme říct vše o správě virtuálních strojů ze serverové konzole: jak změnit nastavení VM, přidat další zařízení a zvážit základní příkazy, které se používají ke správě virtuálních strojů KVM.
Obsah:
- Virsh: Příkazy správy virtuálních strojů KVM
- Přidání paměti a vCPU do virtuálního stroje KVM
- KVM: přidání disku na virtuální stroj
- KVM: přidání síťové karty pro virtuální stroj
Virsh: Příkazy správy virtuálních strojů KVM
První otázka, kterou má nový správce KVM, je, jak zobrazit vytvořené virtuální stroje, jak je zastavit, spustit a odstranit. Tento obslužný program můžete použít ke správě virtuálních počítačů v KVM z konzoly mrzutý (používá libvirt API). Pomocí obslužného programu virsh můžete provádět téměř všechny operace s virtuálními stroji KVM.
# virsh list - zobrazit seznam spuštěných virtuálních počítačů
# virsh list --all - zobrazit seznam všech aut (včetně vypnutých)

Jak je vidět z obrázku, v prvním případě nebyl deaktivovaný VM zobrazen.
# virsh shutdown - vypněte virtuální počítač
# virsh start - spusťte virtuální stroj
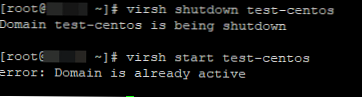
# virsh suspend - pozastavit virtuální stroj
# virsh resume - spuštění pozastaveného virtuálního počítače
# virsh restart - restartujte virtuální počítač
# virsh zničit - zničit virtuální stroj
# virsh undefine - odebrat počítač ze seznamu a odstranit všechny soubory, které k němu patří (obvykle se používají po provedení příkazu virsh destroy).
# virsh vcpuinfo - informace o procesoru na virtuálním počítači (informace o hardwaru fyzického serveru Linux lze získat tímto způsobem)
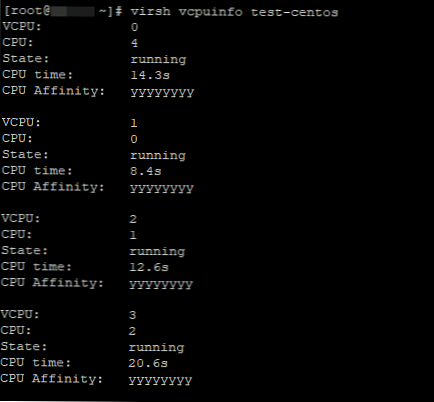
Několik dalších příkazů pro získání různých informací o virtuálním stroji:
# virsh domid - získat ID virtuálního stroje
# virsh domuid - získat UUID virtuálního počítače
# virsh dominfo - získat informace o virtuálním stroji
# virsh domstate - zobrazení stavu virtuálního počítače
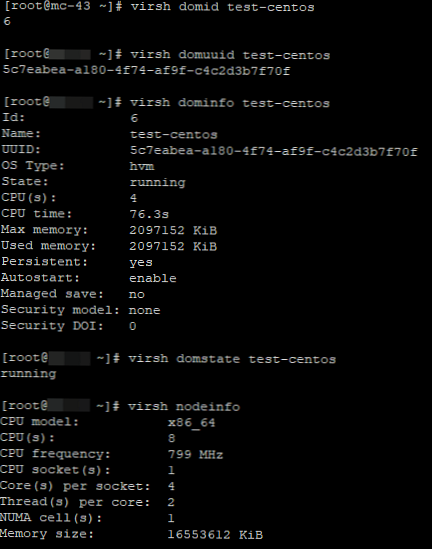
# virsh dumpxml - zobrazí konfigurační soubor zadaného virtuálního počítače ve formátu XML
Přidání paměti a vCPU do virtuálního stroje KVM
V konzole KVM můžete přidávat nebo snižovat prostředky procesoru a paměti přidělené VM dvěma způsoby:
- Použití mrzutý
- Prostřednictvím konfigurace XML Soubor VM
Pokud je virtuální počítač spuštěn, musí být zastaven:
# virsh shutdown test-centos
Probíhá vypínání testů domény
Nyní s virsh změníme počet virtuálních procesorů na 6 (vCPU):
# virsh setvcpus --config
Kde:
- název auta
- počet procesorových jader
Například:
# virsh setvcpus test-centos 6 - config
Ale při použití tohoto příkazu jsem okamžitě dostal chybu:
"Chyba: neplatný argument: požadovaný vcpus je větší než maximální povolený vcpus pro perzistentní doménu: 6> 4"
Nemůžeme nastavit počet procesorových jader větší než maximální počet. Chcete-li zvýšit maximální počet jader VM, spusťte příkaz:
# virsh setvcpus test-centos 6 - config --maximum
Opakujte první příkaz a spusťte virtuální počítač:

Podívejme se na počet procesorů v nastavení VM: počet procesorů:
# virsh dumpxml testovací centra
testovací centra 5c7eabea-a180-4f74-af9f-c4c2d3b7f70f 2097152 2097152 6
Podobně přidejte paměť do virtuálního počítače:
# virsh setmem - config
Například:
# virsh setmem test-centos 4G - config
Ze stejného důvodu došlo okamžitě k chybě:
"Chyba: neplatný argument: nelze nastavit paměť vyšší než maximální paměť."
Zvýšení maximální hodnoty paměti ::
# virsh setmaxmem test-centos 6G - config
Nyní můžete zvětšit paměť VM.
Před všemi změnami nezapomeňte zastavit VM a poté jej spustit.
Prostředky konfiguračního souboru XML můžete také upravit prostředky KVM VM. Soubor můžete změnit online nebo zálohováním souboru XML, změnit jej a použít na virtuální stroj.
Upravte soubor XML VM online:
# virsh edit
V otevřeném editoru vi proveďte změny kliknutím na tlačítko „Vložit“.
Změnit blok:
testovací centra 5c7eabea-a180-4f74-af9f-c4c2d3b7f70f 6291456 4194304 6
Například jsme nastavili 2 jádra a 1 GB paměti pro VM:
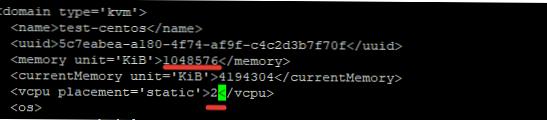
Uložte změny do souboru a restartujte VM:
# virsh restart
Zkontrolujte nastavení VM:
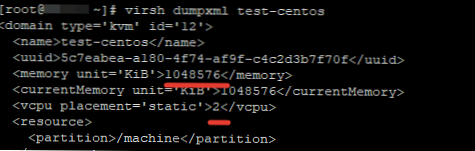
To samé můžete provést zálohováním souboru XML:
# virsh dumpxml> /root/test.xml
# vi /root/test.xml
Změňte potřebné parametry, uložte soubor a použijte pro virtuální stroj:
# virsh shutdown test-centos
Probíhá vypínání testů domény
# virsh define /root/test.xml
Testovací centa domény definovaná z /root/test.xml
# virsh start test centos
Zahájena testovací centra doményNěkdy při změně konfiguračního souboru VM v režimu online jsou přiřazené prostředky po restartu resetovány. V takovém případě virtuální počítač zastavte a poté jej spusťte.
KVM: přidání disku na virtuální stroj
V jednom z našich článků jsme popsali proces rozšiřování a zmenšování disků virtuálních strojů v KVM. Nepopsali jsme však možnost přidání dalšího disku.
Nejprve musíte vytvořit další diskový soubor pro virtuální stroj:
# qemu-img create -f qcow2 -o size = 20G /vz/disk/test.img
Místo qcow2 můžete zadat požadovaný formát disku, musíte také zadat cestu k souboru. Mám úložiště pro disky / vz / disk /.
Poté můžete virtuální disk přidat do samotného virtuálního počítače:
# virsh attach-disk /vz/disk/test.img vdb --type disk --persistent
Zastavte a spusťte VM, zkontrolujte, co se stalo:
# virsh shutdown test-centos
Probíhá vypínání testů domény
# virsh start test centos
Zahájena testovací centra domény
# virsh dumpxml testovací centra
test-centos 5c7eabea-a180-4f74-af9f-c4c2d3b7f70f 2097152 2097152 6 / machine hvm ~~~~~~~~~~~~~~~~~~~~~~~~~~~~~~~~~~~~~~~~~~~~~~~~~~~~~~~~~~~~ ~~~~~~~~~~~~~~~~~~~~~~~
Jak vidíte, disk je přidán. Po těchto manipulacích musíte na virtuálním stroji rozdělit tento disk pro vaše potřeby.
KVM: přidání síťové karty pro virtuální stroj
Zkusme přidat další síťové rozhraní pro VM. Nejprve zkontrolujte, která síťová rozhraní jsou na hostiteli vytvořena:
# brctl show

Vytvořil jsem jeden virtuální stroj na serveru KVM s jedním síťovým rozhraním. K br0 potřebujeme připojit další virtuální síťové rozhraní. Spusťte příkazy:
# virsh shutdown test-centos
# virsh attach-interface test-centos - typový most --source br0 --persistent
# virsh start test centos
Ověřte, zda má VM další síťové rozhraní:

Síťová nastavení virtuálního počítače můžete také změnit přímo prostřednictvím souboru XML: # virsh edit test-centos
Po prvním síťovém rozhraní přidejte následující řádky:
Uložte soubor a spusťte VM. KVM přidá zbytek samotné konfigurace (adresa MAC atd.).
V tomto článku jsme se dotkli hlavních bodů, které můžete potřebovat při správě virtuálních strojů KVM z konzoly serveru Linux. V dalším článku se podíváme na správu virtuálních strojů pomocí grafického manažera virt-manager..











