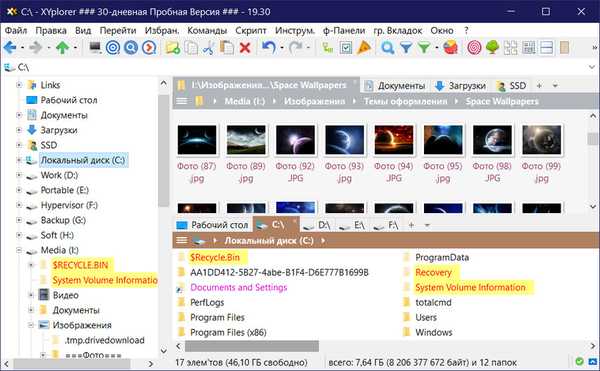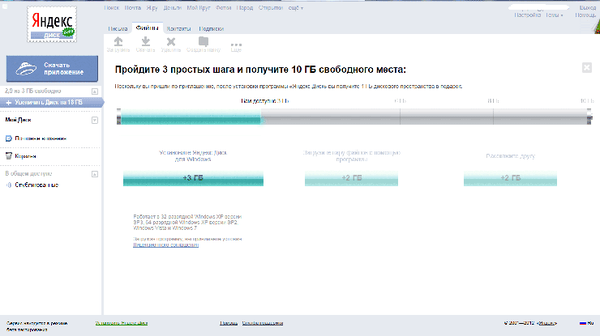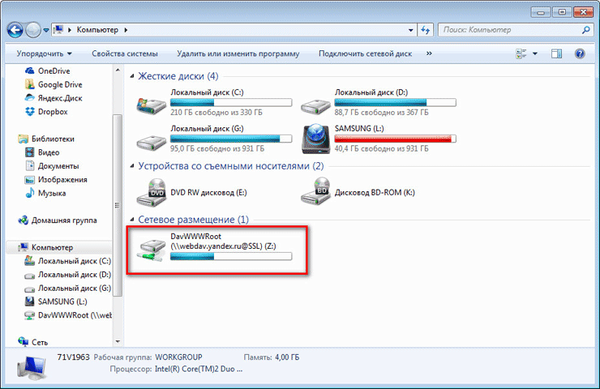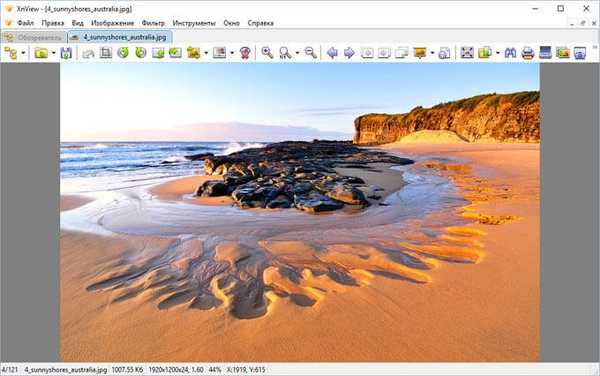
XnView je bezplatný program (pro nekomerční použití) pro prohlížení a organizování ukládání obrázků. V XnView můžete upravovat obrázky, vytvářet prezentace, webové stránky, miniatury, galerie obrázků atd..
V některých ohledech je XnView lepší než většina podobných prohlížečů pro prohlížení grafických souborů. Freeware XnView - výkonný převodník formátů souborů (podporuje velké množství formátů), který dokáže pracovat s multimediálními soubory.
Obsah:- Rozhraní XnView
- Nastavení XnView
- Zobrazit fotografie v XnView
- Vytváření prezentací v XnView
- Přehrávejte video a zvuk v XnView
- Závěry článku
Program XnView podporuje video formáty (je nutné, aby byly v operačním systému nainstalovány příslušné kodeky) a formáty mnoha videokamer. Video a zvukové soubory jsou přehrávány pomocí vestavěného multimediálního přehrávače.
Klíčové vlastnosti XnView:
- Zobrazit více než 500 formátů souborů.
- Režim náhledu (miniatury obrázků).
- Úpravy obrázků.
- Dávkový převod souboru.
- Prohlížení negrafických souborů (video, audio, archivy, dokumenty a další typy souborů).
- Převod obrázků ve více než 70 formátech.
- Snímání obrazovky (snímky obrazovky).
- Vytváření obrázkových stránek HTML.
- Práce s tiskárnou a skenerem.
V programu XnView můžete provádět základní úpravy (změna velikosti, oříznutí, tisk, použití filtrů, porovnávání fotografií, změna barevných možností, vkládání textu, vytváření panoramat atd.) Fotografií, otevírání video a zvukových souborů, převádění obrázků na jiné formáty, soubory dávkových procesů, udělejte snímek obrazovky.
Program XnView funguje v následujících operačních systémech: Windows, Mac OS X, Linux, aplikace má podporu ruského jazyka.
Z oficiálních webových stránek vývojáře (Pierre-Emmanuel Gughele) si můžete stáhnout následující verze programu: XnView Minimal, XnView Standard, XnView Extended, které se liší konfigurací (funkčností). Všechny verze XnView jsou prezentovány ve dvou verzích: ve formě instalačního programu pro normální instalaci do počítače a archivu pro přenosnou verzi programu, který nevyžaduje instalaci do počítače.
Stránka má verzi XnView MP (XnView Multi Platform), která dále kombinuje všechny verze aplikace pro různé operační systémy v jednom produktu..
Pravděpodobně má smysl stahovat XnView Extended, jako nejfunkčnější verzi, která obsahuje všechny pluginy a doplňky. Stáhl jsem si do svého počítače přenosnou verzi XnView Portable. Po rozbalení archivu XnView Full lze program spustit ze složky umístěním aplikace na vhodné místo v počítači nebo na vyměnitelné zařízení (jednotka Flash).
Stažení XnViewPři prvním spuštění program XnView v průvodci konfigurací navrhuje zvolit umístění uživatelských nastavení a integrovat vaše příkazy do kontextové nabídky Windows. Některé nabídky můžete odmítnout, přidat do systému příkazy a přiřadit soubory z nastavení programu.
Rozhraní XnView
Po spuštění se zobrazí hlavní okno programu XnView. Vzhled hlavního okna XnView lze změnit z nabídky "Zobrazit" výběrem "Zobrazit" a "Umístění" v místní nabídce nastavení..
Prohlížeč pro prohlížení fotografií a dalších souborů má tři oblasti: oblast stromu složek, oblast obsahu vybrané složky a oblast náhledu (náhledu). Tyto oblasti lze skrýt pomocí malých modrých tlačítek..
Strom složek vypadá jako Průzkumník Windows. Strom složek je zobrazen na kartě „Složky“. V okolí jsou karty Oblíbené a Kategorie..
Soubory jsou přidány na kartu Oblíbené pomocí odpovídajícího tlačítka na panelu nástrojů.
Na kartě Kategorie můžete uspořádat všechny fotografie seřazením obrázků podle témat. Ve výchozím nastavení je v programu vytvořeno několik kategorií. Můžete vytvořit nové kategorie. Chcete-li to provést, zvýrazněte kategorii, pak vyberte "Nová kategorie", pojmenujte novou kategorii. Dále vyberte obrázek v okně XnView, v nabídce "Zobrazit", vyberte položku "Přiřadit kategorie ..." a poté vyberte požadovanou kategorii, použijte nastavení.
Panel nabídek obsahuje tlačítka: Otevřít, Celá obrazovka, Otočit proti směru hodinových ručiček, Otočit ve směru hodinových ručiček, Bezeztrátová konverze jpeg, Vlastnosti, Akce souborů, Najít, Tisk, Skenování, Transformace, Zachycení, Prezentace, Vytvoření webové stránky, Vytvoření miniatury, Možnosti, O aplikaci.
Pod panelem nabídek je panel nástrojů s kartami, funkčními tlačítky a vyhledávacím polem.
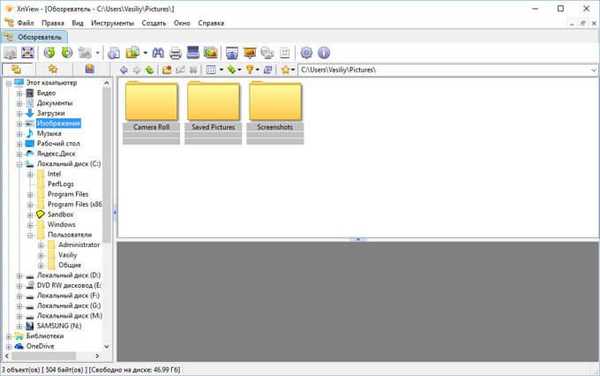
Nastavení XnView
Nastavení programu XnView můžete zadat z nabídky „Nástroje“ a v místní nabídce vyberte „Možnosti ...“. Zde si můžete vybrat, zda chcete zobrazit typy souborů, akce se soubory, konfigurovat klávesy klávesnice a tlačítka myši, vybrat nastavení čtení a zápisu, konfigurovat tlačítka rozhraní a panelu nástrojů, konfigurovat prohlížeč, miniatury, náhled, zobrazení, režim celé obrazovky, integrovat program do systému, přidružit se Soubory XnView.
Chcete-li přiřadit soubory k XnView, musíte spustit program jako správce (pouze pro tuto operaci).
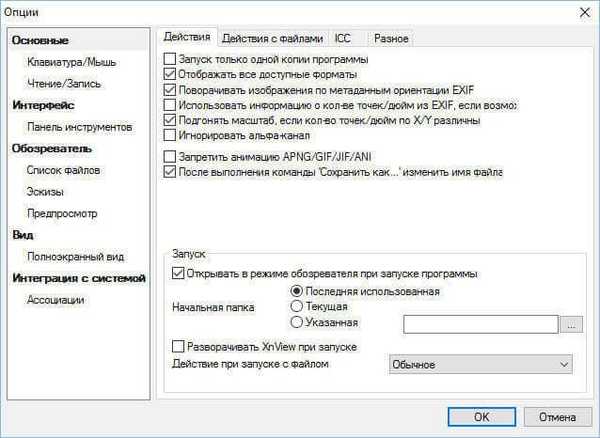
XnView podporuje provoz příkazového řádku.
Filtry Adobe Photoshop můžete připojit k XnView. V okně „Možnosti“ klikněte na „Integrace systému“ a otevřete kartu „Pluginy Adobe“. Klikněte na tlačítko "Přidat ...", v okně Průzkumníka vyberte složku s filtry Photoshopu (samozřejmě, pokud je tento program nainstalován v počítači). Poté budou filtry Adobe Photoshop fungovat v XnView.
Mohlo by vás také zajímat:- Nejlepší zdarma prohlížeče obrázků - 5 programů
- Easy Image Modifier - dávkové zpracování obrazu
- PicPick - zachyťte a upravte obrázky
Zobrazit fotografie v XnView
Chcete-li zobrazit fotografie, otevřete složku s obrázky pomocí stromu složek. Soubory můžete do programu XnView přidat ze schránky nebo přetažením (drag'n'drop) do okna programu.
Zvýrazněte náhledový obrázek. V oblasti náhledu karta Náhled zobrazuje fotografii ve zmenšené velikosti. Karty „Vlastnosti“, „Histogram“, „EXIF“, „XMP“, „Kategorie“ obsahují informace o tomto obrázku..
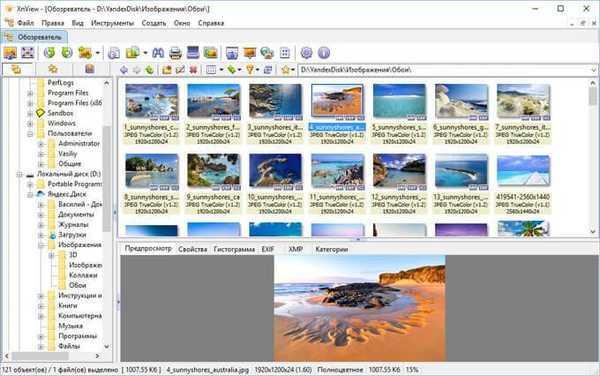
Chcete-li obrázek zvětšit, dvakrát klikněte na fotografii. Nyní můžete obrázek upravit: změnit velikost, upravit barvy, odstranit červené oči, převést do jiného formátu atd..
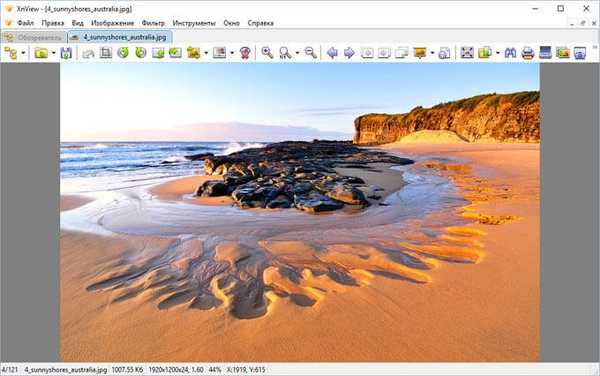
Pomocí tlačítka „Zobrazení na celou obrazovku“ lze obrázek rozšířit na celou obrazovku monitoru. Chcete-li ukončit zobrazení na celou obrazovku, stiskněte klávesu Esc.
Jakýkoli obrázek z okna programu lze vybrat jako tapetu na ploše.
Vytváření prezentací v XnView
Chcete-li vytvořit prezentaci, klikněte na tlačítko „Slide Show“ na panelu nástrojů. V okně „Prezentace“ klikněte na tlačítko „Přidat ...“ a poté v okně Průzkumníka vyberte obrázky, které chcete přidat do prezentace. Do prezentace můžete přidat video soubory.
Pomocí tlačítka „Přidat složku ...“ přidejte složku se všemi obrázky v této složce. Pomocí tlačítka "řazení" můžete fotografie seřadit podle specifických kritérií (název, datum, velikost, přípona).
Vymažte nechtěné fotografie pomocí tlačítek „Smazat“ nebo „Smazat vše“. Odkazy na soubory jsou odstraněny pouze ze seznamu prezentace..
Pomocí tlačítek ve tvaru trojúhelníku můžete upravit pořadí předvádění obrázků. Chcete-li to provést, vyberte obrázek v poli „Seznam souborů“ a pomocí tlačítka přesuňte fotografii na požadované místo v seznamu souborů.
V sekci „Přechod“ se používá časovač (s volbou času v sekundách) nebo k přechodu na další obrázek dojde pomocí libovolné klávesy klávesnice nebo tlačítka myši.
Obrázky se zobrazují v režimu celé obrazovky nebo v pevné velikosti (volba uživatele).
Ve výchozím nastavení je povoleno „Automatické opakování“, což znamená, že po dokončení zobrazení fotografie se obraz začne znovu přehrávat. Pokud vyberete nastavení „Náhodné pořadí“, obrázky se zobrazí v náhodném pořadí, a nikoli v konkrétním, podle kterého jsou fotografie umístěny v seznamu souborů..
Dále vyberte přechodové efekty..
Pomocí nastavení „Přehrát zvuk ...“ přidejte hudbu do prezentace. Chcete-li to provést, vyberte příslušný zvukový soubor v počítači.
Klepnutím na tlačítko "Uložit ..." uložíte prezentaci do souboru ".sld". Prezentaci můžete otevřít pomocí tlačítka „Otevřít ...“.
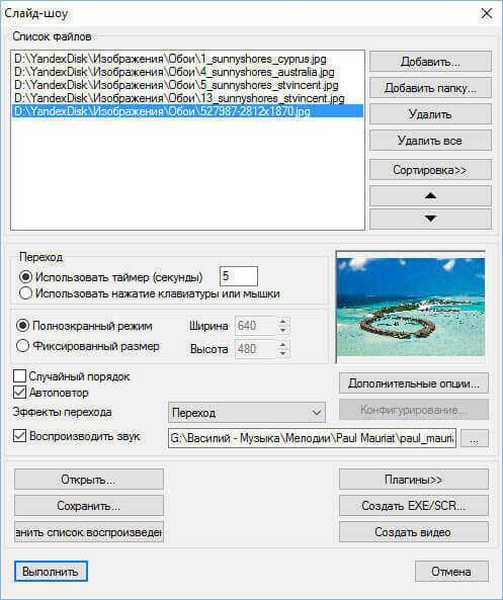
Před zahájením vytváření prezentace pomocí tlačítka „Pokročilé možnosti ...“ proveďte další nastavení.
Prezentaci lze uložit jako spustitelný soubor „.exe“ (bude spuštěn na jakémkoli počítači) nebo ve formátu video souboru. Klikněte na příslušná tlačítka („Vytvořit EXE / SCR ...“ a „Vytvořit video“) a proveďte nezbytná nastavení pro soubor tohoto typu.
Dále klikněte na tlačítko "Spustit". Poté se spustí přehrávání prezentace. Chcete-li ukončit prezentaci, stiskněte klávesu „Esc“ nebo dvakrát klikněte na obrázek snímku.
Přehrávejte video a zvuk v XnView
XnView zobrazuje video a audio soubory. Zadejte složku s video nebo zvukovými soubory a spusťte soubor. Ve vestavěném přehrávači se otevře přehrávání videa nebo hudby. Přehrávání videa lze spustit v režimu celé obrazovky (podobně jako u obrázku).
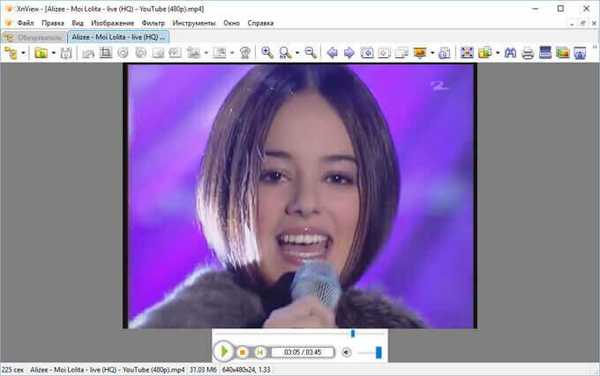
Závěry článku
Program XnView zdarma je určen pro prohlížení fotografií, převod (převod) obrázků do jiných formátů, přehrávání multimediálních souborů a úpravu obrázků. V XnView můžete vytvořit prezentaci, webovou stránku, pořídit snímek obrazovky, vytvořit panoramatický obrázek.
Související publikace:- FotoSketcher - převádí fotografie do kreseb
- IrfanView - prohlížeč obrázků
- Prohlížeč obrázků FastStone - prohlížeč obrázků a editor
- FotoMorph - vytvořte animaci z fotografií
- Windows Live Photo Album