

Dnes se naučíme, jak změnit rozlišení obrazovky v systému Windows 10 několika způsoby, a zvážit problémy s tím spojené. Mezi ně patří: neschopnost změnit rozlišení, malé nebo příliš velké písmo po jeho změně, rozmazání písem atd. Nakonec se doporučuje sledovat video ukazující, jak změnit rozlišení pomocí operačního systému..
Rozlišení je počet bodů (pixelů), které určují velikost obrázku na obrazovce libovolného displeje. První číslice označuje šířku obrázku a druhá označuje jeho výšku.
Aby obraz nevypadal příliš velký nebo naopak malý, měl by být tento parametr nastaven na rozlišení rovné fyzickému (počet prvků matice zobrazení tvořících obraz). Tyto informace jsou uvedeny v příručce k monitoru na displeji a často se zobrazují na obrazovce, pokud jsou tato nastavení nesprávná.
Obsah- Používáme dialogové okno nastavení systému Windows 10
- Totéž, ale prostřednictvím ovládacího panelu
- Změňte rozlišení pomocí instalačního programu grafické karty
- Možné problémy s rozlišením v systému Windows 10
Používáme dialogové okno nastavení systému Windows 10
Metoda, kterou vývojáři operačních systémů doporučují používat a měnit rozlišení zobrazení v systému Windows 10, je nejjednodušší. Toto je operace nového okna nastavení systému..
1. Klepnutím na Win → I otevřete okno „Parametry“.
2. Přejděte do části „Zařízení“.
3. Na kartě „Obrazovka“ přejděte na „Pokročilá nastavení“.
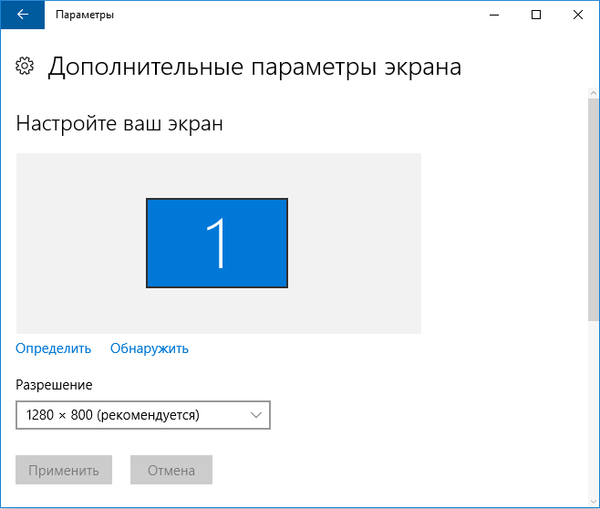
Tři předchozí položky lze nahradit vyvoláním místní nabídky na ploše a výběrem položky „Nastavení obrazovky“.
Pokud existuje několik zařízení pro výstup informací, musíte v okně vybrat požadované.
4. V seznamu vyberte parametr označený „Doporučeno“ (jedná se o nativní fyzické rozlišení displeje) a stiskněte „Enter“ nebo „Použít“.
Poté byste měli vyhodnotit kvalitu obrazu a v takovém případě lze nastavení obnovit do 15 sekund jediným kliknutím. Nedoporučuje se to při výběru hodnoty nativního rozlišení, za pár minut si vaše oči zvyknou na nové parametry a obraz nebude vypadat neobvykle, nekvalitní, příliš malý atd..
Totéž, ale prostřednictvím ovládacího panelu
Ve Windows 10 je tento parametr změněn obvyklým způsobem z „sedmi“. To se provádí v Ovládacích panelech..
1. Volejte přes Win → X.
2. Dali jsme způsob, jak vizualizovat prvky ve formě ikon.
Nebo jednoduše najděte ikonu „Screen“ skrz vyhledávací lištu v pravém horním rohu.
3. Klikněte na tuto ikonu..
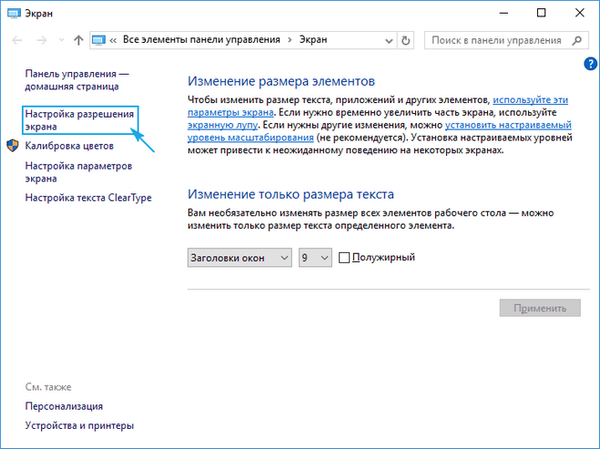
4. Ve svislé nabídce vlevo klikněte na odkaz Rozlišení obrazovky..
5. Pokud je jich několik, vyberte displej.
6. Uveďte hodnotu pro každou z nich.
7. Klepnutím na „Použít“ zapíšete nová nastavení do registru Windows 10.
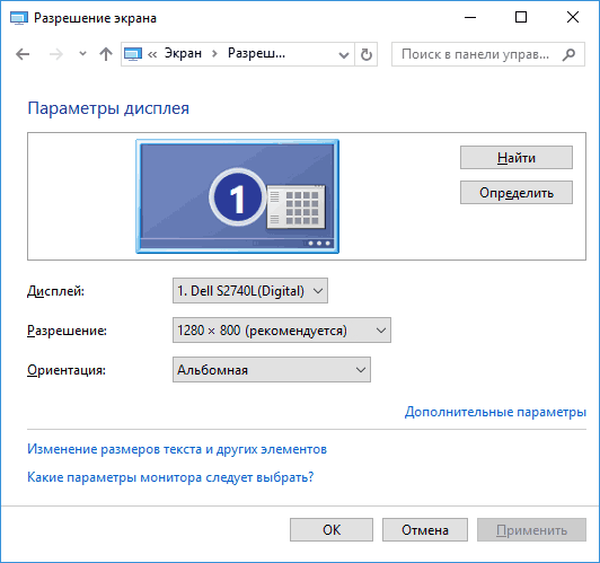
Změňte rozlišení pomocí instalačního programu grafické karty
Schopnost oddělení obrazovky můžete změnit pomocí programu nainstalovaného s ovladačem grafického adaptéru.
Podívejme se, jak se to dělá pomocí AMD jako příkladu..
1. Vyvolejte příkaz „Radeon Setup“ v místní nabídce na ploše.
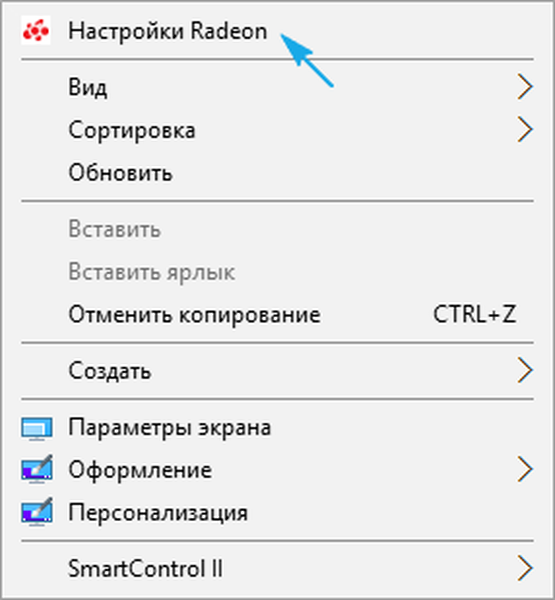
2. Klikněte na „Nastavení“ a poté - „Upřesnit nastavení“.
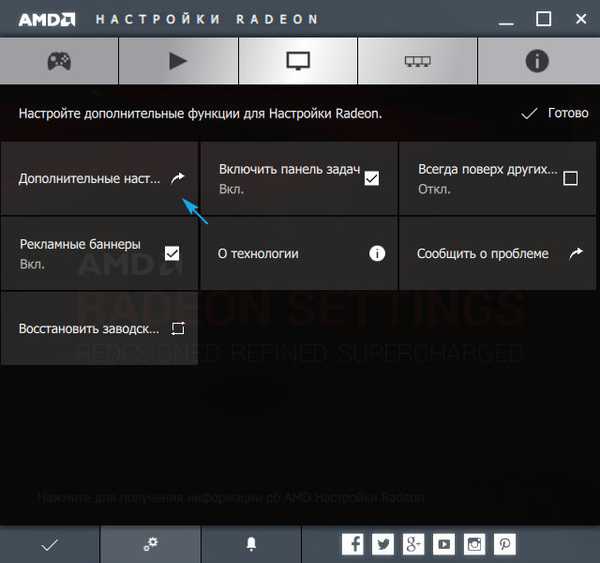
3. Přijímáme podmínky licenční smlouvy.
4. Přidejte uživatelské oprávnění kliknutím na "Vytvořit".
5. Zadejte libovolné hodnoty ručně a kliknutím na "Zkontrolovat" otestujte nové rozlišení.
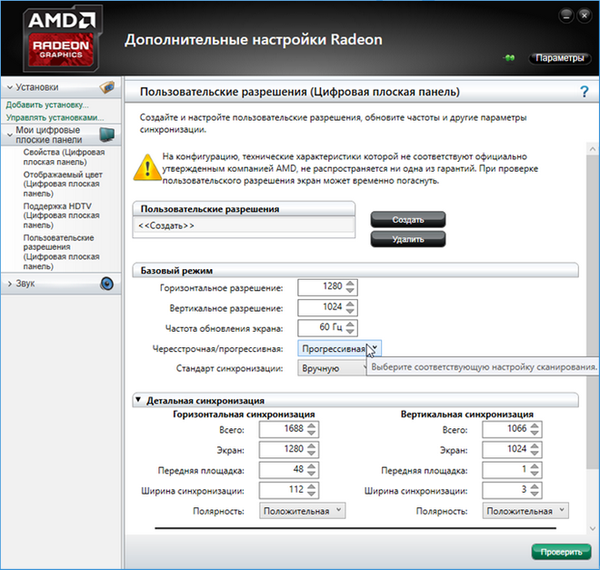
Zajímavé je, že tímto způsobem můžete dosáhnout jakéhokoli rozlišení v obou rovinách, dokonce i nestandardním.
U grafických karet nVidia se to samé provádí prostřednictvím ovládacího panelu NVIDIA, který se vyvolá prostřednictvím místní nabídky na ploše..
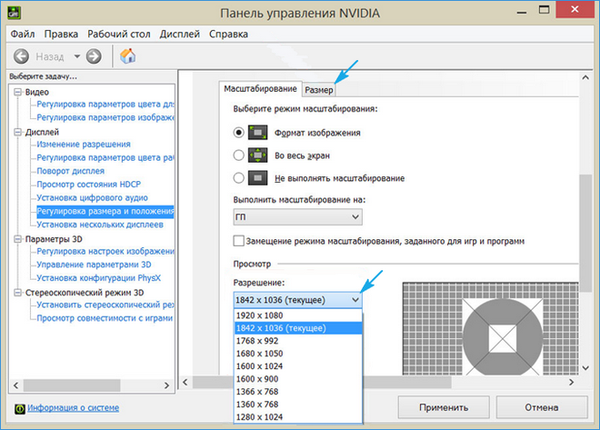
Možné problémy s rozlišením v systému Windows 10
„Ten“ automaticky vybere fyzické rozlišení displeje a udržuje vysoké hodnoty tohoto parametru, včetně 4K a 8K. V některých případech však tato funkce nemusí fungovat a seznam podporovaných hodnot nemusí být na displeji „nativní“. Poté klikněte na „Grafické vlastnosti“ v dolní části okna pokročilých nastavení obrazovky..
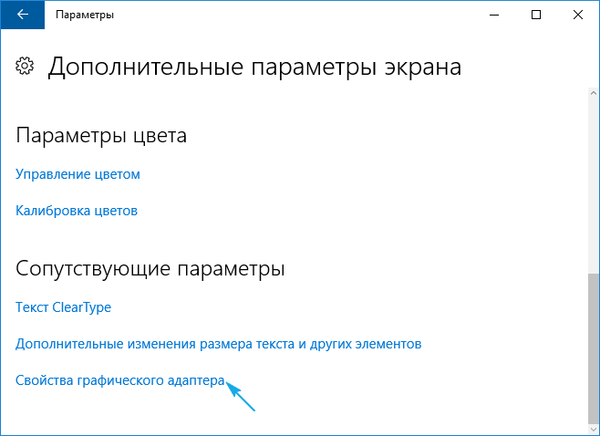
Poté klikněte na „Seznam všech režimů“. V dialogu, který se zobrazí se seznamem dostupných nastavení, vyberte požadovanou možnost a klikněte na „OK“, dokud se všechna okna nezavřou, pokud vybraná hodnota vyhovuje.
Kromě toho byste měli navštívit web podpory zařízení a zjistit dostupnost nové verze softwaru pro správu grafického adaptéru na něm (aktualizace můžete také zkontrolovat pomocí ovládacího panelu grafické karty).
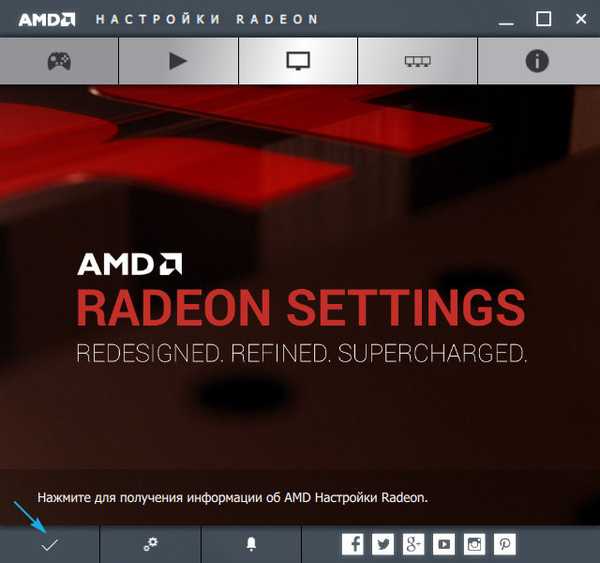
Možná, že pro integraci nového ovladače do systému bude nutné zcela odstranit starou verzi softwaru. V takovém případě byste měli použít nástroj DDU, který také podporuje grafické karty od společnosti Intel.
Navštivte podpůrný zdroj (vývojář) vaší obrazovky a získejte pro něj nový ovladač. Windows 10 ne vždy zvládne úkol aktualizace ovladačů monitoru prostřednictvím Centra aktualizací.
Problémy se často vyskytují při provozu levných čínských kabelů pro připojení grafické karty a monitoru nebo adaptérů. Zkuste se jich zbavit nebo změnit rozhraní připojení, pokud je to možné.
Kvalita obrázku na pozadí může být nízká kvůli nízkému rozlišení samotného obrázku na pozadí, měla by být nahrazena větším a zkontrolujte výsledek.










