

Než se naučíte, jak v systému Windows 10 deaktivovat režim spánku, musíte pochopit, zda to uživatel skutečně potřebuje a jaké alternativy existují. Na konci článku jsou běžné problémy, které se objevují v režimu spánku v „první desítce“.
Obsah- Co je režim spánku a režim spánku?
- Pomocí možností vypněte režim spánku
- Nakonfigurujte režim spánku pomocí ovládacího panelu
- Problémy se spánkem
Co je režim spánku a režim spánku?
Pro začátečníky je spánkový režim často spojován s hibernací, což je v zásadě špatné. Hibernace je stav počítače / notebooku, když jsou všechna data uložená v paměti RAM zapsána do zvláštního souboru na pevném disku. Je uložen v kořenovém adresáři svazku systému, který se nazývá hiberfil.sys, a zabírá částku rovnající se množství paměti RAM nainstalované nebo použité v systému..
Použitá RAM znamená, že počítač může mít 4 GB RAM, a pokud je nainstalován 32bitový Windows 10, systém používá pouze ~ 3,25 GB.
Během vypnutí jsou do tohoto souboru zapsána všechna data z nestálé paměti a bootloader je upozorněn, že by měl být operační systém spuštěn zapsáním obsahu hiberfil.sys do RAM. Zapnutí počítače se provede během několika sekund a všechny otevřené programy si zachovají svůj stav v době vypnutí.
Režim spánku systému Windows 10 má nízkou spotřebu energie. Když je aktivována, část zařízení a periferních zařízení jsou vypnutá a hlavní komponenty počítače / notebooku začínají pracovat na minimální spotřebě energie, což je nezbytné k udržení "desítek" v provozním stavu..
Pomocí možností vypněte režim spánku
Přišli jsme na rozdíl mezi režimy vypnutí počítače, nyní se naučíme, jak vypnout režim spánku v systému Windows 10.
1. Nejjednodušší způsob, jak toho dosáhnout, je použití funkcí nabídky „Možnosti“, které se nazývají například pomocí kombinace Win + I.
2. V nabídce přejděte do části „Systém“, kde klikneme na nápis: „Napájení, režim spánku“.
Ve druhé podkapitole jsou nakonfigurovány „Spánek“ a spánek.
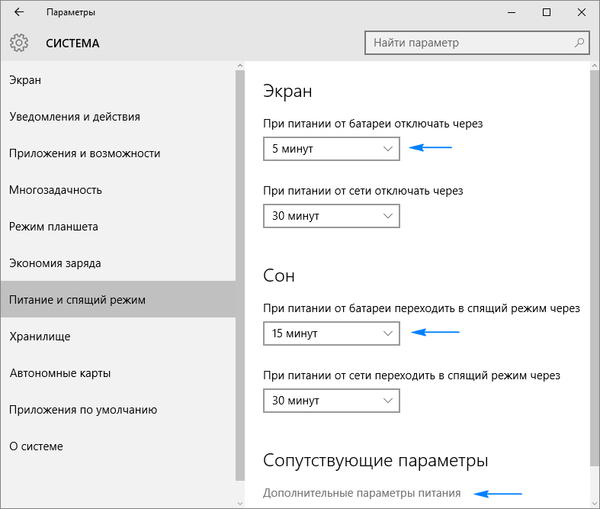
3. V dolní části klepnutím na tlačítko „Advanced power settings“ (Pokročilé nastavení napájení) otevřete okno, které vám umožní deaktivovat režim spánku a vyberte odpověď klávesy „Power“, která má být stisknuta, když je počítač spuštěný nebo pokud je kryt notebooku zavřený..
Nakonfigurujte režim spánku pomocí ovládacího panelu
Tato část popisuje, jak vypnout režim spánku v systému Windows 10..
Ovládací panel v první desítce můžete otevřít různými způsoby, takže se v nich nebudeme zdržovat.
1. Přejděte na panel appletů „Power“, kde je jemnější konfigurace pro přechod do režimu spánku, než umožňuje předchozí metoda.
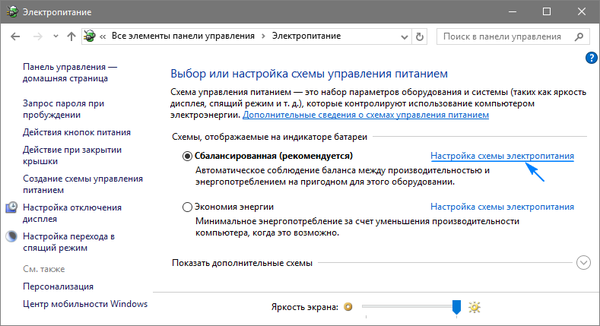
2. Klikněte na "Konfigurovat schéma napájení" vedle vybraného obvodu (označeno aktivním spínačem)..
3. Dále vyberte „Nikdy“, abyste deaktivovali režim spánku a uložili nastavení.
Při práci na notebooku, chcete-li deaktivovat funkci uvedení zařízení do režimu spánku, musíte vybrat „Nikdy“ v blízkosti „Bateriový provoz“ a „Ze sítě“.
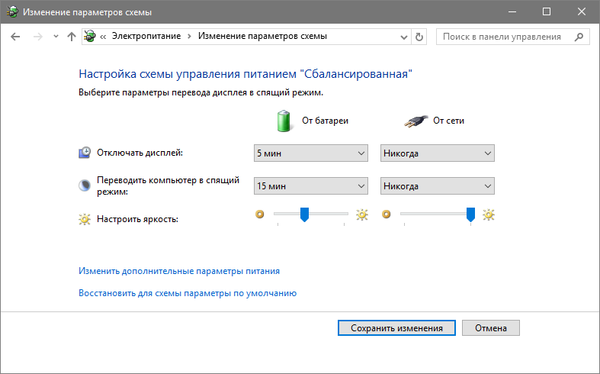
Kliknutím na „Změnit pokročilá nastavení“ budete moci doladit aktivní schéma napájení. K dispozici jsou následující možnosti:
- indikace času nečinnosti PC před přechodem do režimu spánku;
- povolit / zakázat režim spánku;
- povolit časovače probuzení - parametr by se měl změnit, pokud se vyskytnou problémy se spontánním spuštěním systému (v tomto případě musí být časovače deaktivovány).
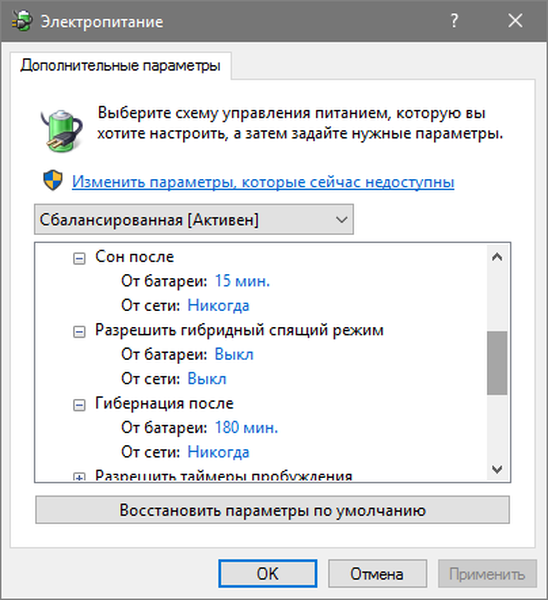
Další část, která přímo souvisí s režimem spánku, se nazývá „tlačítka napájení a kryt“. Zde si můžete vybrat reakci počítače stisknutím tlačítka pro vypnutí a zavření krytu přenosného zařízení.
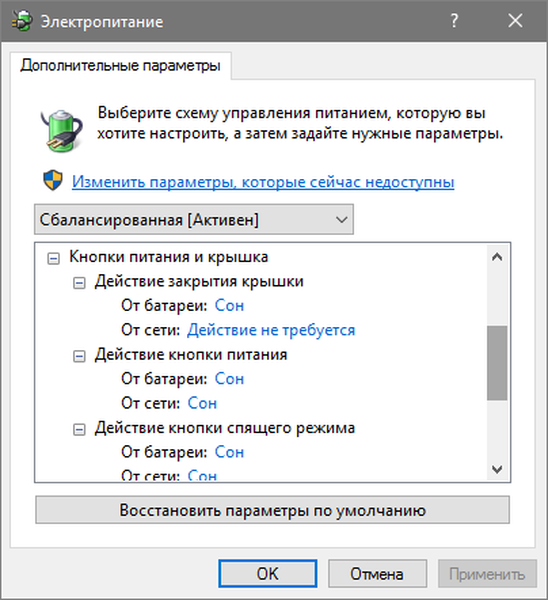
V případě potřeby můžete také nastavit možnosti deaktivace pevného disku (nebo disků) v době nečinnosti počítače, jakož i parametry pro snížení jasu nebo vypnutí displeje v příslušných částech..
Problémy se spánkem
1. Režim spánku není aktivován, stejně jako vypnutí displeje, ale obrazovka po několika minutách spontánně zhasne.
Řešení: do vyhledávacího pole napište „Spořiče obrazovky“.
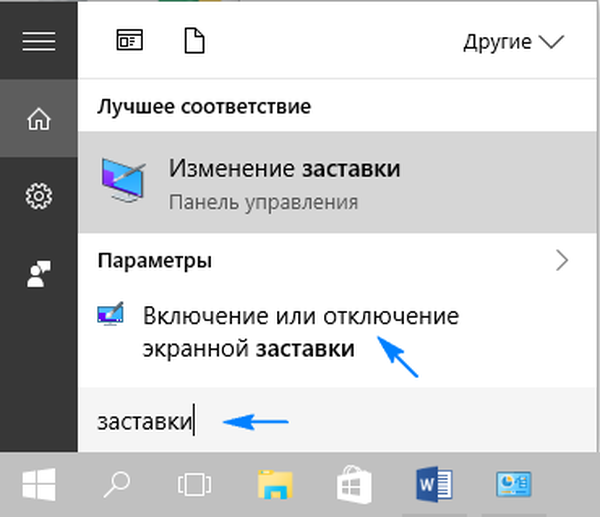
Otevříme jeho parametry a deaktivujeme zobrazení spořiče obrazovky.
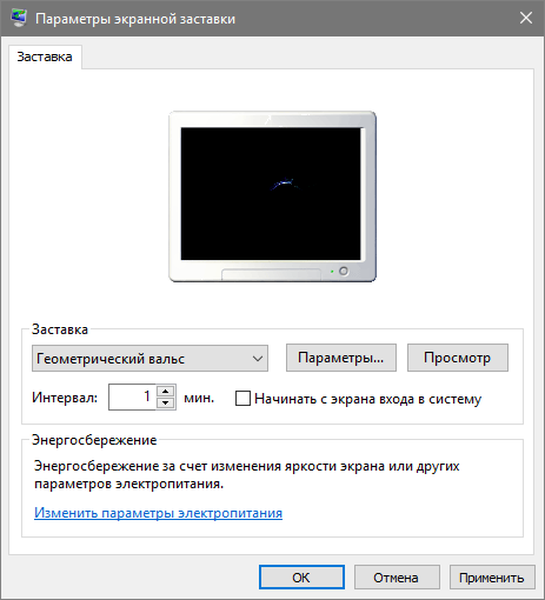
2. Počítač se neprobudí z režimu spánku, místo obrazovky zámku zobrazí černou obrazovku nebo nereaguje na žádná tlačítka.
Ovladač grafického adaptéru nainstalovaný samotným operačním systémem obvykle způsobuje podobný problém..
Řešením problému je odebrání navrhovaného ovladače videa systému Windows 10, například pomocí speciálního nástroje Uninstaller Display Driver Uninstaller, a instalace softwaru z oficiálního webu..
U starších zařízení, zejména s grafikou Intel a Dell, bude nutné ovladač stáhnout ze stránky podpory notebooku a nainstalovat v režimu kompatibility s jednou z předchozích verzí systému Windows..
3. Zařízení se zapne okamžitě, když přejde do režimu spánku nebo po vypnutí.
Tato situace je typická pro notebooky Lenovo.
Jak již bylo zmíněno, přejděte na pokročilé nastavení napájení a deaktivujte možnost časovače buzení.
Dále přejeďte kurzorem na tlačítko nabídky Start, klepněte pravým tlačítkem a klikněte na odkaz „Systém“, v okně, které se otevře, vyberte „Správce zařízení“, v otevřeném seznamu najděte „Síťové adaptéry“, vyberte nainstalovaný síťový adaptér a zabraňte probuzení ze síťového adaptéru.
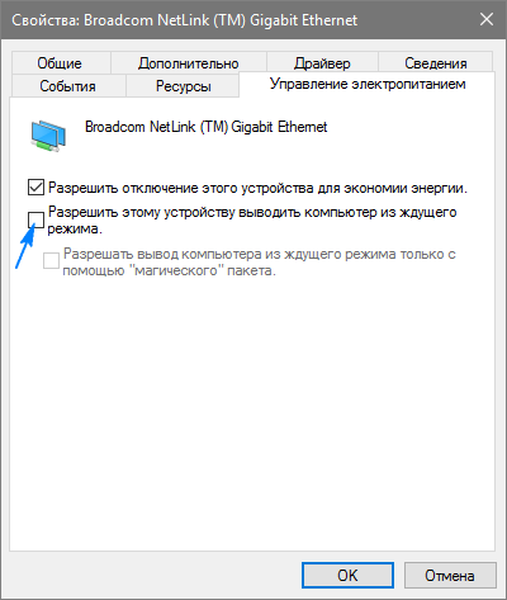
4. Po instalaci desáté verze operačního systému na ně vyvstává mnoho problémů s fungováním výkonových obvodů na přenosných zařízeních od společnosti Intel. Jsou spojeny s automatickou aktualizací ovladačů rozhraní Engine Engine..
Přejděte do Správce zařízení a vraťte ovladač zpět k předchozí verzi nebo jej odstraňte a nahraďte jej předchozí verzí staženou z archivu ovladače na webu podpory notebooku.
5. Snížení jasu bez souhlasu uživatele - méně časté, ale vidět na některých problémech s notebooky.
Někdy je úroveň jasu zvýšena na 0%, aby se šetřila energie baterie.
Pokud hledáte řešení k překonání této situace, přejděte na pokročilé nastavení napájení vašeho zařízení. V části „Obrazovka“ zadejte úroveň jasu displeje, což by mělo být v případě automatického poklesu. To se provádí v části „Úroveň jasu obrazovky ...“.
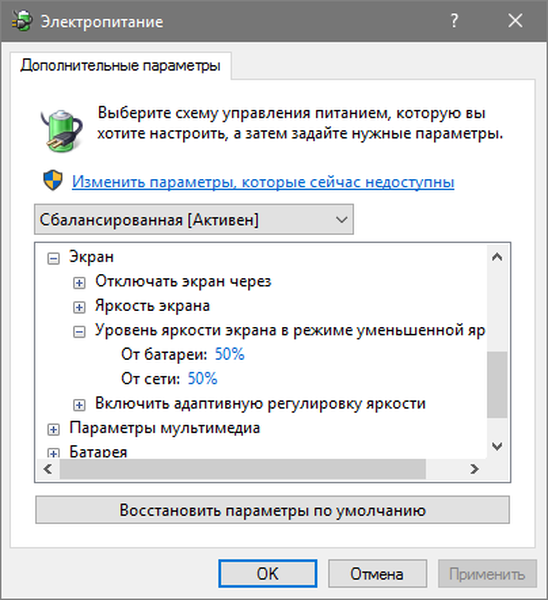
Tím je dokončena studie spánku pro Windows 10. Zeptejte se na všechny otázky pomocí formuláře níže..











