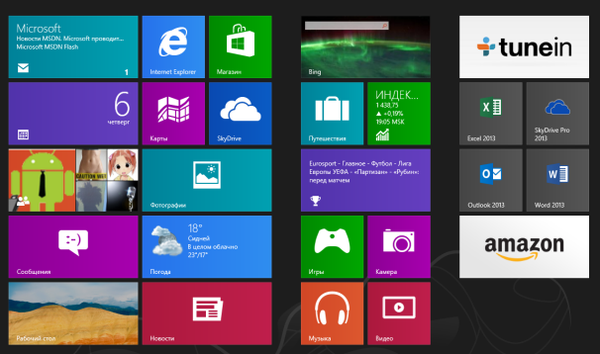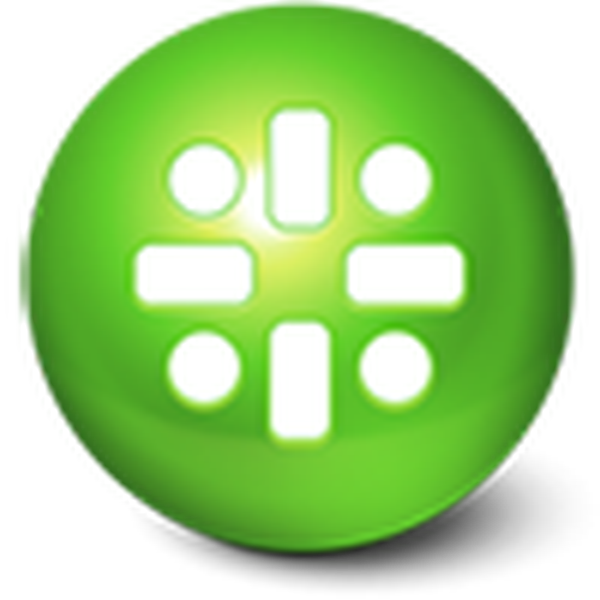
Zakázání automatického restartu v systému Windows 10 je vyžadováno, aby se operační systém nerestartoval, když chce, aby nainstaloval další aktualizace od společnosti Microsoft, o složení, které uživatel ve většině případů neví nic.
Spusťte restart a nedochází k němu v okamžiku činnosti uživatele, ale pouze během výpadku počítače, ale v takových okamžicích mohou být soubory staženy nebo spuštěn nějaký program, který spotřebovává malé množství prostředků, což je pro úspěšné dokončení úkolů nepřijatelné..
Instrukce vás seznámí s několika způsoby, jak zabránit neoprávněnému restartování počítače v nepatrných chvílích nebo ho úplně deaktivovat.
Obsah- Konfigurovat restart počítače
- Používáme systémové nástroje
- Deaktivujte automatické restartování pomocí Plánovače úloh
Konfigurovat restart počítače
Začněme méně radikálním způsobem, který nezahrnuje deaktivaci možnosti automatického restartování systému, ale umožňuje jej nakonfigurovat pomocí nástrojů přítomných v první desítce..
Otevřete "Možnosti" (Win → I kombinace nebo kontextové menu Start) a přejděte do části "Aktualizace / Zabezpečení".
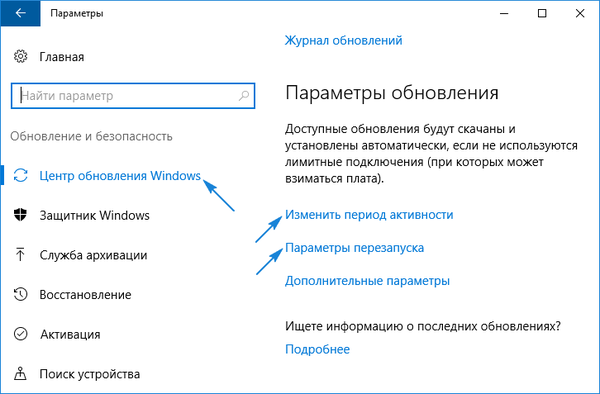
Aktivujeme kartu „Windows Update“, kde provedeme nezbytná nastavení pro instalaci aktualizací a restartování počítače.
1. Období činnosti (možnost je k dispozici pouze ve verzích „desítek“ s hlavní srpnovou aktualizací 1607) - zde můžete zadat čas až 12 hodin, po kterém počítač v žádném případě nebude provádět restartování.
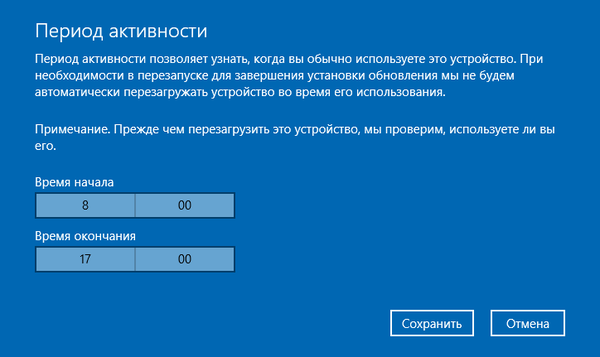
2. Restartovat parametry - subsekce se objeví, pouze pokud jsou aktualizace staženy, když je jejich instalace již plánována systémem. Zde můžete přenést čas plánovaného restartu počítače.
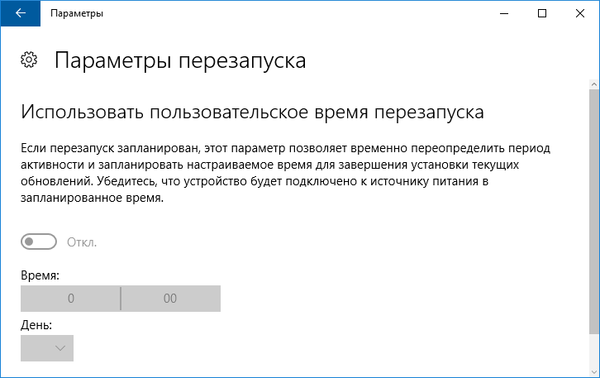
Nyní vidíme, že s každou aktualizací, zejména ve velkém měřítku, poskytuje Microsoft uživatelům méně svobody a ztělesňuje myšlenky skynet, které se objevily před více než 30 lety. Je nemožné zakázat restart systému právě tak, proto se budeme uchýlit k radikálnějším metodám.
Používáme systémové nástroje
Nejprve zvažte vypnutí automatických desítek pro edice Enterprise a Pro pomocí Editoru zásad skupiny (není k dispozici v domácí verzi)..
1. Otevřete shell okno Win → R.
2. Zadejte příkaz gpedit.msc a spusťte jej.
3. Rozbalte větev Konfigurace PC.
4. Přejděte do podsekce Šablony pro správu.
5. Otevřete součásti systému Windows.
6. V katalogu Windows Update poklepejte na možnost „Neinstalovat automaticky při instalaci aktualizací, když uživatelé pracují na systému“..
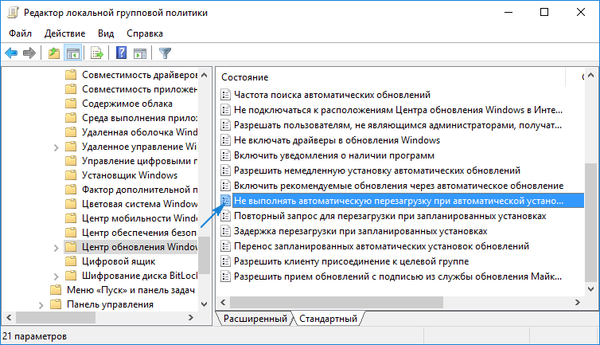
7. Zaškrtněte políčko „Povoleno“ a novou konfiguraci uložte kliknutím na „OK“..
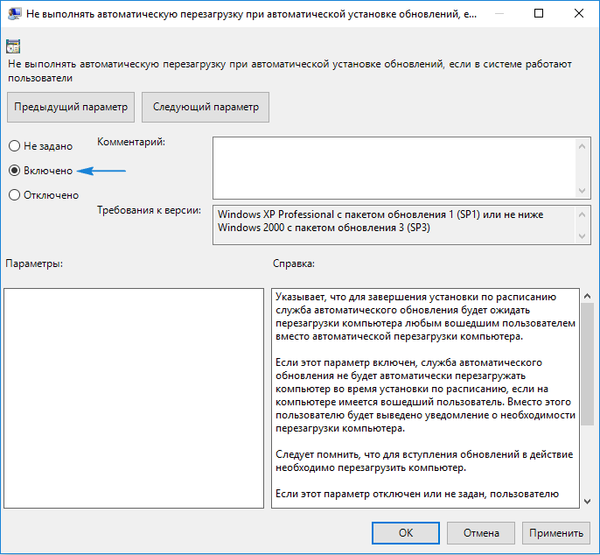
Poté se Windows 10 sám nerestartuje, aby aktualizoval systém, pokud je přihlášený z jakéhokoli účtu.
Provádění podobných akcí, ale prostřednictvím editoru registru v domácí verzi desítek.
1. Vyvolejte systémový nástroj a proveďte změny v souborech registru provedením příkazu „regedit“ ve vyhledávacím řádku.
2. Rozbalte větev HKLM.
3. SOFTWARE \ Policies \ Microsoft \ Windows \ WindowsUpdate.
4. Otevřete sekci AU (vytvořte ji v případě nepřítomnosti).
5. Vytvořte klíč DWORD s názvem NoAutoRebootWithLoggedOnUsers nebo jej otevřete a nastavte hodnotu na "one".
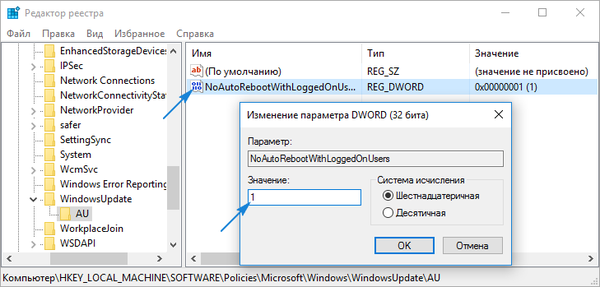
Změny se projeví okamžitě po kliknutí na tlačítko „OK“ v okně pro editaci parametrů, ale pro větší jistotu můžete systém restartovat.
Deaktivujte automatické restartování pomocí Plánovače úloh
Plánovač úloh je užitečný nástroj pro desítky, který většina uživatelů používá jen málo. A v našem případě to pomůže blokovat restartování Windows 10 pro použití pouze nainstalovaných aktualizací.
- Zavoláme plánovač pomocí příslušného řádku příkazového řádku nebo provedením příkazu „control schedtasks“.
- Otevřete adresář s knihovnou plánovače úloh.
- Postupujte podle cesty systému Microsoft Windows.
- V podokně UpdateOrchestrator vyvolejte místní nabídku Reboot task a vyberte možnost „Zakázat“.
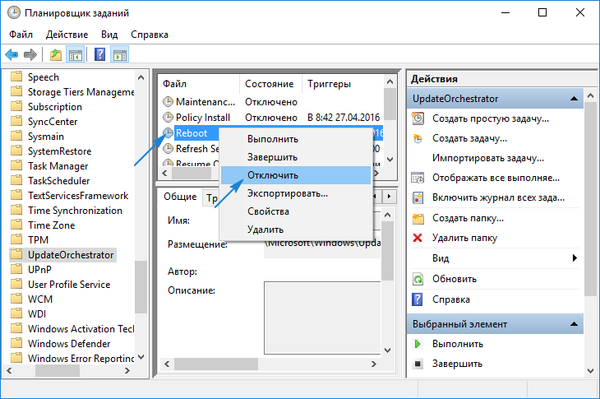
Od nynějška nebude automatický restart „desítek“ k instalaci jeho aktualizací prováděn, jsou však nutně integrovány do systému po ručním restartu počítače / notebooku.
Můžete si také přečíst materiály na téma zakázání automatické aktualizace systému Windows 10.