

Dnešní článek řekne nezkušeným uživatelům, jak změnit název počítače v systému Windows 10 na to, co chtějí. Nejprve však stojí za zmínku, že při pojmenování systému nemůžete používat cyrilice, interpunkční znaménka a většinu speciálních znaků (?).
K přejmenování uživatelského počítače potřebujete také účet správce nebo dostupnost oprávnění správce v účtu, pod kterým je počítač přejmenován..
Obsah- Proč přejmenovat počítač?
- Změňte název počítače v nastavení operačního systému
- Změňte název počítače ve vlastnostech
- Změňte název počítače z příkazového řádku
Proč přejmenovat počítač?
Pokud uživatel ví, jak změnit název počítače v systému Windows 10, bude tyto znalosti v praxi potřebovat? Rozhodně ano. Například v místní síti musí mít každý počítač svůj vlastní jedinečný název (odlišný od ostatních). Pokud jsou v síti dva počítače se stejným názvem, může během hovoru na jeden z nich dojít ke konfliktům, což je pro normální provoz firemní nebo domácí sítě nepřijatelné..
Vzhledem k tomu, že Windows 10 generuje tato jména náhodně na základě algoritmů nastavených vývojáři, mohou některá zařízení nést stejný název. Tento problém je rozšířen v sestavách systému Windows 10, kde jejich autoři nastavují určité systémové názvy.
Důležité! Pokud je v systému aktivována možnost automatické autorizace, deaktivujte ji po dobu přejmenování počítače a po restartování operačního systému ji znovu zapněte, když počítač nese nové jméno. To je nutné, abyste se vyhnuli problémům s vytvářením nových účtů se stejným názvem jako počítač.
Změňte název počítače v nastavení operačního systému
Začneme diskusi na toto téma od výchozí metody společnosti Microsoft pro přejmenování počítačů v systému Windows 10. To je pomocí nabídky Možnosti.
- Nazýváme to klávesovou zkratkou „Win + I“ nebo klikneme na stejnou položku v kontextové nabídce Start.
- V okně, které se otevře vedle sebe, přejděte do části „Systém“.
- Přejděte na poslední kartu „O systému“.
- V první části klikněte na ikonu s nápisem: „Přejmenovat počítač“.
- Nastavte nový název latinkou a kliknutím na „Další“ uložte změny.
V okně s možností restartu je vhodné odpovědět kladně, dříve než všechny uložené dokumenty uložíte. Až po restartu bude mít počítač nové jméno.
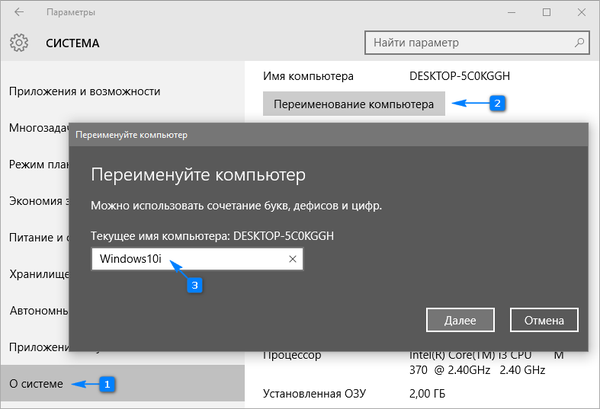
Změňte název počítače ve vlastnostech
Změna názvu počítače je k dispozici také ve známém okně „sedm“.
1. V kontextové nabídce Start voláme vlastnosti počítače a vybereme položku „Systém“..
2. V okně „Systém“ klikněte na odkaz „Další parametry ...“ umístěný v levém vertikálně umístěném menu nebo klikněte na tlačítko pro změnu parametrů v sekci s názvem PC a pracovní skupiny.
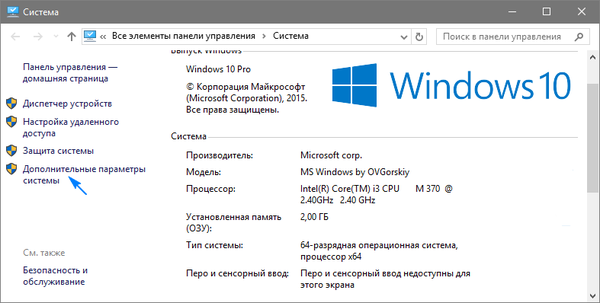
3. Klikněte na záložku "Název počítače" a klikněte na ikonu s názvem "Změnit".
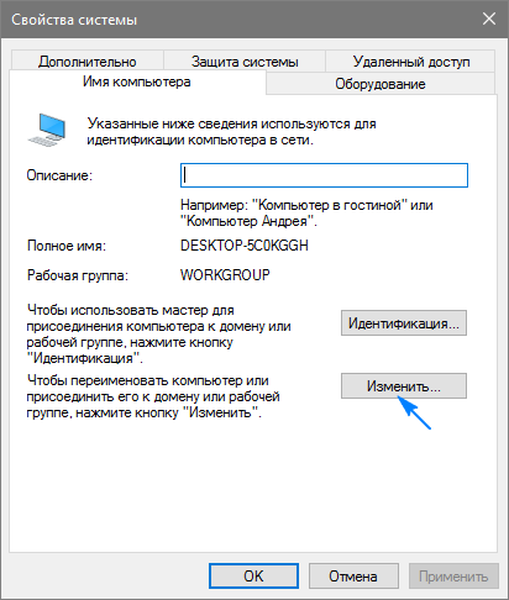
4. Nastavte nový název počítače a kliknutím na „OK“ v obou oknech je zavřete a uložte změny.
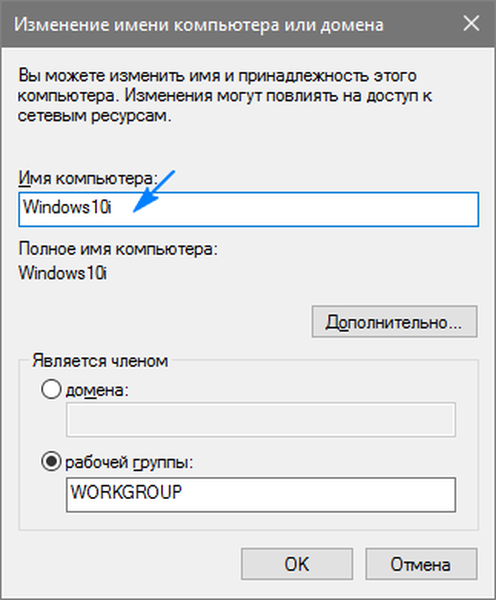
Pamatujte: změny se projeví až po restartu „desítek“.
Změňte název počítače z příkazového řádku
Zvažte, jak změnit název počítače v systému Windows 10 pomocí příkazového řádku.
- Nástroj spouštíme s oprávněními správce, například prostřednictvím kontextové nabídky Start.
- V okně, které se otevře, spusťte: wmic computerystem kde name = "% computer_name%" call name name = ". Místo fráze" computer_name "zadáme požadované jméno v latině, která neobsahuje speciální znaky.
Po oznámení o úspěšném dokončení postupu zavřete okno a restartujte systém.
Mějte na paměti, že nahrazení názvu počítače v prostředí Windows 10 při práci za ním z účtu Microsoft pomáhá svázat nové zařízení s online účtem uživatele. Ačkoli to není doprovázeno problémy, staré zařízení by mělo být odstraněno ze seznamu zařízení ve vašem účtu na stránce Microsoft.
Při použití funkcí archivace a historie souborů se restartují. Poslední nástroj vás upozorní na spuštění a také navrhne variantu akcí, které by měly být provedeny pro přidání staré historie operací k aktuální.
Zálohy budou vytvořeny dále, staré budou k dispozici pro obnovení systému, po kterém bude počítač nést staré jméno.
Pokud jsou počítače (se starými a novými jmény) nalezeny v domácí síti, měl by být router restartován a počítač vypnut nebo přepnut do režimu hibernace.











