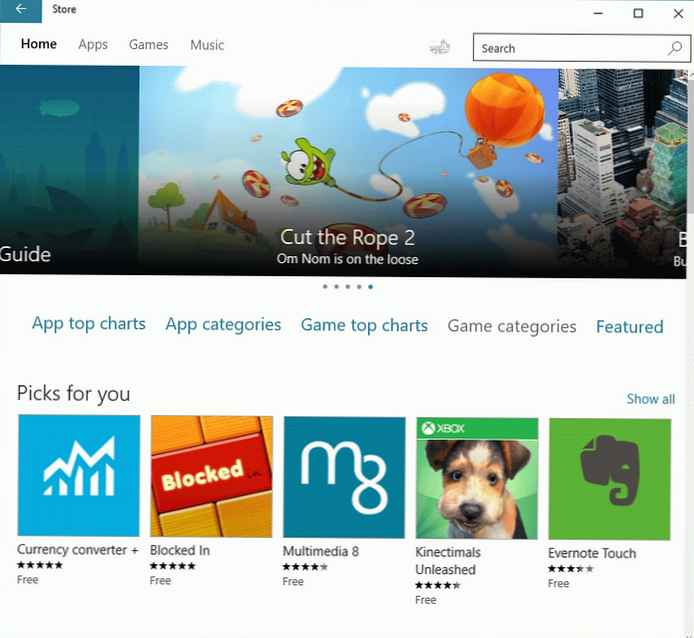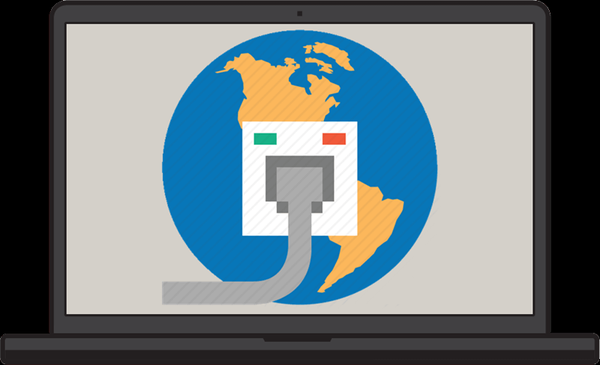Index výkonu systému Windows 10 není v okně se základními informacemi o systému, protože mnoho uživatelů neví, kde hledat tyto informace v novém operačním systému. Funkce samozřejmě zůstala, ale vyhodnocení výkonu systému se nazývá ručně. Zvažte, jak zobrazit index výkonu počítače v systému Windows 10.
Index výkonnosti - způsob měření interakce mezi komponentami systému a softwarem, který poskytuje představu o rychlosti počítače. Skóre se bude pohybovat od jednoho do 9,9 bodů. OS odhadne rychlost každé složky počítače a poté zobrazí celkové skóre, což není průměrné skóre, ale ukazatel výkonu nejpomalejší komponenty.
Obsah- Příkazový řádek
- Windows PowerShell
- WinAero WEI Tool
Příkazový řádek
Nejjednodušší metodou pro provádění většiny operací v prostředí Windows je příkazový řádek. S jeho pomocí je vynuceno testování systému s následnou zprávou o výsledcích. To se provádí provedením jediného příkazu.
1. Spusťte příkazový řádek s oprávněními správce.
2. Spusťte příkaz „winsat formal -restart clean“.
3. Čekáme na zobrazení výsledku jeho implementace.
Proces trvá několik minut a je doprovázen informacemi o aktuálním testu..
Pro objektivnější posouzení musíte vyplnit všechny náročné aplikace..
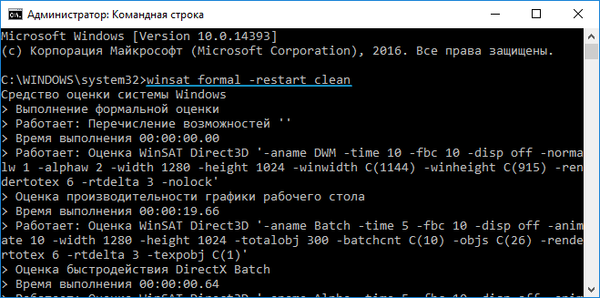
4. Na konci vyhodnocení výkonu program ukončete a otevřete složku „Performance \ WinSAT \ DataStore“ otevřením složky „Windows“..
5. Najdeme soubor s názvem „Formal.Assessment (Recent) .WinSAT.xml“, kde je datum a čas testování první a otevřeme jej, například prostřednictvím internetového prohlížeče, i když je vhodný jakýkoli program pro čtení textových dokumentů (stejný zápisník).
6. Přejděte do sekce „WinSPR“ pomocí vyhledávací lišty. Zde najdete všechna potřebná data..
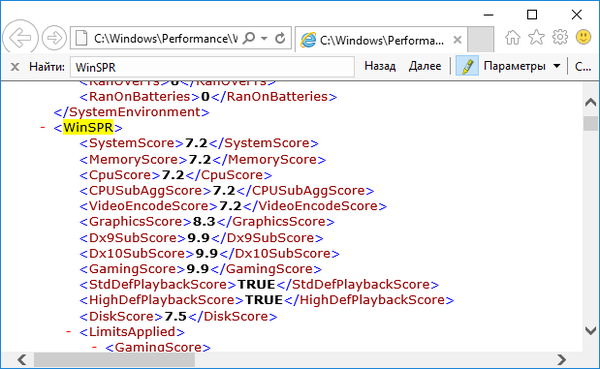
- SystemScore je celkové hodnocení výkonu systému vypočtené podle nejnižšího skóre (ve skutečnosti se celkový index bude rovnat hodnocení výkonu nejpomalejší systémové komponenty).
- MemoryScore - hodnocení RAM.
- CpuScore - rychlost procesoru.
- GraphicsScore - rychlost grafické karty v rozhraní Windows (dvourozměrné grafické zpracování, dekódování videa).
- GamingScore - zpracování herní scény.
- DiskScore - obecné posouzení rychlosti přístupu k datům na pevném disku.
To je vše. Rychlost počítače můžete zkontrolovat například při nákupu zařízení pomocí samotného operačního systému, aniž byste se uchýlili k cizím nástrojům (budou probrány v poslední části).
Windows PowerShell
1. Spusťte PowerShell s oprávněními správce systému pomocí funkčního vyhledávání ve Windows 10.
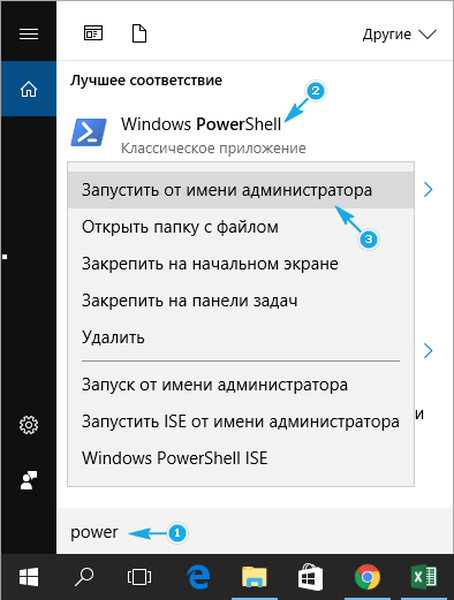
2. V okně, které otevře systémový nástroj, zadejte příkaz „winsat formal“ a proveďte jej zadáním.
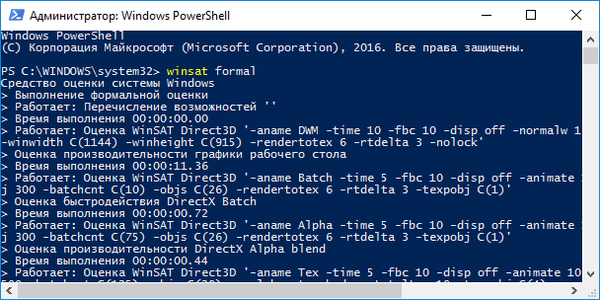
3. Při testování každé z klíčových součástí počítače musíte chvíli počkat. Proces trvá až pět minut..
4. Otevřete soubor Formal.Assessment (Recent) .WinSAT.xml, umístěný na cestě Windows \ Performance \ WinSAT \ DataStore \ .... na svazku systému.
5. Najdeme sekci „WinSPR“, stejně jako v předchozí metodě, a seznámíme se s výsledky.
Jednodušší a čitelnější možností pro zobrazení testovacích informací je spuštění příkazu Get-CimInstance Win32_WinSAT v okně PowerShell. Vysvětlení významů naleznete na konci předchozí části..
WinSPRLevel je obecný index výkonu, který byl zobrazen v okně System v předchozích verzích systému Windows. Je to nejnižší hodnocení ze všech.
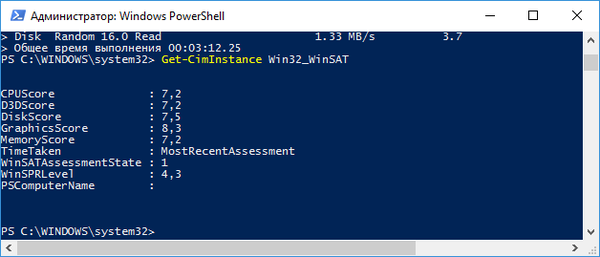
WinAero WEI Tool
Volně distribuovaný přenosný obslužný program plní stejné funkce jako příkazový řádek, ale vše je zabaleno do krásného grafického prostředí, které zjednodušuje práci a vnímání informací začátečníky. Tento nástroj si můžete stáhnout z oficiálního zdroje na adrese http://winaero.com/download.php?view.79. Po rozbalení distribučního balíčku můžete program spustit.
Pokud byl index vyhodnocen dříve, aplikace zobrazí výsledky testu exportované z posledního xml souboru (nejnovější). Pokud potřebujete provést nový test, klikněte na „Znovu spustit hodnocení“ a počkejte na dokončení testu (nejprve musíte dokončit aplikace náročné na zdroje). Na konci procesu budou aktualizovány výsledky v okně nástroje. K provedení akce jsou požadována oprávnění správce..
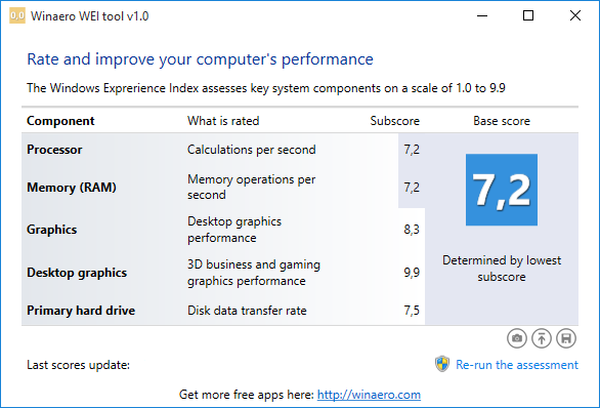
Výsledek lze exportovat do textového souboru, odeslat e-mailem nebo prostřednictvím messengeru použitého v počítači a také vyfotit okno programu pomocí vlastních prostředků.