

Funkce rodičovské kontroly v systému Windows 10 je navržena tak, aby rodiče mohli sledovat akce, které jejich dítě provádí v počítači, omezit dítě v návštěvě nežádoucích zdrojů a nastavit dobu, kterou stráví v počítači.
Tato funkce také vyloučí pravděpodobnost zlomení systému v systému odstraněním systémových souborů nebo změnou důležitých nastavení. Více se o tom dozvíte z navrhovaného článku, obsahuje také podrobné pokyny k vytvoření účtu a pravidla pro používání počítače pro malého uživatele.
V systému Windows 10 se rodičovská kontrola stala méně bezplatnou - používání této funkce je omezeno. Spočívají v tom, že pro zajištění bezpečnosti rodiny je nutné pracovat pod účtem Microsoft (softwarový gigant chce vědět o všem, dokonce i o omezeních, která rodiče ukládají svým dětem ve virtuálním světě), a být připojen k globální síti. Bez internetu nefunguje funkce. Pro uživatele nebudou taková řešení přínosem.
Obsah- Vytvoříme účet pro dítě s nastavením navrženým společností Microsoft
- Nakonfigurujte omezený účet
- Zásady rodičovské kontroly
Vytvoříme účet pro dítě s nastavením navrženým společností Microsoft
Prvním krokem při konfiguraci rodičovské kontroly je vytvoření účtu pro malého uživatele. Nejjednodušší způsob, jak problém vyřešit, je prostřednictvím nové nabídky „Možnosti“..
- Říkáme tomu, držíme Win + I.
- Přejděte do části Účty.
- Aktivujte kartu „Rodina / ostatní uživatelé“.
- Klikněte na ikonu se znaménkem plus „Přidat člena rodiny“.
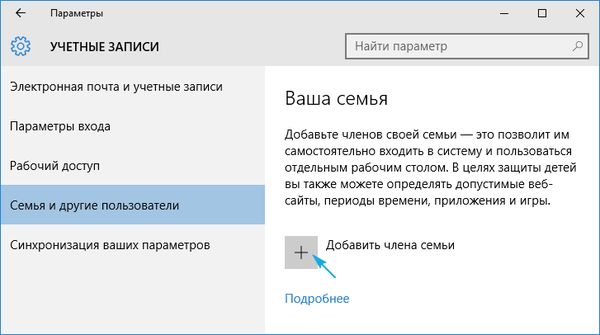
Zastavíme se u první možnosti „Přidat dětský účet“ a poté nastavíme osobní e-mailovou adresu, pokud chybí nebo nechce tato data zadávat, vyberte „Žádná adresa poštovní schránky“. I když v následující iteraci budete muset zadat nebo přijmout nabídku k vytvoření e-mailu.
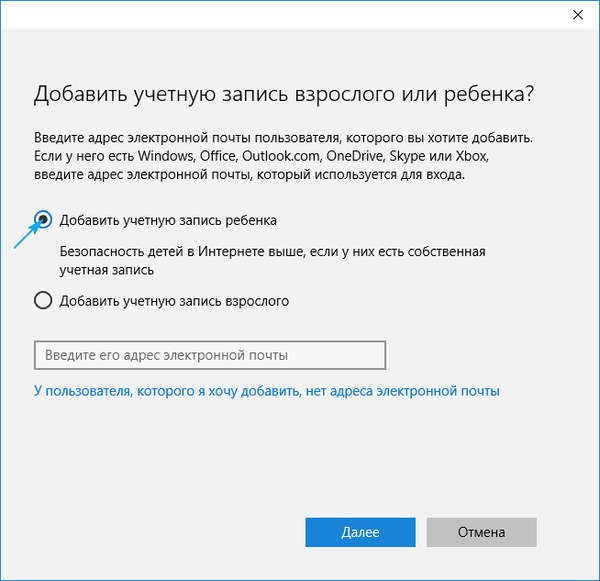
Další iterací je uvedení osobních údajů (jméno a příjmení) a pošty, pokud se tak nestalo v předchozím kroku. Dále budete muset zadat datum narození dítěte (Microsoft chce vědět všechno, protože zde můžete šířit, jako v případě jména), město bydliště a nastavit heslo pro vytvořený účet. Pokud uvedete, že dítě je mladší než 8 let, systém Windows 10 automaticky aktivuje zvýšená bezpečnostní opatření pro nový účet a pokud je dítě starší než 8 let, všechna nastavení lze změnit ručně.
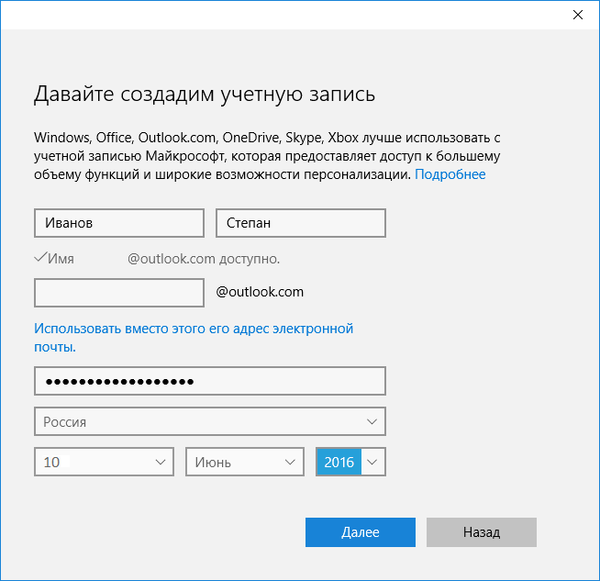
Poté vývojář jde ještě dále a požádá, aby uvedl osobní telefonní číslo a jinou poštovní adresu, najednou musíte obnovit svůj účet. Telefonní číslo bude třeba potvrdit, takže zde není možné podvádět.
V závěrečné fázi bude navrženo využití služby Microsoft Advertising Service, což se vyplatí. Tato služba shromažďuje údaje o uživatelích a používá je k zobrazování reklamních sdělení na základě jejich zájmů..
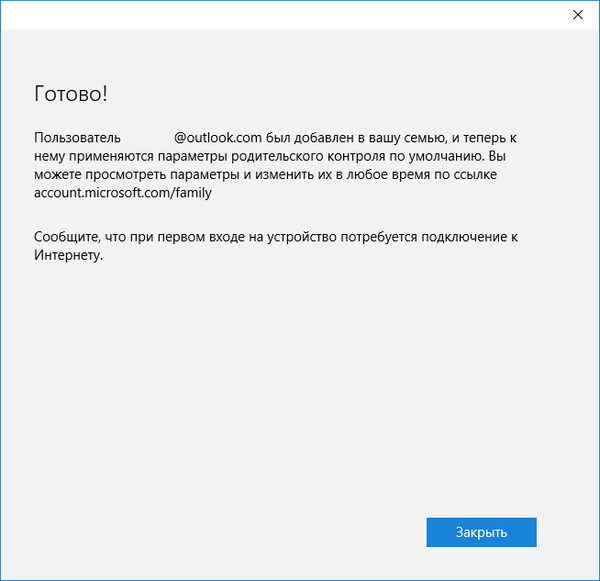
Zavřeme okno a můžeme se přihlásit k novému účtu. K tomu, jak bylo uvedeno, potřebujete připojení k internetu. Po zadání nového účtu je nutné provést jeho další konfiguraci a zpráva s údaji, že rodiče mohou sledovat akce dítěte, se objeví až při první autorizaci v účtu.
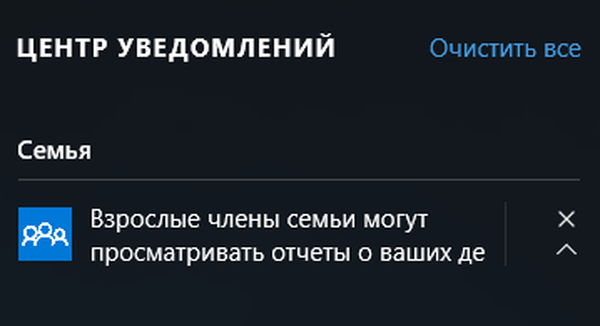
Nastavení limitů pro účet se provádí na odkazu account.microsoft.com/family po autorizaci na zdroji společnosti Microsoft z účtu, který vytvořil omezený nadřazený účet. Tato stránka je přístupná také pomocí „Možnosti“. Na kartě „Rodina / ostatní uživatelé“ klikněte na tlačítko „Spravovat nastavení přes internet“.
Nakonfigurujte omezený účet
Po autorizaci na microsoft.com se zobrazí seznam účtů všech členů rodiny. V něm vybereme účet dítěte.
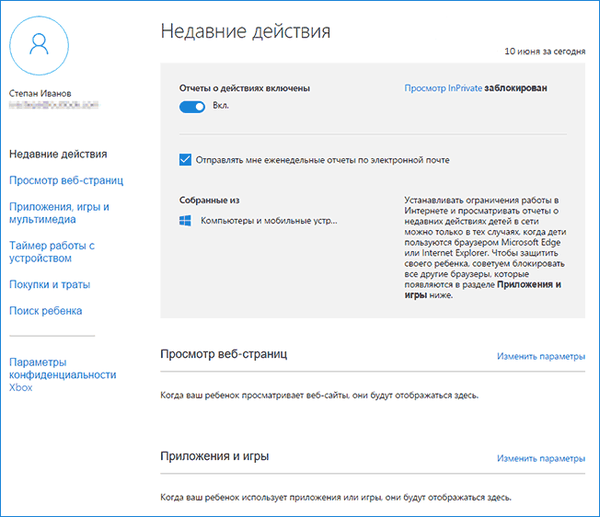
V hlavním okně budou k dispozici následující možnosti:
- Hlášení o dokončených akcích - ve výchozím nastavení aktivováno pomocí funkce upozornění e-mailem;
- InPrivate Browsing - funkce anonymních navštěvujících webových zdrojů bez uložení historie navigace (zakázáno pro děti do osmi let).
Níže je uveden seznam dalších parametrů a nastavení.
1. Prohlížení webových stránek. Ve výchozím nastavení jsou škodlivé a nežádoucí zdroje, které mohou děti navštěvovat, blokovány a vyhledávač povolil zabezpečené vyhledávání. V případě potřeby můžete upravit seznam zakázaných webů..
Nastavení (filtr stránek, bezpečné vyhledávání a shromažďování informací o síťové navigaci) platí pouze pro integrované internetové prohlížeče (IE a Edge). Pokud potřebujete úplnou zprávu o chování uživatelů v počítači, měly by být ostatní prohlížeče zablokovány.
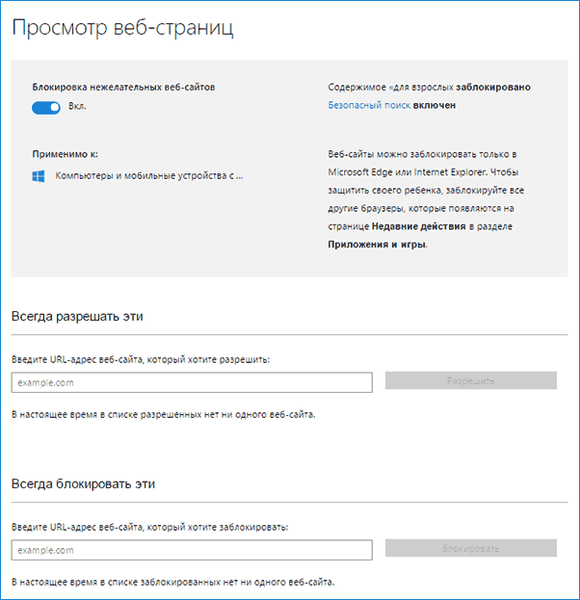
2. Aplikace a hry. V okně se zobrazí seznam programů nainstalovaných v počítači, včetně programů integrovaných do operačního systému, nainstalovaných uživatelem. Patří sem přenosné aplikace a všechny zjištěné hry. Obsahuje data o časech spuštění a vypnutí softwaru..
Nabídka umožňuje blokovat aplikace, které se objeví v seznamu (k tomu dojde až po prvním spuštění programu / hry z omezeného účtu), bez ohledu na to, zda je hra / program nainstalován nebo je přenosný. Načítání obsahu z Windows Store může být omezeno věkem.
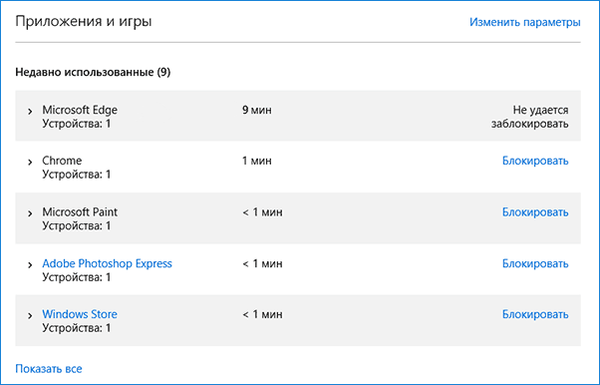
3. PC časovače. V okně se zobrazí informace o době trvání, začátku a konci relace. Zde můžete určit dobu trvání pracovních relací a určit čas, kdy se dítě může přihlásit k účtu.
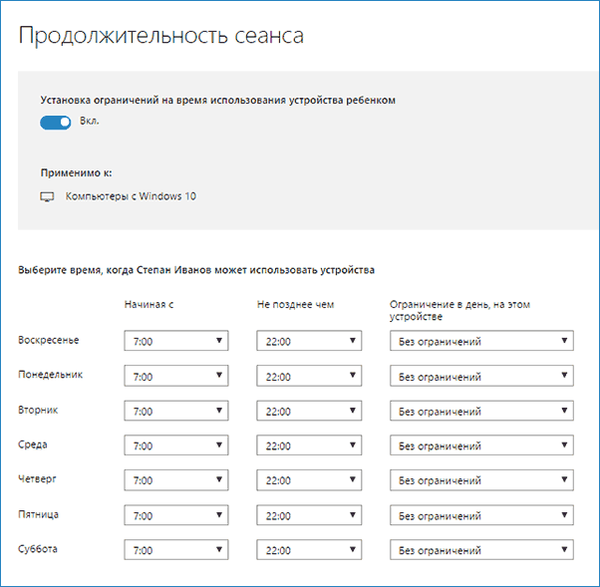
4. Nakupování / výdaje. Pokud jsou na účtu malého uživatele peníze, můžete sledovat výdaje svých osobních prostředků vynaložených na nákup digitálního obsahu v obchodě Windows Store nebo na nákupy pomocí funkcí zabudovaných do her. Zde můžete doplnit prázdný účet bez poskytnutí přístupu k připojené bankovní kartě.
5. Hledání dítěte - funkce je nezbytná pro rodiče, jejichž dítě si vezme s sebou přenosné zařízení, například ke studiu. Pomůže to sledovat polohu uživatele během provozu zařízení (notebook, tablet).
V zásadě neexistuje nic složitého nebo nepochopitelného s prací rodičovské kontroly v „první desítce“, kromě několika zklamání:
- Povinný přístup k internetu
- zadávání důvěrných informací o sobě a ostatních rodinných příslušnících;
- nemožnost blokování aplikací až do jejich prvního spuštění z omezeného účtu;
- aktualizace konfigurace dětského účtu se značným zpožděním (vyplatí se to trochu zastavit).
Zásady rodičovské kontroly
Po konfiguraci podřízeného účtu musíte chvíli počkat, než se nastavení projeví. Z rysů této funkce je třeba poznamenat následující.
1. Weby obsahující obsah pro dospělé jsou téměř vždy bezchybně blokovány internetovými prohlížeči integrovanými do Windows 10, ale otevírají se v prohlížeči Chrome a dalších prohlížečích a žádají rodiče o povolení k jejich návštěvě.
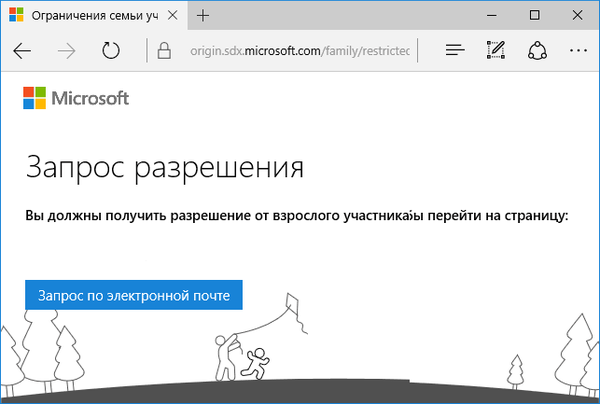
2. Informace o běžících aplikacích a době provozu PC se objevují se značným zpožděním (až několik hodin). V tomto případě je automaticky nemožné zakázat dítěti pracovat déle, než je stanovená doba (protože hodiny jsou téměř půlnoci, nemůžete ukončit pracovní relaci).
3. Informace o navštívených webových zdrojích nejsou vždy zobrazeny ani pro Edge a IE.
4. Informace o nákupech se také zobrazují se zpožděním nebo se vůbec nezobrazují, ale údaje o spuštěných hrách a softwaru jsou prezentovány nejlepším možným způsobem..
Dalším nepříjemným okamžikem pro rodiče je to, že dítě, které ovládá některé znalosti a počítačové dovednosti, bude moci snadno odstranit všechna zavedená omezení. Nemusíte mít přístup k nadřazené poště nebo účtům Microsoft. To však nebudete moci udělat beze stopy - odpovídající oznámení se okamžitě objeví na zadané poštovní schránce. Nebudeme se zabývat tímto mechanismem.











