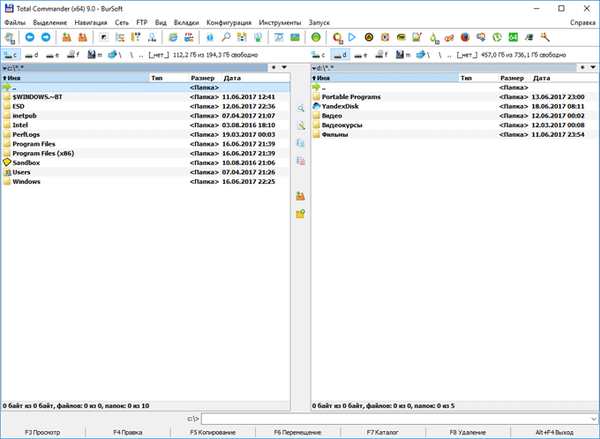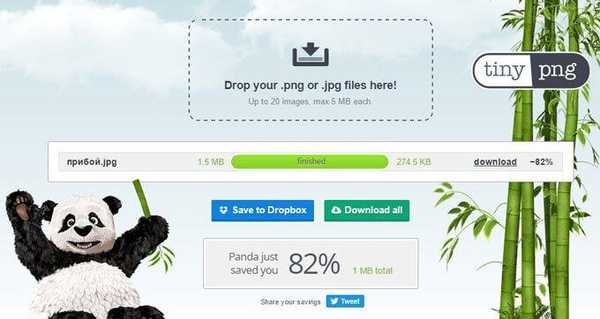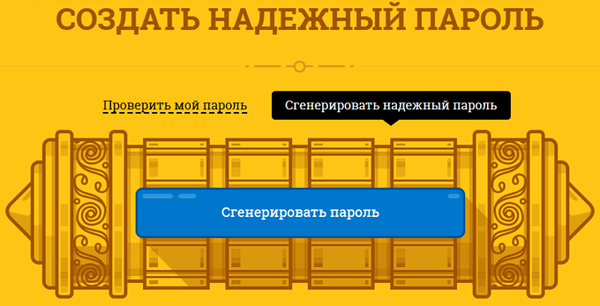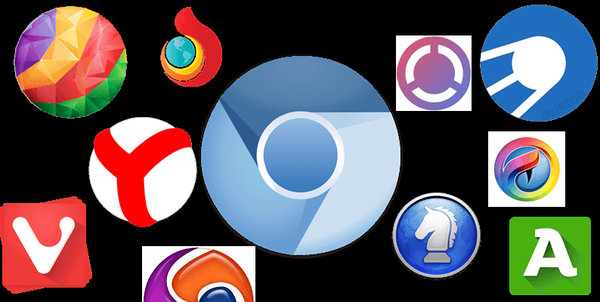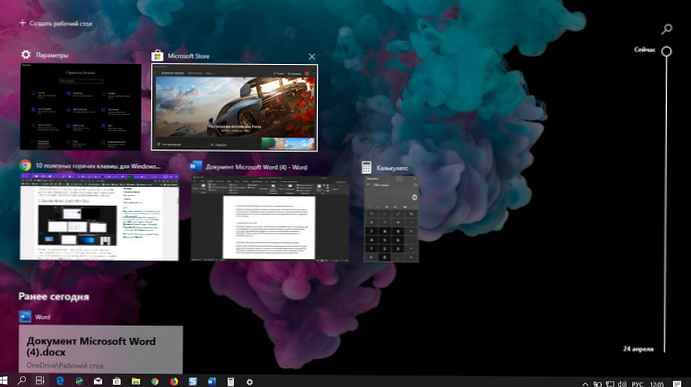
Myslíte si, že znáte všechny nejužitečnější klávesové zkratky v systému Windows 10? Na tomto seznamu může být několik, o kterých jste ještě neslyšeli. Sestavili jsme sbírku 10 klávesových zkratek určených pro zkušené uživatele, které vám pomohou rychle a efektivně pracovat na vašem počítači se systémem Windows.
1. Zavřete okna z Alt + Tab
Přestože lze s jistotou říci, že většina uživatelů zná kombinaci Alt + Tab, máme podezření, že o tomto praktickém doplňku ví méně lidí. Okna můžete zavřít z Alt + Tab stisknutím klávesy Delete. Okno, které je aktuálně zvýrazněno v rozhraní, se okamžitě zavře, takže můžete aplikaci rychle ukončit, aniž byste se dotkli myši.
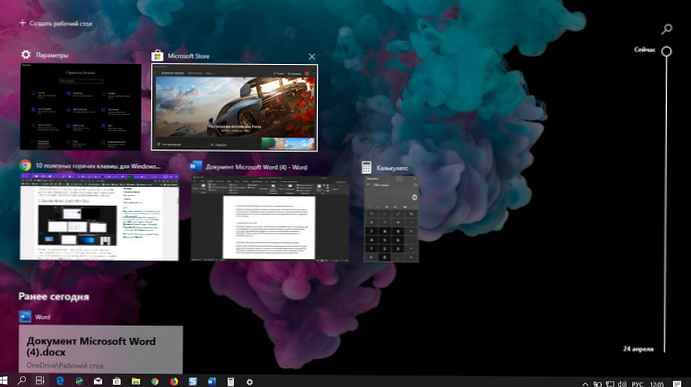
2. Zajistěte, aby jakákoli aplikace z Windows Store fungovala v režimu celé obrazovky.
Libovolnou aplikaci Windows Store můžete otevřít v režimu celé obrazovky stisknutím Win + Shift + Enter, když je aktivní. To funguje téměř pro všechny aplikace, pokud vývojář tuto funkci výslovně neodstraní. Přestože neříkáme, že to bude vždy užitečné, možnost kalkulačky na celou obrazovku nebo budíku je pouhým kliknutím.
3. Spusťte aplikaci s právy správce.
Aplikaci můžete spustit jako správce podržením kláves Ctrl a Shift a kliknutím na její zkratku. Funguje to pro zástupce nabídky Start a připnuté ikony na hlavním panelu. Toto je mnohem rychlejší než kliknutí pravým tlačítkem a výběrem možnosti Spustit jako správce..
4. Vraťte se zpět do aplikace UWP.
Další trik, který funguje pouze pro aplikace z Windows Store. Pokud se nacházíte v aplikaci, která má v záhlaví globální tlačítko "Zpět", Stisknutím klávesy Win + Backspace jej můžete kdykoli aktivovat. Vyzkoušejte to ve vestavěné aplikaci Nastavení nebo Fotografie..

5. Zavřete virtuální plochu
Mezi virtuálními plochami můžete přepínat pomocí kláves Win + Ctrl + ← / Win + Ctrl + →. Chcete-li zavřít aktuální plochu, použijte Win + Ctrl + F4. Všechny otevřené aplikace budou přeneseny na vaši předchozí plochu. Nové virtuální plochy jsou vytvářeny pomocí Win + Ctrl + D.
6. Otevřete nabídku vlastností okna
Nabídku vlastností aktuálního okna můžete otevřít pomocí Alt + mezera (mezera). Nabídka obsahuje řadu možností, které umožňují minimalizovat, maximalizovat, přesunout nebo zavřít okno. Všechny jsou přístupné pomocí klávesových zkratek označených podtrženými písmeny v záhlaví..

7. Posouvání textu po slovech místo písmene
Pomocí kláves se šipkami můžete procházet písmeny v textu. Pokud podržíte stisknutou klávesu Ctrl současně, budete místo toho procházet slovy. Díky tomu se při opravě chyb dostanete mnohem rychleji na začátek nebo na konec aktuálního slova. S klávesou Shift také vyberete text - podržte Ctrl, Shift a klávesu se šipkou a vyberte celé slovo najednou.

8. Spusťte novou instanci aplikace připojené k hlavnímu panelu.
Můžete rychle otevřít novou instanci aplikace na hlavním panelu pomocí Win + Shift + 1, kde 1 je číslo aplikace na hlavním panelu, uspořádané zleva doprava. Funguje to pro prvních 10 aplikací ukotvených na hlavním panelu. Můžete to kombinovat s klávesovou zkratkou pro spuštění aplikace jako správce (podrobně popsáno výše) pomocí Win + Ctrl + Shift + 1. Podobně přepněte na existující instanci aplikace pomocí Win + 1.
9. Zkopírujte informace o chybách ve Windows 10
Pokud se zobrazí chybová zpráva a potřebujete o ní vědět více, s největší pravděpodobností vytisknete informace o chybě při hledání. Není třeba vše tisknout - stiskněte Ctrl + C a Windows zkopíruje úhledně formátovaný popis chyby do schránky, kterou můžete uložit do souboru pro budoucí použití.

10. Resetujte ovladač videa
Pokud máte problémy se zobrazením nebo grafikou, můžete stisknutím kláves Ctrl + Shift + Win + B přinutit systém Windows k akci. Tato kombinace varuje systém před možným grafickým problémem, který způsobí, že systém Windows restartuje ovladač videa. To vám může pomoci vyřešit jakékoli problémy s grafikou bez restartování počítače..
Všechny! Které z nich používáte? Pokud máte nějaké oblíbené, speciální klávesové zkratky, dejte nám vědět v komentářích níže.
Možná vás bude zajímat:
- Klávesové zkratky pro rychlé otevření jakékoli aplikace Windows 10.
- Klávesové zkratky pro Průzkumníka Windows 10.
- 17 Klávesové zkratky pro rychlé poznámky 3.6 v systému Windows 10.