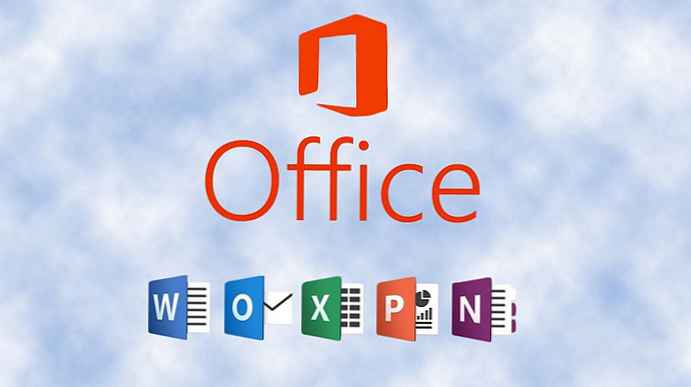Pokud máte soubory .tar.gz, .tgz nebo .gz, můžete pomocí níže uvedených kroků pomocí nástroje příkazového řádku dehtu extrahovat jeho obsah v systému Windows 10..
Soubor .tar.gz je soubor, který byl vytvořen pomocí archivu dehtu aplikace založené na Unixu a poté komprimován pomocí komprese gzip. Tyto soubory můžete často najít s dvojitou příponou (.tar .gz), příponu lze také zkrátit na .tgz nebo.gz.
Soubory tar obvykle používají uživatelé Ubuntu a macOS pro archivaci a zálohování dat, ale někdy se mohou uživatelé Windows 10 také setkat s těmito typy souborů a může být nutné extrahovat jejich obsah..
Přestože můžete použít řadu aplikací třetích stran, například 7-Zip, někdy tyto aplikace nefungují dobře se soubory vytvořenými na jiné platformě a pomalu dekomprimují velký počet souborů. Naštěstí Windows 10 zahrnuje podporu nativního dehtu, můžete tyto soubory rozbalit pomocí příkazového řádku (CMD). Kromě toho můžete dokonce použít subsystém Windows pro Linux (WSL), který poskytuje vestavěnou podporu pro Ubuntu, Fedora a SUSE, takže můžete také přistupovat k mnoha Linuxovým nástrojům, včetně dehtu, k rychlému extrahování obsahu z archivů dehtu.
V této příručce se naučíte, jak používat nativní příkazy tar v systému Windows 10 pomocí příkazového řádku a Ubuntu k extrahování obsahu souboru .tar.gz..
- Obsah
- Jak extrahovat archivy tarů .tar.gz, .tgz nebo .gz pomocí dehtu v systému Windows 10
- Jak extrahovat archivy tarů .tar.gz, .tgz nebo .gz pomocí dehtu v systému Linux v systému Windows 10
Jak extrahovat archivy tarů .tar.gz, .tgz nebo .gz pomocí dehtu v systému Windows 10
Pomocí těchto kroků extrahujte .tar.gz, .tgz, .gz a .zip soubory používající dehet v systému Windows 10 bez nutnosti instalace subsystému Windows pro Linux:
Krok 1: Otevřete nabídku Start. Začněte psát Příkazový řádek, klepněte pravým tlačítkem myši na první výsledek vyhledávání a vyberte možnost "Spustit jako správce".

Krok 2: Chcete-li použít dekompresi souborů, použijte následující příkaz a stiskněte klávesu Enter:
tar -xvzf C: \ cesta k archivu \ název archivu.tar.gz -C C: \ cesta ke složce \, kde bude archiv rozbalen

* Vestavěná podpora dehtu v systému Windows 10
Tip: protože v systému Windows 10 používáte dehet, nemusíte zadávat cestu, jako byste používali Linux. Můžete použít pouze formát cesty používaný Windows.
Po dokončení těchto kroků budou po několika sekundách extrahovány všechny soubory a složky na zadané cílové cestě..
Předpokládá se, že rozbalujete archiv vytvořený v jiném systému, takže přeskakujeme některé argumenty, které jsou obvykle nutné k uložení oprávnění, která nejsou potřebná v systému Windows 10 pro přístup k souborům.
Jak extrahovat archivy tarů .tar.gz, .tgz nebo .gz pomocí dehtu v systému Linux v systému Windows 10
Chcete-li používat tar v Linuxu, musíte povolit Windows Subsystem pro Linux (WSL) a poté nainstalovat Ubuntu z Microsoft Store.
Po instalaci Ubuntu na Windows 10 extrahujte soubor .tar.gz takto:
Důležitá poznámka: Počínaje verzí 1803, nástroj pro správu příkazů dehet součástí systému Windows 10, což znamená, že použití nástroje již nevyžaduje použití subsystému Windows pro Linux.
Krok 1: Otevřete nabídku Start. Najděte Ubuntu a otevřete aplikaci.
Krok 2: Zadejte následující příkaz a rozbalte obsah souboru .tar.gz a stiskněte klávesu Enter:
sudo tar -xvzf /mnt/c/PATH/TO/TAR-FILE/Downloads/FILE-NAME.tar.gz -C / mnt / c / PATH / TO / DESTINATION / FOLDER

* Příkaz Tar v systému Windows 10
Vyměňte "c / PATH / TO / TAR-FILE / Soubory ke stažení / FILE-NAME.tar.gz" - na cestu a název vašeho archivu
Vyměňte "c / PATH / TO / DESTINACE / SLOŽKA" - na cestu, kde bude archiv vybalen
Ve výše uvedeném příkazu píšeme sudo spustit aplikaci jako správce, dehtu vyvolat aplikaci, a pak předat několik argumentů, včetně:
- x - řekne dehtu, že chcete extrahovat obsah.
- v - Toto je volitelný argument pro zobrazení procesu extrakce. Jinak uvidíte pouze blikající kurzor, dokud není proces dokončen.
- z - řekne dehtu, aby rozbalil obsah souboru .tar.gz pomocí gzip.
- f - označuje tar název souboru, který se chystáte extrahovat.
Pak musíte zadat cestu k archivnímu souboru, který chcete extrahovat. Všimněte si, že cesta začíná / mnt / c /, ne c: \ protože ve skutečnosti pracujeme na linuxu.
- -C - (spojovník a velká písmena C) se používá k tomu, aby dechtu řekl, aby změnil složku.
Když spustíte příkaz, začnete ze zdrojové složky a poté musíte určit cílovou složku, do které bude archiv rozbalen. Soubory můžete extrahovat do kterékoli složky, kterou chcete, ale nezapomeňte spustit cestu, / mnt /
Při zadávání příkazu v systému Linux je velmi důležité věnovat pozornost velkým a malým písmenům Stahování jiné než stahování
V této příručce jsme popsali základní kroky k dokončení konkrétního úkolu. Pokud nejste uživatelem systému Linux a chcete se dozvědět více o nástroji WSL, podívejte se na naše průvodce:
- (WSL2) Co je podsystém Windows pro Linux 2?
- Jak nainstalovat subsystém Windows pro Linux 2 na Windows 10
- Nainstalujte Linux z Microsoft Store na Windows 10.
- Přístup k souborům WSL Linux pomocí Průzkumníka Windows 10
- Jak spustit Ubuntu Bash na Windows 10.
- Jak spustit Linux GUI aplikace na Windows 10.
- Jak spustit příkazy systému Linux z příkazového řádku systému Windows 10.
- Podívejte se na počasí v systému Windows 10 pomocí systému Linux Bash
- Nový terminál Windows v obchodě Microsoft Store.