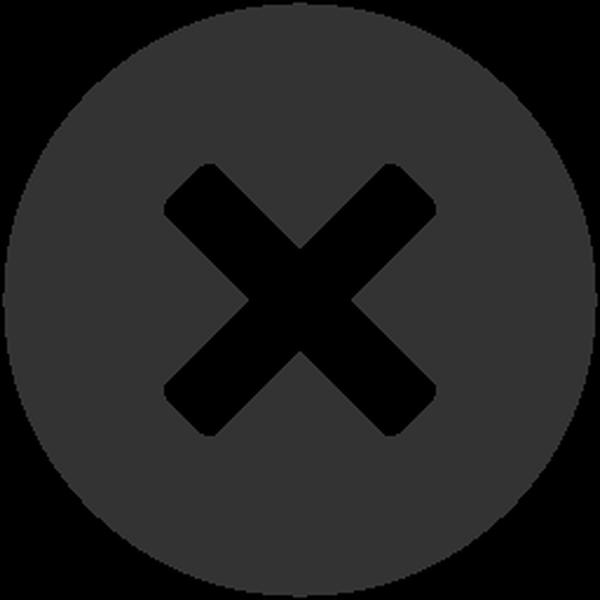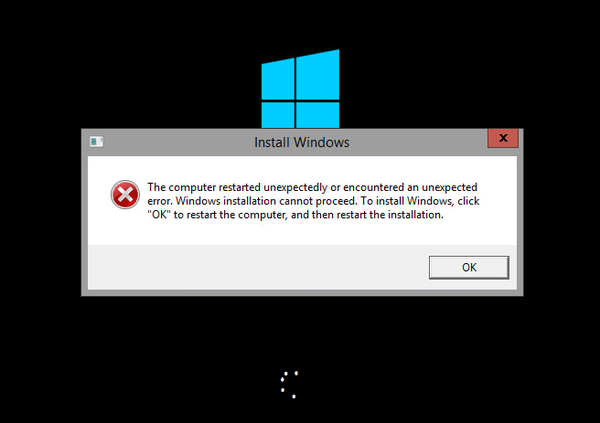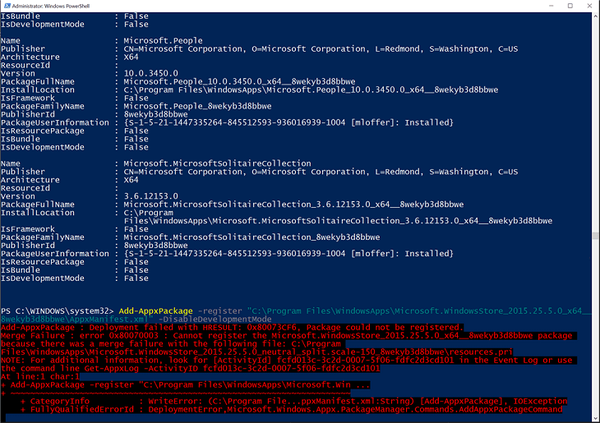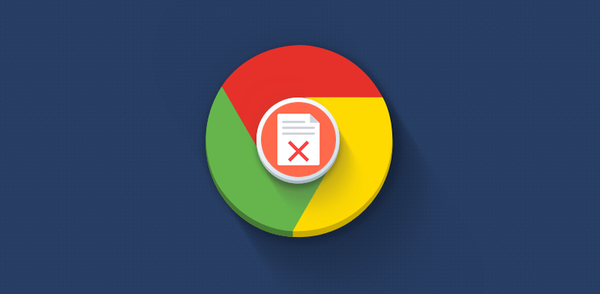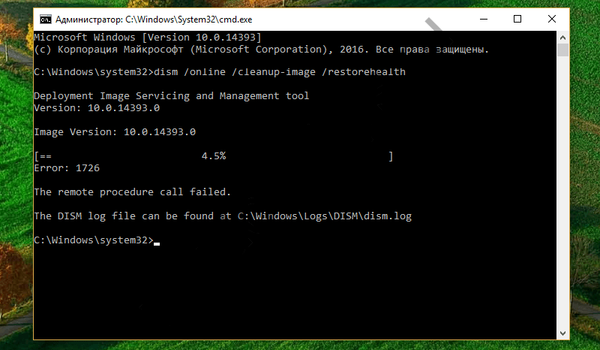V systému Windows 10 je Edge nastaven jako výchozí prohlížeč, Groove Music je výchozí hudební přehrávač a Edge je výchozí prohlížeč PDF. Pokud chce uživatel ve výchozím nastavení přiřadit jinou aplikaci, budete muset přejít do této sekce Možnosti -> Systém -> Výchozí aplikace a změňte nastavení podle vašich preferencí.
Přestože většina uživatelů může v aplikaci Nastavení změnit webový prohlížeč, PDF čtečku a další výchozí aplikace, uživatelé Windows 10 si často stěžují na nemožnost změnit výchozí aplikace..
Pokud nemůžete změnit výchozí webový prohlížeč a nemůžete nainstalovat VLC jako výchozí videopřehrávač nebo nemůžete nainstalovat žádný jiný program nebo aplikaci ve výchozím nastavení, můžete použít jednu ze dvou níže uvedených metod ke změně aplikací podle výchozí a nainstalovat své oblíbené programy / aplikace ve výchozím nastavení v systému Windows 10.
Metoda 1 ze 2
Pomocí ovládacího panelu změňte výchozí aplikaci.
Kromě nového nastavení můžete pomocí klasického ovládacího panelu změnit výchozí aplikace i klasické programy v operačním systému Windows 10..
Krok 1: Otevřete ovládací panel zadáním Ovládací panel v nabídce Start nebo na hlavním panelu vyhledávací pole a poté stiskněte klávesu Enter.

Krok 2: Pomocí nabídky změňte způsob zobrazení ovládacího panelu Zobrazit v pravém zadním rohu Malé ikony. Vyhledejte ikonu a klikněte na ni Výchozí programy.


Krok 3: V okně, které se otevře, vyberte programy používané ve výchozím nastavení. Klikněte na první odkaz Nastavit výchozí programy.

Krok 4: V levém podokně vyberte webový prohlížeč nebo jakýkoli jiný program, který chcete nainstalovat jako výchozí program.

Krok 5: Po výběru programu nebo aplikace uvidíte tento program a dostupné možnosti v okně na pravé straně. Klikněte na Tento program používejte ve výchozím nastavení, a stiskněte tlačítko Dobře nastavit jako výchozí.

Je to jen!
Metoda 2 ze 2
Použití nástroje Editor výchozích programů
K dispozici je skvělý nástroj Výchozí editor programů které mohou snadno změnit nebo nainstalovat výchozí programy v systému Windows 10. Jedinou nevýhodou tohoto nástroje je, že nepodporuje moderní aplikace nainstalované z obchodu. Tento nástroj používejte, pouze pokud chcete instalovat výchozí nastavení - klasické stolní programy.
Krok 1: Navštivte toto stránku, a stáhněte si nejnovější verzi Editoru výchozích programů. Program můžete spustit bez nutnosti instalace. Rozbalte výsledný archiv a spusťte spustitelný soubor.
Krok 2: Spusťte editor. Klikněte na tlačítko Výchozí nastavení programů.

Krok 3: Vyberte program, který chcete nainstalovat ve výchozím nastavení. Stiskněte tlačítko Další.

Krok 4: Vyberte, která rozšíření chcete přidružit k programu. Doporučujeme vybrat vše.

Krok 5: Stiskněte tlačítko Uložit výchozí programy (ve výchozím nastavení ponechte program). Hotovo!