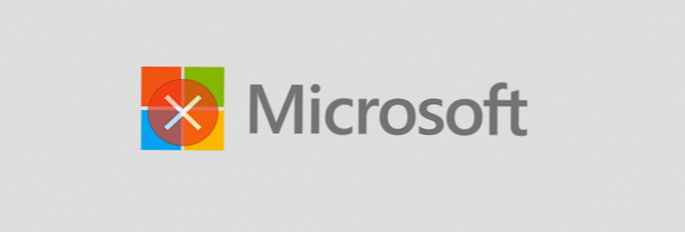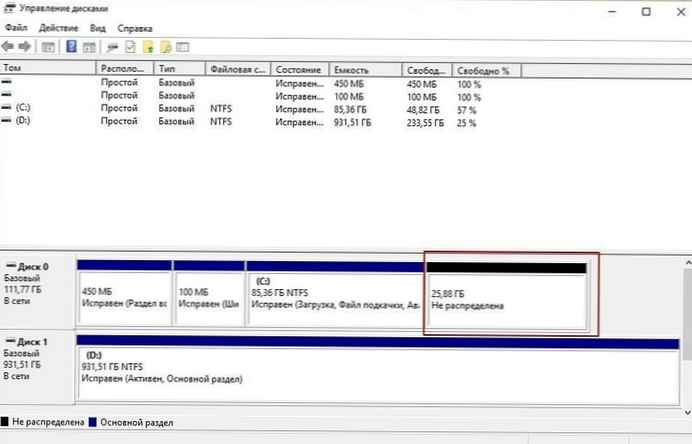Z důvodu bezpečnosti jednotek USB měníme atributy tak, aby vyhovovaly našim potřebám. Někdy také software třetích stran, který používáme ve Windows 10, může tyto atributy změnit bez našeho vědomí. Výsledkem je chyba „Disk je chráněn proti zápisu“. Pokud jakýkoli program, který používáte, změnil oprávnění k vypálení disku USB, nemůžete provádět žádné zápisy, přesouvání / kopírování, formátování, úpravy atd..

Při pokusu o formátování takové jednotky USB se zobrazí zpráva: jednotka je chráněna proti zápisu nebo nemáte dostatečná oprávnění k provedení této operace.

Při pokusu o kopírování souborů na jednotku USB je akce přerušena zprávou, že neexistuje přístup k cílové složce nebo požadavek na deaktivaci ochrany proti zápisu nebo použití jiné jednotky:
To může vést k zoufalství. Ve skutečnosti je docela snadné odstranit ochranu proti zápisu na vyměnitelném disku a můžete ji použít jako předtím.
Jak to opravit: Disk je chráněn proti zápisu na USB disku v systému Windows 10
Metoda 1 - Použití příkazového řádku
Krok: 1. Otevřete nabídku Start a začněte psát Příkazový řádek.
Krok: 2. Ve nalezených výsledcích klepněte pravým tlačítkem myši na nejvyšší výsledek a vyberte možnost "Spustit jako správce".

Krok: 3. Na příkazovém řádku zadejte tyto příkazy postupně a po každém stiskněte klávesu Enter:
- diskpart
- seznam disku
- vyberte disk # Nahraďte číslo číslem jednotky USB (určeno její velikostí)
- atributy disk clear readonly

Krok: 4. Zavřete okno příkazového řádku, otevřete Průzkumník a zkontrolujte jednotku USB. Zprávy na ochranu proti zápisu by se již neměly zobrazovat.
Metoda 2 - Použití Editoru registru
Zřeknutí se odpovědnosti: Další kroky budou zahrnovat manipulaci s registrem. Chyby při změně registru mohou negativně ovlivnit fungování systému. Při úpravách položek registru a vytvoření bodu obnovení systému buďte proto opatrní.
1. Stiskněte klávesy Win + R a zadejte Regedit v dialogovém okně Běh, otevřete editor registru. Klikněte na OK".

2. V okně editoru registru přejděte do následující části:
HKEY_LOCAL_MACHINE \ SOFTWARE \ Policies \ Microsoft \ Windows \ RemovableStorageDevices \ 53f5630d-b6bf-11d0-94f2-00a0c91efb8b
3. V sekci 53f5630d-b6bf-11d0-94f2-00a0c91efb8b, najděte položku registru DWORD s názvem Deny_write, relevantní 1. Jeho hodnotu změníte dvojitým kliknutím na Deny_Write:

4. Změňte hodnotu na 0 a klikněte na "DobřeZavřete editor registru a restartujte počítač. Po restartování počítače budete moci zapisovat na jednotku USB.
Doufám, že to pomůže! Oprava funguje, pouze pokud je v systému Windows 10 detekována jednotka USB .