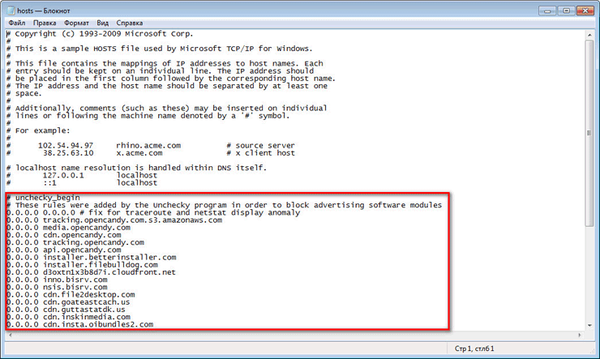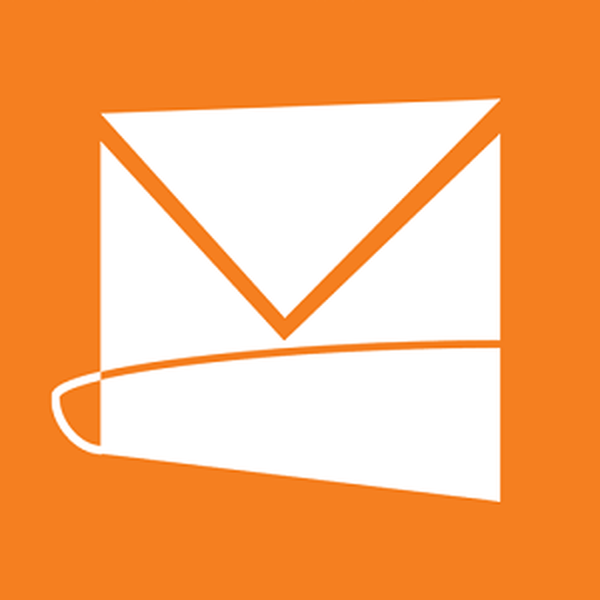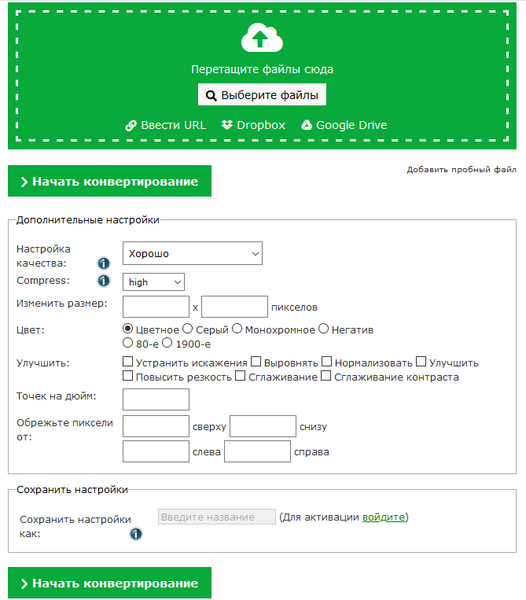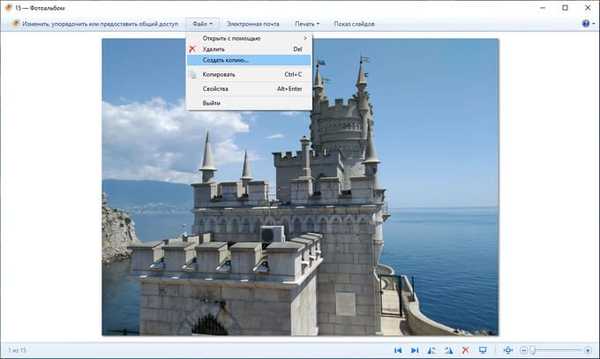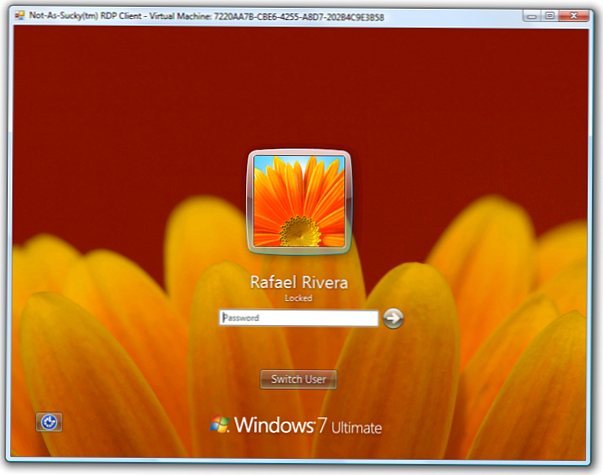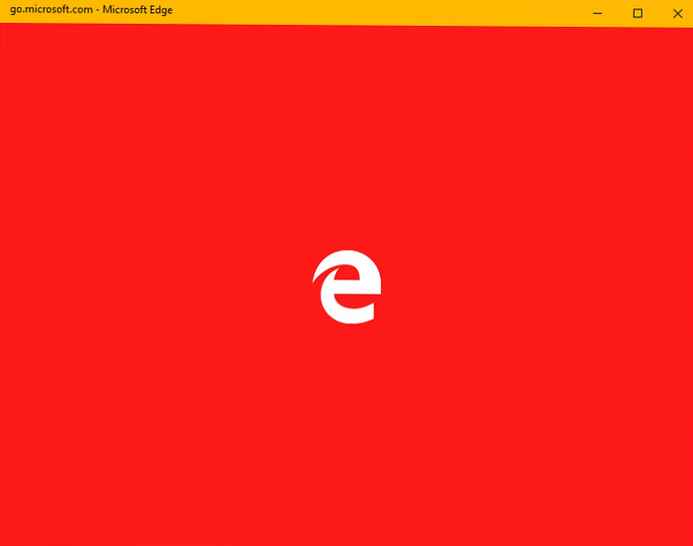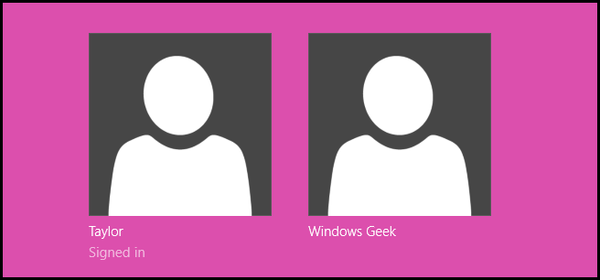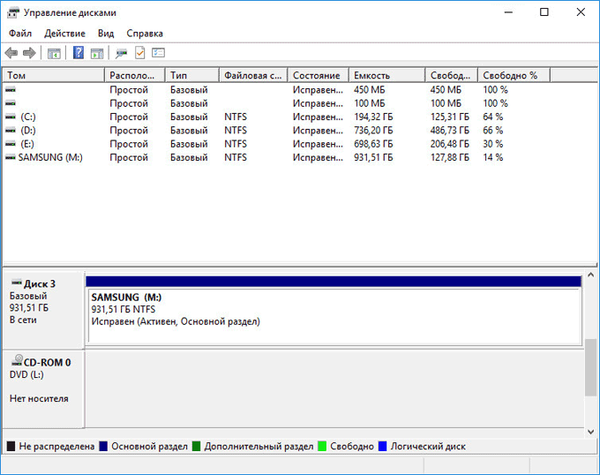Na většině moderních notebooků není nutné jej zapínat stisknutím tlačítka napájení. Automaticky se zapnou, když otevřete víko notebooku. Tato funkce má smysl, protože k zapnutí notebooku nemusíte stisknout tlačítko napájení. Kromě toho je při přeskočení kroku zapnutí notebooku o něco rychlejší.
Pokud se váš notebook při otevření krytu automaticky neprobudí, nebo chcete, aby se systém Windows 10 při otevření krytu automaticky nezapnul, můžete to provést v nastavení napájení.
Pamatujte, že mnoho starších notebooků, stejně jako některé nové notebooky, nemusí tuto funkci podporovat kvůli omezením hardwaru a ovladačů. Můžete to ale zkusit!
Zde je návod, jak změnit, co se stane, když otevřete víko notebooku se systémem Windows 10.
Změňte akci při otevírání krytu notebooku
Krok 1: Otevřená aplikace "Možnosti". Přejít na stránku Systém → Power and Hibernace.

Krok 2: V sekci Související parametry klikněte na odkaz „Pokročilé možnosti napájení“. Kliknutím na něj se otevře klasické okno možností napájení.

Krok 3: Klikněte na odkaz "Nastavení schématu napájení" vedle aktuálně aktivovaného napájecího obvodu.
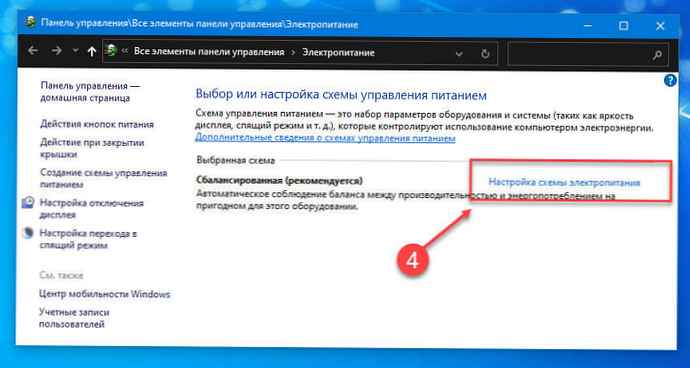
DŮLEŽITÉ: Akce otevření krytu se změní pouze pro aktuální plán napájení a ne pro jiné plány.
Krok 4: V okně „Změnit nastavení schématu“ klikněte na odkaz „Změnit pokročilé nastavení napájení“.

Krok 5: Zde rozbalte kategorii "Vypínač a kryt", vidět "Akce při otevírání víka". Kliknutím na položku akce otevřete kryt a poté vyberte požadovanou akci pro baterii a síťové připojení.
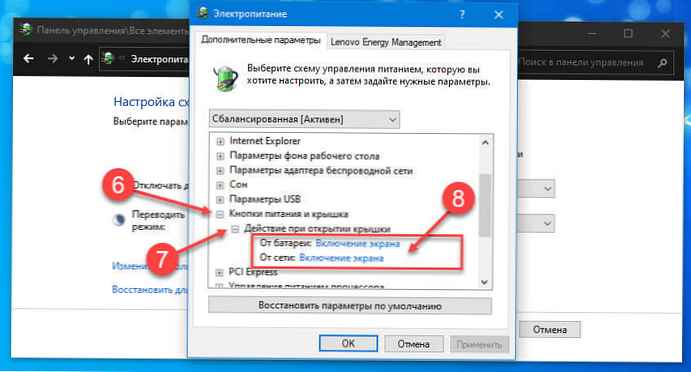
Krok 6: Stiskněte tlačítko Použít.
Zobrazit skrytou možnost pro otevření krytu v systému Windows 10
Pokud nastavení "Vypínač a kryt" není zobrazen, je pravděpodobně skrytý. Musíte provést příkaz z příkazového řádku nebo z prostředí PowerShell jako správce, aby se v nastavení zobrazila akce otevření krytu..
Krok 1: Spusťte příkazový řádek jako správce.
Krok 2: Na příkazovém řádku zkopírujte a vložte následující příkaz a stiskněte klávesu Enter.
powercfg - atributy SUB_BUTTONS 99ff10e7-23b1-4c07-a9d1-5c3206d741b4 -ATTRIB_HIDE
Spuštění výše uvedeného příkazu přidá akci otevření krytu do dialogu možností napájení.
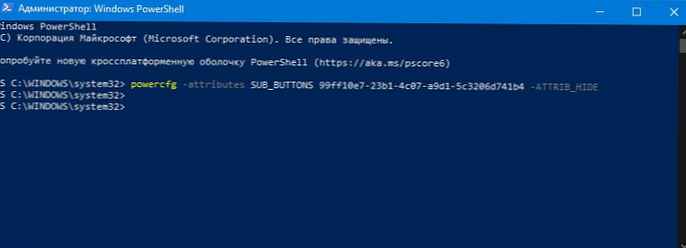
Krok 3: Postupujte podle kroků v krocích 4 a 5 výše uvedené příručky a změňte, co se stane, když otevřete kryt notebooku.

Pokud výše uvedený příkaz nepřidal možnost "Vypínač a kryt", zkontrolujte nastavení systému BIOS. Některé starší notebooky mají schopnost přizpůsobit, co se stane, když otevřete kryt notebooku.
Chcete-li používat notebook se systémem Windows 10 se zavřeným krytem, viz článek (Windows 10) Jak zajistit, aby notebook pracoval se zavřeným víkem.