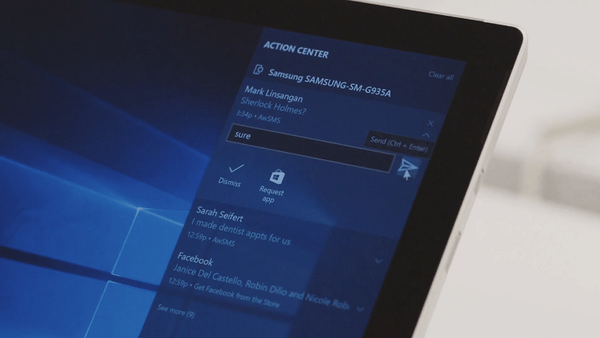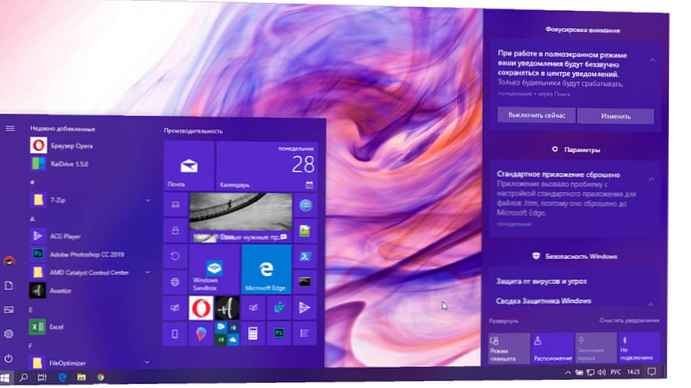Tento článek popisuje, jak nastavit rezervovanou šířku pásma v systému Windows 10. Ve výchozím nastavení si Windows vyhrazuje 20% celkové šířky pásma Internetu..
Ano, ano, operační systém Windows 10 si vyhrazuje určité procento šířky pásma vašeho internetového připojení pro kvalitu služeb (QoS).
Podle společnosti Microsoft:
QoS může zahrnovat kritické systémové operace, jako je aktualizace systému Windows, správa stavu licencí atd. Koncept vyhrazené šířky pásma se vztahuje na všechny programy spuštěné v systému. Plánovač paketů obvykle omezuje systém na 80% šířky pásma připojení. To znamená, že Windows si vyhrazuje 20% vaší internetové šířky pásma výhradně pro QoS..
V případě, že chcete získat toto vyhrazené procento šířky pásma, tento článek je pro vás. Níže jsou uvedeny dva způsoby nastavení vyhrazené šířky pásma v systému Windows 10..
POZNÁMKA: Pokud zakážete celou rezervovanou šířku pásma pro váš systém, tj. Nastavíte ji na 0%, bude to mít vliv na činnost operačního systému, zejména automatické aktualizace..
Jak nakonfigurovat redundantní šířku pásma v systému Windows 10 pomocí registru.
Zřeknutí se odpovědnosti: další kroky budou zahrnovat úpravu registru. Chyby při úpravách registru mohou nepříznivě ovlivnit váš systém. Proto buďte při úpravách položek registru opatrní a nejprve vytvořte bod obnovení systému.
Krok 1: Spusťte Editor registru (Pokud nejste obeznámeni s editorem registru, klikněte na zde ).
Krok 2: V levém podokně okna editoru registru přejděte do následující části:
HKEY_LOCAL_MACHINE \ SOFTWARE \ Policies \ Microsoft \ Windows \ Psched
Poznámka: Pokud je sekce a parametr “NonBestEffortLimit„neexistují, jen je vytvořte.

Krok 3: Nyní v pravém podokně klíče registru "Štípal" najděte parametr DWORD (32 bitů) pojmenovaný NonBestEffortLimit. Dvojitým kliknutím na něj změníte jeho hodnoty:
Výchozí hodnota je 50 v hexadecimální nebo 80 v desetinách.
Krok 4: Vyberte desítkový systém a nastavte procento rovné požadované rezervované šířce pásma.

Například, pokud nastavíte hodnotu na 0, Vyhrazená šířka pásma pro váš operační systém Windows bude zcela deaktivována, tj. Rovná 0%. Stiskněte tlačítko "OK" a zavřete editor registru.
Krok 5: Aby se změna projevila, restartujte počítač..
Nakonfigurujte vyhrazenou šířku pásma v systému Windows 10 pomocí nastavení Zásady skupiny.
Pokud chcete nakonfigurovat nebo omezit vyhrazenou šířku pásma na několika počítačích ve vaší organizaci / pracovišti, můžete rozšířit odpovídající parametr GPO.
Krok 1: Otevřete Editor místních zásad skupiny (viz jak)
Krok 2: Přejít do sekce: Konfigurace počítače → Šablony pro správu → Síť → Plánovač paketů Qos

Krok 3: V pravém okně poklepáním otevřete zásadu. Limit vyhrazená šířka pásma.
Ve výchozím nastavení není tato zásada nastavena a systém rezervuje 20% připojení k internetu. Musíte ji povolit, nastavit parametr Limit vyhrazená šířka pásma hodnota Povoleno.

Krok 4: Nastavit níže Limit šířky pásma jak 0%.
Krok 5: Stiskněte tlačítko Použít → OK a restartujte počítač.
Tím se omezí celková šířka pásma vyhrazená všemi programy spuštěnými v systému Windows 10..
Když registr nastaví omezení šířky pásma pro konkrétní síťový adaptér, při konfiguraci adaptéru se ignorují zásady skupiny.
Všechny!