
Časová osa systému Windows 10 vám pomůže přejít k akcím, na kterých jste v minulosti pracovali, pokud pro vás tato funkce není zajímavá, můžete ji vypnout.
Časová osa v systému Windows 10 je funkce, která používá aplikaci Microsoft Graph a umožňuje vám vrátit se k akcím (například aplikace, dokument, web), na kterých jste v minulosti pracovali. Tyto akce lze spustit na stejném počítači nebo jiných zařízeních, jako je notebook, tablet nebo dokonce váš telefon, které jsou připojeny k vašemu účtu Microsoft..
Jedinou výzvou pro obnovení úkolů na různých zařízeních se systémem Windows 10 je sledování činnosti vašeho počítače, což pro mnoho uživatelů nepředstavuje zvláštní problém, ale pro ostatní to může být problém ochrany osobních údajů nebo zabezpečení..
Pokud se vám na časové ose nelíbí nebo nechcete, aby si systém Windows 10 zachoval své minulé akce, můžete tuto funkci zakázat pouhými několika kliknutími myši pomocí aplikace Nastavení.
V této příručce se naučíte, jak deaktivovat protokol aktivity, který také zakáže časovou osu v systému Windows 10..
- Jak zakázat časovou osu Windows 10 pomocí Možnosti
- Jak zakázat časovou osu systému Windows 10 pomocí zásad skupiny
- Jak zakázat časovou osu Windows 10 pomocí registru
Jak zakázat časovou osu Windows 10 pomocí aplikace Nastavení.
Chcete-li zakázat historii aktivit v systému Windows 10, použijte tyto kroky:
Krok 1: Otevřená aplikace "Možnosti", nejrychlejší způsob, jak stisknout dvě klávesy Win + i.
Krok 2: Přejděte do skupiny nastavení Důvěrnost.
Krok 3: Přejděte do sekce "Protokol akcí".
Krok 4: Zrušte zaškrtnutí "Uložit můj protokol aktivity na tomto zařízení".
Krok 5: Zrušte zaškrtnutí "Odeslat můj protokol aktivit společnosti Microsoft".

Krok 6: V sekci „Zobrazit akce z těchto účtů“ posuňte přepínač do polohy "Vypnuto".
Krok 7: Přejděte na jakoukoli jinou stránku parametrů a poté se vraťte na stránku "Protokol akcí", aktualizovat stránku a zpřístupnit možnost odstranit svůj příběh.
Krok 8: V sekci "Vymazání protokolu akcí" stiskněte tlačítko „Vymazat“.
Krok 9: Stiskněte tlačítko Ok, potvrdit záměry.
Po dokončení těchto kroků již nebude systém Windows 10 schopen shromažďovat vaši historii na zařízení a nebudete moci pokračovat v úkolech na jiných zařízeních pomocí časové osy.
Jak zakázat časovou osu systému Windows 10 pomocí zásad skupiny
Pomocí těchto kroků můžete zakázat časovou osu pomocí zásad skupiny v systému Windows 10 Pro, Enterprise nebo Education:
Krok 1: Otevřete Editor zásad skupiny (viz jak).
Krok 2: Přejděte na následující cestu: Konfigurace počítače \ Šablony pro správu \ Zásady \ Zásady systému

Krok 3: Na pravé straně poklepejte na položku „Povoluje zdroj aktivity a deaktivujte ji výběrem možnosti Zakázáno.

Krok 4: Tlačítka Použít a Ok.
Krok 5: Dvakrát klikněte "Povolit zveřejnění uživatelských akcí".
Krok 6: Vyberte možnost Zakázáno a stiskněte tlačítka Použít a Ok.

Krok 7: Dvakrát klikněte "Povolit načítání uživatelských akcí"
Krok 8: Vyberte možnost Zakázáno a stiskněte tlačítka Použít a Ok.

Krok 9: Restartujte počítač.
Po dokončení těchto kroků přestane „Časová osa“ na vašem zařízení Windows 10 fungovat.
Jak zakázat časovou osu Windows 10 pomocí registru
Kromě toho můžete trvale zakázat časovou osu v systému Windows 10 změnou registru:
Varování. Je velmi důležité si uvědomit, že úprava registru Windows může vést k vážným problémům. Předpokládá se, že víte, co děláte, a že jste před pokračováním vytvořili úplnou zálohu systému.
Krok 1: Spusťte Editor registru, (viz jak)
Krok 2: Přejděte na následující cestu:
HKEY_LOCAL_MACHINE \ SOFTWARE \ Policies \ Microsoft \ Windows
Krok 3: Klikněte pravým tlačítkem na sekci „Windows“ (složka), vyberte Vytvořit → Sekce a pojmenujte ho "Systém".

Krok 4: Klikněte pravým tlačítkem na vytvořenou sekci "Systém", vyberte Vytvořit → parametr DWORD (32bitový).

Krok 5: Pojmenujte ho "EnableActivityFeed" a stiskněte klávesu Enter
Krok 6: Poklepejte na „EnableActivityFeed“ a ujistěte se, že je jeho hodnota 0.
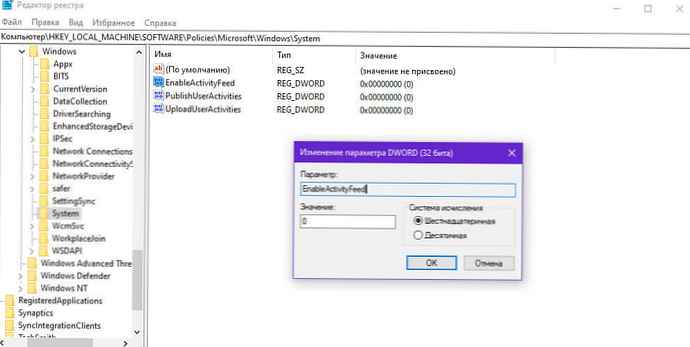
Krok 7: Klikněte pravým tlačítkem na sekci "Systém", vyberte, Vytvořit → parametr DWORD (32bitový).
Krok 8: Pojmenujte ho „PublishUserActivities“ a stiskněte klávesu Enter
Krok 9: Poklepejte na nově vytvořený parametr a ujistěte se, že je jeho hodnota 0.

Krok 10: Klikněte pravým tlačítkem na sekci "Systém", vyberte, Vytvořit → parametr DWORD (32bitový).
Krok 11: Pojmenujte ho „UploadUserActivities“ a stiskněte klávesu Enter
Krok 12: Poklepejte na nově vytvořený parametr a ujistěte se, že je jeho hodnota 0.

Po dokončení těchto kroků restartujte počítač a časová osa bude zcela deaktivována.
Časovou osu můžete kdykoli znovu povolit podle stejných kroků jako výše, ale je nutné smazat vytvořená nastavení EnableActivityFeed, PublishUserActivities a UploadUserActivities , a potom restartujte zařízení.
Podívejte se na video tohoto procesu:
Pokud nastavení protokolu akcí nevidíte, je to proto, že používáte nejnovější verzi systému Windows 10. Tato nastavení jsou k dispozici počínaje Windows 10 build 17040 a vyšší.
Související články:
- Jak povolit a používat časovou osu v systému Windows 10.
- Jak přidat zobrazení úkolů / časovou osu do kontextové nabídky systému Windows 10.
- Jak opravit zlomenou časovou osu v systému Windows 10.
- Oficiální rozšíření - Windows 10 Časová osa pro Google Chrome











