
V tomto článku podrobně prozkoumáme, jak přeinstalovat systém Windows 10 nebo jak nainstalovat operační systém od nuly, pokud jste zakoupili nový počítač nebo jste se rozhodli provést čistou instalaci. Instalaci systému Windows 10 lze provést na počítačích s UEFI i na starších počítačích s BIOS. Windows 10 verze 1809 / build 17763 je konečná verze aktualizace z října 2018.
Jak si možná vzpomínáte, společnost Microsoft vydala aktualizaci systému Windows 10 pro říjen 2018 a po vydání kvůli řadě kritických chyb bylo nasazení pozastaveno a 20. března 2019 společnost Microsoft znovu zpřístupnila verzi systému Windows 10 všem uživatelům. Nástroj pro tvorbu médií a webová stránka poukazují uživatele na sestavení 17763 379, která zahrnuje aktualizace vydané v březnu 2019..
Je třeba poznamenat, že se očekává, že společnost Microsoft zpřístupní verzi 1903 (další aktualizace funkcí) koncovým uživatelům v dubnu 2019. Oficiální datum vydání však dosud nebylo oznámeno.
Čistá instalace systému Windows 10 verze 1809.
1. Stáhněte a připravte soubor .ISO
Provedení instalace čisté aktualizace Aktualizace systému Windows 10. října, musíte použít fyzická média (DVD nebo USB):
Stáhněte si .ISO z Windows 10 Build 17763 pomocí nástroje pro vytváření médií nebo podle pokynů, ze serveru Microsoft.
Budete mít dvě možnosti:
- Napište soubor. ISO na DVD. Pokud máte Windows 8 / 8.1 / 10, klikněte pravým tlačítkem myši na soubor .ISO a vyberte "Vypálit obraz disku". Pokud máte starší verzi systému Windows, budete se muset uchýlit k programům třetích stran, jako je BurnAware, ImgBurn nebo Nero..
- Napište soubor. ISO na USB s PowerShell, znamená Nástroj pro vytváření médií nebo Nástroj pro stahování Windows USB / DVD, aby bylo možné zavést flash disk.
Poznámka: Pokud aktualizujete notebook nebo tablet, připravte ovladače: pokud potřebné ovladače nejsou k dispozici, zařízení nemusí fungovat správně. Jediné, co musíte udělat, je jít na web výrobce a stáhnout příslušnou verzi ovladače pro vaše zařízení.
2.1 Nastavení systému BIOS pro stahování a instalaci systému Windows 10 ze zařízení DVD / USB .
BIOS (Základní systém vstupu a výstupu) inicializuje a otestuje všechny hardwarové komponenty nainstalované v počítači a operační systém se načítá. Je přítomen na všech starých počítačích a noteboocích Windows. Spuštění instalace systému Windows 10 verze 1809. Aktualizace z DVD nebo USB:
- Zapněte počítač / notebook.
- Několikrát stiskněte jednu z těchto kláves během fáze POST, tj. Na obrazovce, která předchází načtení operačního systému: DELETE, F1, F2, F12 nebo CTRL + ESC (klíč pro přístup k BIOSu je bohužel pro každý model odlišný) zjistit, který klíč vám umožňuje přístup do systému BIOS předem).
- Přejděte na kartu "Boot" (spouštění vašeho zařízení je řízeno pomocí parametrů v části BOOT) a otevřete spouštěcí konfiguraci „Priorita zaváděcího zařízení“.
- Budete mít dvě možnosti:
4.1. Pokud potřebujete nainstalovat Windows z DVD, najděte disk DVD-ROM a umístěte jej do seznamu zařízení na první pozici, což vám umožní spustit počítač při spuštění z disku DVD-ROM (obvykle k přesunutí zařízení stačí stisknout klávesy F5 nebo F6).
4.2. Pokud potřebujete nainstalovat Windows ze zařízení USB, najděte zařízení USB a přesuňte jej na začátek seznamu zařízení, která budou použita při spuštění (obvykle pro přesun zařízení stačí stisknout F5 nebo F6).
- Přejděte na kartu Konec (ukončit) a stiskněte Ukončete ukládání změn (Ukončete s uložením změn).
- Klikněte na "Y" nebo Ok, k potvrzení operace.
Pokud jste operaci provedli správně, počítač / notebook se restartuje a budete vyzváni ke stisknutí libovolného tlačítka pro spuštění z DVD / USB.
2.2 Windows 10 DVD / USB spouštění v zařízeních s UEFI.
UEFI (Unified Extensible Firmware Interface) je nástupcem systému BIOS. Je vybaven celou řadou nových funkcí a grafickým rozhraním, které lze použít také s myší, určené výhradně k řešení nedostatků vzniklých v systému BIOS. Díky použití UEFI může být operační systém spuštěn ještě rychleji, což chrání spuštění počítače před potenciálními škodlivými počítačovými viry. Je přítomen ve všech nových počítačích Windows, notebookech a tabletech. Spuštění instalace systému Windows 10. Aktualizace z DVD nebo USB:
Chcete-li změnit nastavení UEFI, předpokládá se, že jedna z předchozích verzí systému Windows 10 je již nainstalována.
- Spusťte a přihlaste se do systému Windows 10.
- Otevřeno „Možnosti“ → „Aktualizace a zabezpečení“ → „Obnovení“.
- V sekci "Speciální možnosti spuštění" stiskněte tlačítko Restartujte nyní.
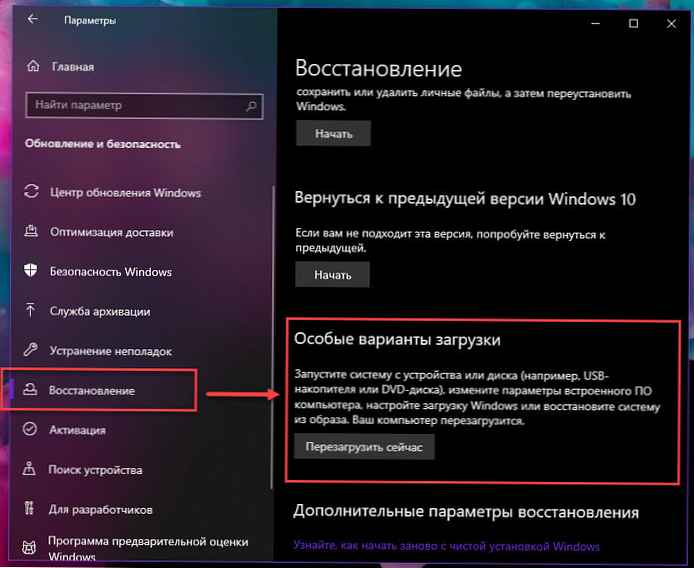
- Počítač / tablet se restartuje - počkejte.
- Po restartování počítače na stránce „Vyberte možnosti“ klikněte Použijte zařízení.
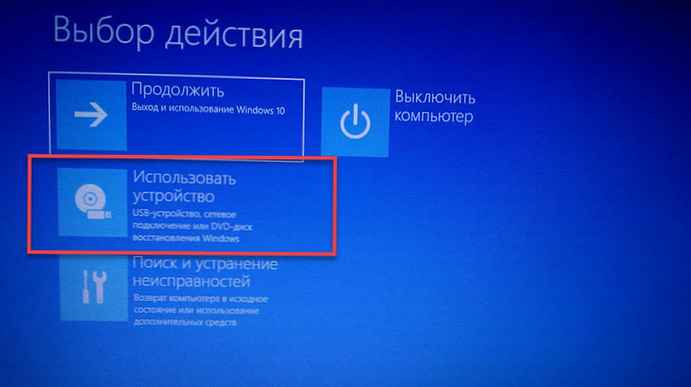
- Budete mít dvě možnosti:
6.1 Pokud potřebujete nainstalovat Windows z DVD, klepněte na EFI DVD / CDROM.
6.2 Pokud potřebujete nainstalovat Windows ze zařízení USB, klepněte na zařízení EFI USB.
- Pokud jste to udělali správně, počítač / notebook / tablet se restartuje a bootuje z DVD / USB.
3. - Nainstalujte Windows 10.
Nakonec začneme čistou instalaci systému Windows 10.
- Vyberte Instalovat jazyk, formát času a měny, metoda zadávání (rozložení klávesnice) a klikněte na "Další".
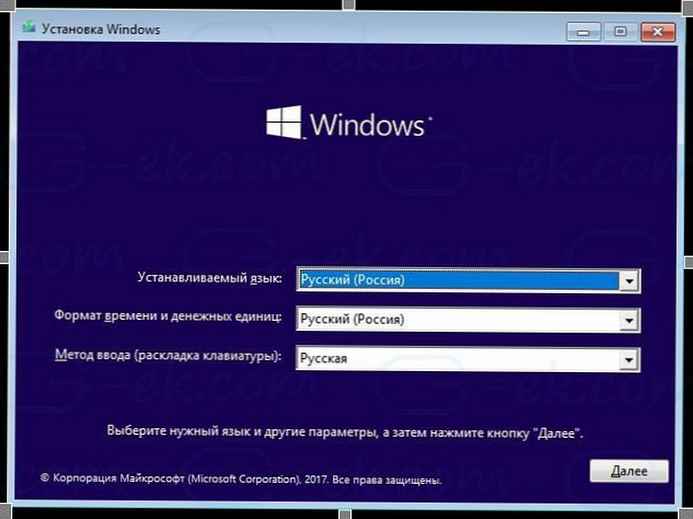
- Klikněte na Nainstalovat.
- Instalace začne.
- Budete vyzváni k zadání kódu Product Key systému Windows, zadejte jej, nebo pokud přeinstalujete systém Windows, klikněte na „Nemám produktový klíč“, klikněte "Další".
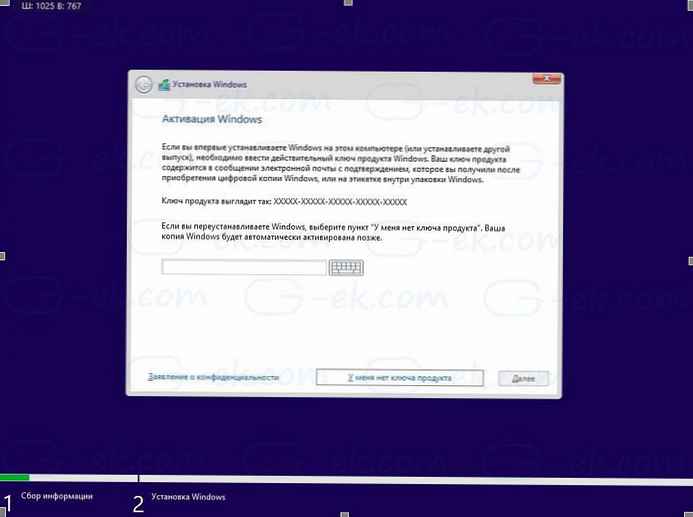
Poznámka: Pokud jste dříve nainstalovali systém Windows 10 pomocí účtu společnosti Microsoft, licence je již svázána s vaším účtem. Po instalaci a přihlášení se stejným účtem se aktivuje automaticky, takže v tomto případě můžete vynechat kód Product Key, klikněte na odkaz „Nemám produktový klíč“. Další podrobnosti naleznete v tomto článku.. Jak přiřadit licenci Windows 10 k účtu Microsoft.
- Přečtěte si pozorně licenční smlouvu, zaškrtněte políčko a klikněte na "Další".
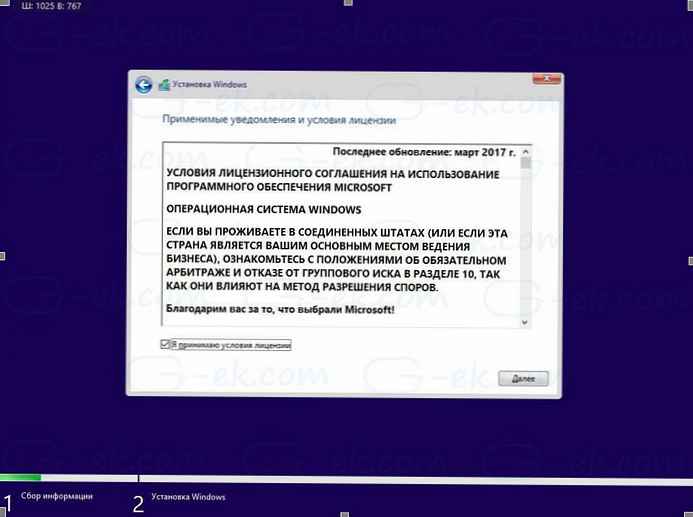
- V dalším okně vyberte „Vlastní: Nainstalujte systém Windows (pouze pro pokročilé uživatele)“. To vám umožní provést čistou instalaci. Neprovádějte instalaci aktualizace, i když máte tuto možnost, protože čistá instalace má několik výhod.
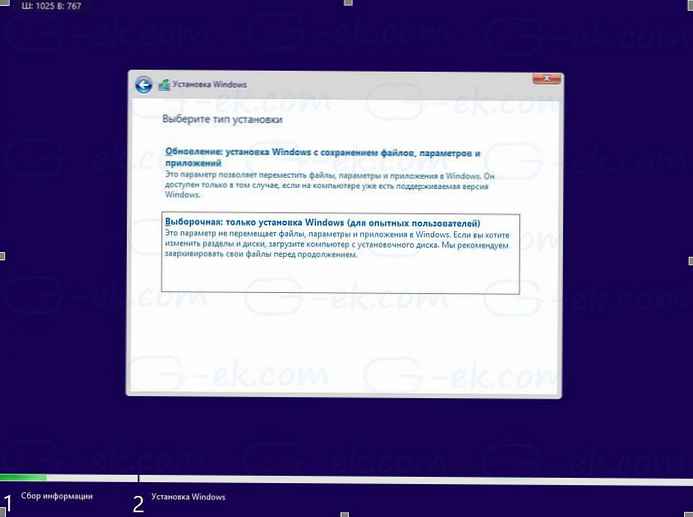
- Zobrazí se seznam všech disků a jejich diskových oddílů. Ponechejte pouze oddíly pro zotavení / zálohování a obnovte počítač / tablet do stavu z výroby v případě problémů nebo pokud víte, co děláte, můžete je vymazat všechny, objeví se potvrzovací zpráva, klikněte na Ok.
- Po odstranění všech nepotřebných diskových oddílů najdete diskový oddíl s názvem "Nepřidělené místo na disku 0" (Nepřiřazený prostor): vyberte jej a klikněte na "Další". Windows 10 jej automaticky naformátuje a vytvoří všechny potřebné další oddíly.
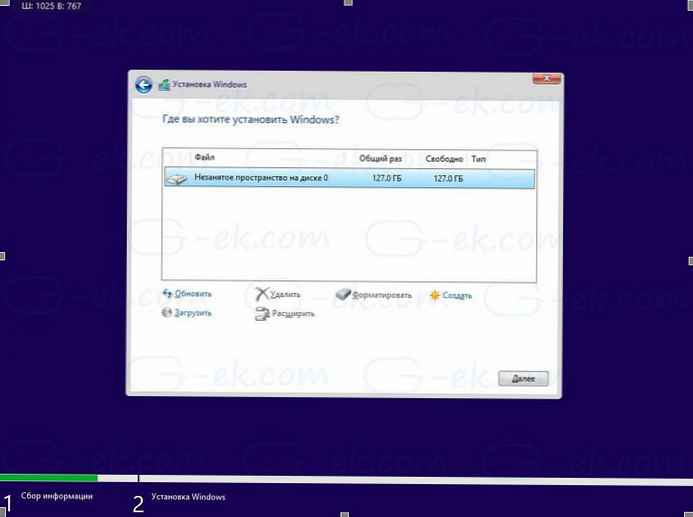
- Zahájí se proces instalace systému Windows.
- Během instalace se systém několikrát restartuje.
- Objeví se nová obrazovka OOBE (Out-Of-Box-Experience):
- Instalační asistent se s vámi setká v nové verzi systému Windows 10. (V posledních verzích uvidíte asistenta, který vám pomůže podniknout další kroky.)
Budete dotázáni vyberte \ potvrzení
12.1 Region: vyberte ten, který potřebujete a klikněte na "Ano".
12.2 Rozložení klávesnice: ujistěte se, že je vybrán správný a klikněte na Ano.

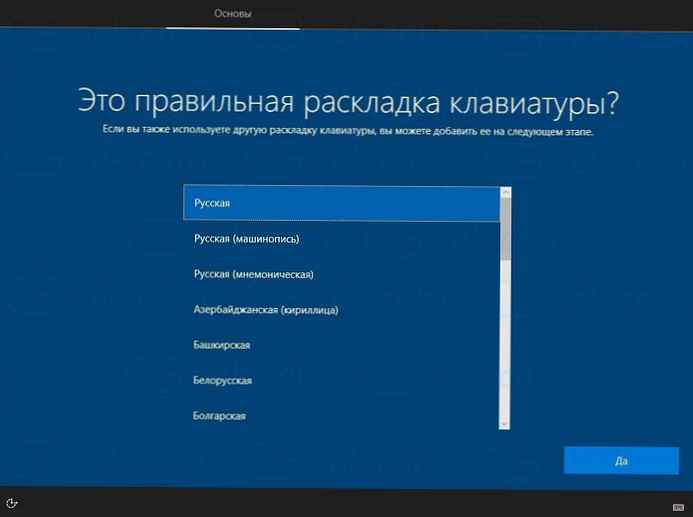
- Můžete přidat další rozložení klávesnice, klikněte na Přeskočit.
- Operační systém zahájí proces připojení k Internetu; vyberte, pokud je vaše zařízení vybaveno bezdrátovým adaptérem, můžete jej připojit k bezdrátové síti. Klikněte na "Další".
- Budete vyzváni ke konfiguraci: vyberte Přizpůsobte pro osobní použití a klikněte "Další".
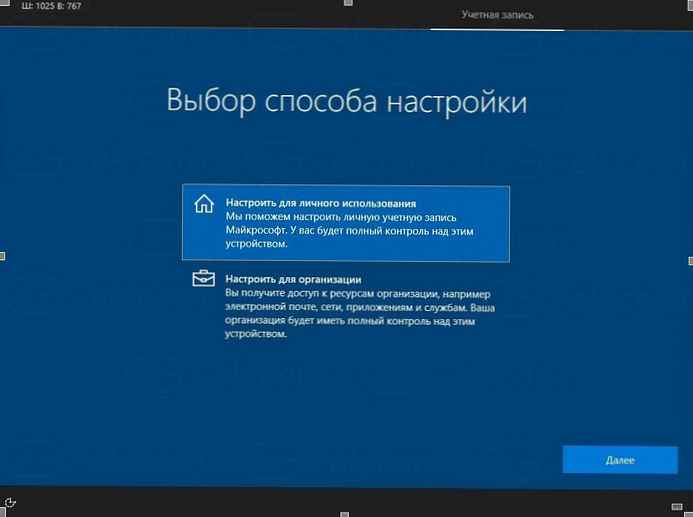
Na další stránce můžete vyplnit podrobnosti o svém účtu Microsoft nebo kliknout na odkaz Offline účet konfigurovat Windows 10 bez účtu Microsoft a používat místní účet. Není nutné nastavit heslo pro místního uživatele, ale pokud použijete heslo, budete požádáni o přidání bezpečnostních problémů k ochraně vašeho účtu.
Alternativně můžete vytvořit nový účet Microsoft, pokud je počítač připojen k Internetu..
- Zadejte svůj účet Microsoft (např. [email protected]) a klikněte na "Další", můžete použít místní účet, klikněte na odkaz v levém dolním rohu Offline účet.

- Zadejte heslo pro svůj účet Microsoft a klikněte na "Další".
- Budete vyzváni k nastavení PIN: klikněte Nastavit PIN, zadejte PIN kód a stiskněte tlačítko Ok.
- V dalším nastavení budete vyzváni k připojení telefonu a počítače k synchronizaci oznámení, webových stránek atd..
- Windows 10 vás požádá o výběr možností ochrany osobních údajů:

Přizpůsobte si své soukromí a klikněte na tlačítko. Přijmout, později můžete provést změny v aplikaci "Možnosti" → "Ochrana osobních údajů".
Všechny! Windows 10 dokončí nejnovější nastavení a připraví váš uživatelský účet. Počkejte, až bude instalace nových funkcí dokončena, počítač bude trvat několik minut.
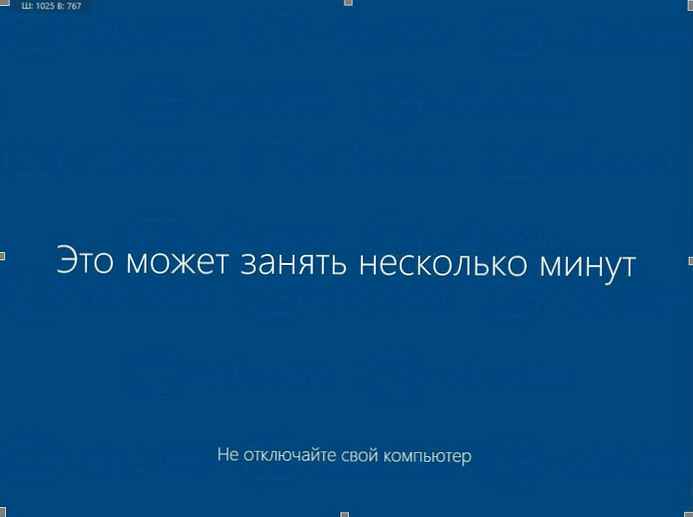
Právě jste provedli čistou instalaci systému Windows 10.
4. - Nainstalujte aktualizace a ovladače z Windows Update.
Po instalaci systému je třeba nainstalovat nejnovější ovladače pro počítač / tablet se systémem Windows 10:
- Otevřená aplikace "Možnosti", nejrychlejším způsobem je současné stisknutí dvou kláves na klávesnici Win I
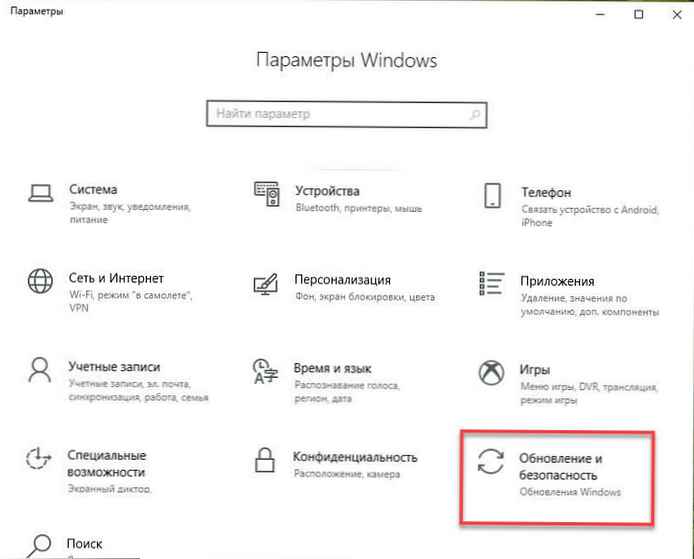
- V nastavení systému Windows přejděte na Aktualizace a zabezpečení → Windows Update. Klikněte na odkaz Rozšířené možnosti a přepněte přepínač do polohy ZAPNUTO pro "Při aktualizaci systému Windows poskytujte aktualizace pro další produkty společnosti Microsoft.".
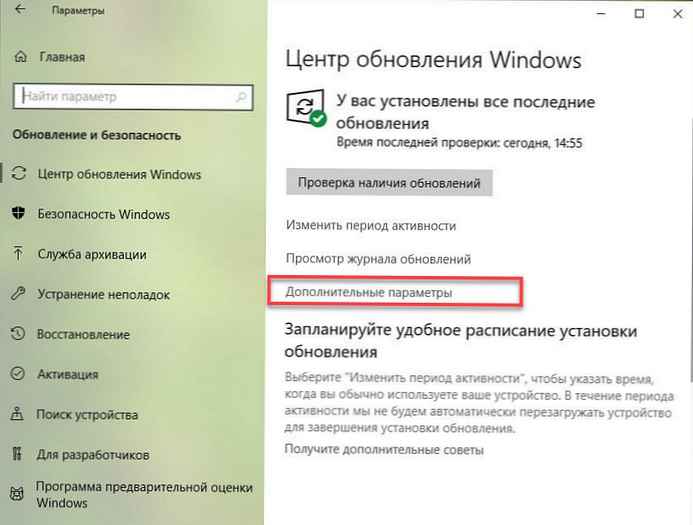

- Vraťte se a stiskněte tlačítko Zkontrolujte aktualizace. Počítač / tablet začne hledat, stahovat a instalovat aktualizace pro Windows a nové ovladače pro vaše zařízení.
- Po dokončení instalace restartujte počítač.
Chcete-li zkontrolovat verzi nainstalovaného operačního systému, otevřete „Možnosti“ → „Systém“ → „O systému“, přejděte do sekce Funkce systému Windows.

Všechny aktualizace a většina ovladačů (pokud ne všechny) byly nainstalovány bez problémů. Počítač / tablet je konečně připraven k použití..
Nyní je čas nainstalovat své oblíbené programy a aplikace z Obchodu a pomocí aplikace upravit nastavení operačního systému podle vašich preferencí "Možnosti" a „Ovládací panel“.
Úspěšně jste dokončili čistou instalaci systému Windows 10? Sdělte nám to pomocí níže uvedených komentářů..











