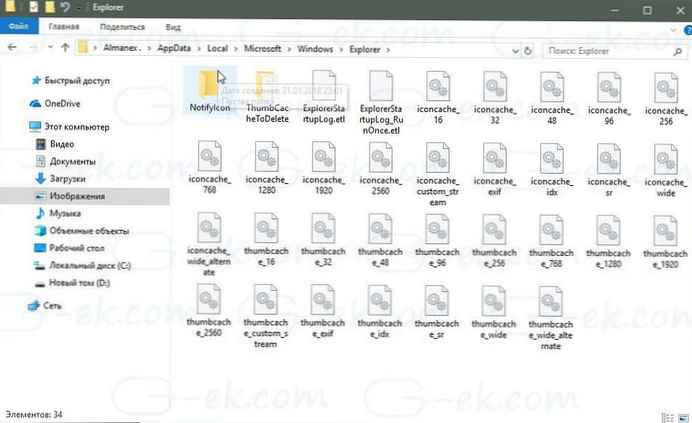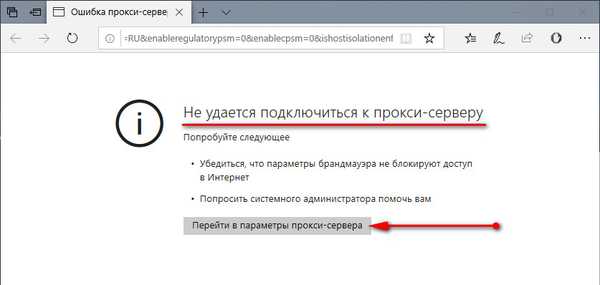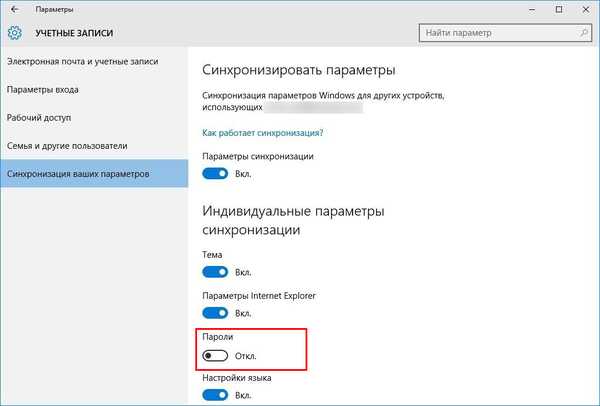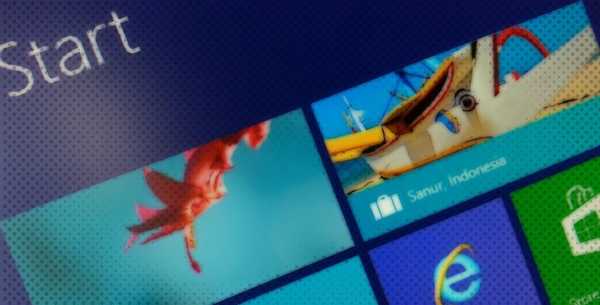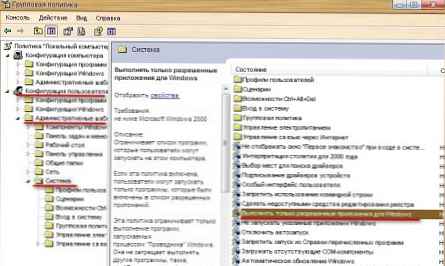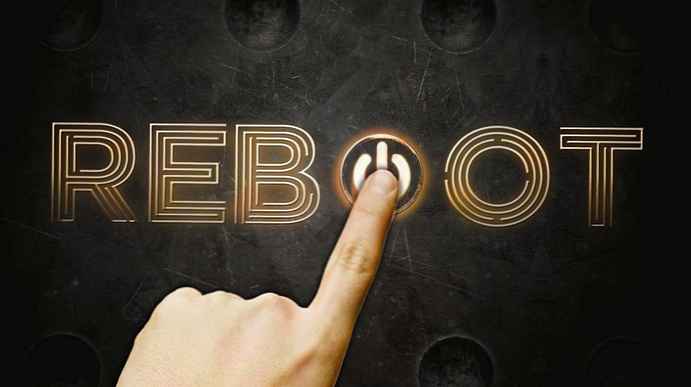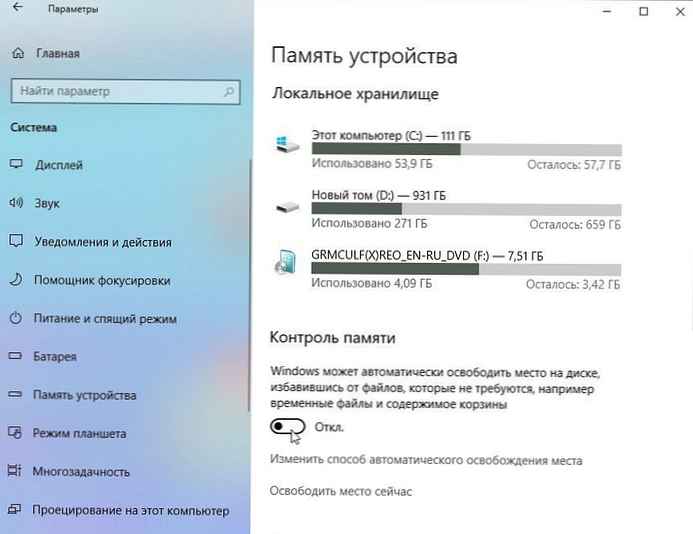V systému Windows 10 může Průzkumník zobrazit malé předběžné miniatury, miniatury pro obrázky a videosoubory, které jste uložili do počítače. Pro urychlení zobrazování miniatur používá systém mezipaměť soubor, skryté v adresáři uživatelského profilu. Když jsou obrazové nebo video soubory ukládány do mezipaměti, Explorer zobrazí miniaturu souboru z mezipaměti, takže k tomu dojde okamžitě. Někteří uživatelé si všimli, že Windows 10 automaticky odstraní mezipaměť miniatur..
Když k tomu dojde, Explorer se stane strašně pomalým, protože to vyžaduje čas znovu vytvořit miniaturu pro každý z vašich souborů, proces ukládání do mezipaměti zabere hodně času a vytvoří znatelné zatížení CPU bez jakéhokoli důvodu. To je velmi nepříjemné, když otevřete složku obsahující velké množství obrázků.
Ve výchozím nastavení systém Windows 10 ukládá mezipaměť miniatur do souborů * .db v následující složce:
C: \ Users \Uživatelské jméno\ AppData \ Local \ Microsoft \ Windows \ Explorer
Proč systém Windows 10 odebírá mezipaměť miniatur?
Počínaje Aktualizace Windows 10 Fall Creators, operační systém odstraní mezipaměť miniatur po restartu nebo vypnutí, takže Explorer musí znovu vytvořit miniatury pro vaše složky obrázků.
Důvodem je aktualizovaná funkce automatické údržby systému Windows 10. Pokud je tato funkce povolena, provádí různé akce, například aktualizace aplikací, aktualizace systému Windows, bezpečnostní kontroly a další. Ve výchozím nastavení je automatická údržba nakonfigurována, když se počítač probudí a úkoly údržby jsou dokončeny ve 14:00..
Jeden úkol odstraní dočasné soubory z vašeho adresáře % TEMP%, dočasné internetové soubory, staré ovladače a mezipaměť miniatur. Zavolala "SilentCleanup" a spustí nástroj pro vyčištění disku pomocí speciálního argumentu příkazového řádku / autoclean . Vynutí to nástroj cleamgr.exe Přečtěte si nastavení předčištění uložená v registru. Pro každou povolenou předvolbu provede aplikace vyčištění na systémové jednotce.
Naštěstí je odstranění mezipaměti náčrtu z procesu čištění snadné. To lze provést pomocí jednoduchého nastavení registru..
Zastavte Windows 10 v odstraňování mezipaměti miniatur.
Chcete-li zabránit systému Windows 10 v odstraňování mezipaměti miniatur, postupujte takto:.
- Spusťte aplikaci Editor registru .
- Přejděte na další klíč registru.
HKEY_LOCAL_MACHINE \ SOFTWARE \ Microsoft \ Windows \ CurrentVersion \ Explorer \ VolumeCaches \ Thumbnail Cache
- Vpravo upravte nebo vytvořte nový 32bitový parametr DWORD s názvem Autorun.
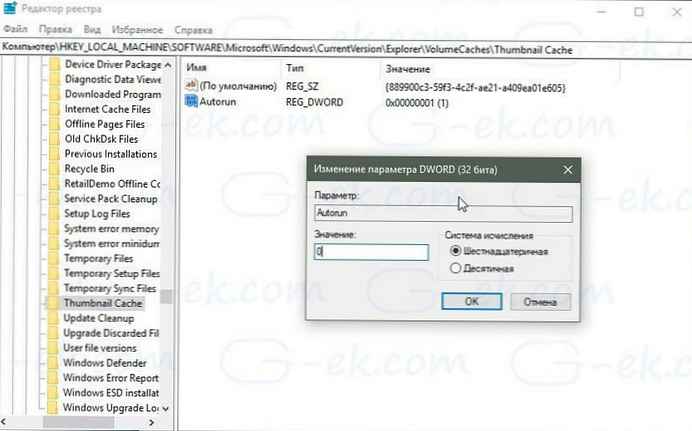
Poznámka: I když používáte 64bitový systém Windows, měli byste stále vytvořit 32bitový parametr DWORD.
Nastavte hodnotu vytvořeného parametru Autorun - stejné 0.
- Pokud používáte 64bitovou verzi systému Windows, musíte nastavit hodnotu Autorun na 0 pro jiný klíč registru
HKEY_LOCAL_MACHINE \ SOFTWARE \ WOW6432Node \ Microsoft \ Windows \ CurrentVersion \ Explorer \ VolumeCaches \ Thumbnail Cache
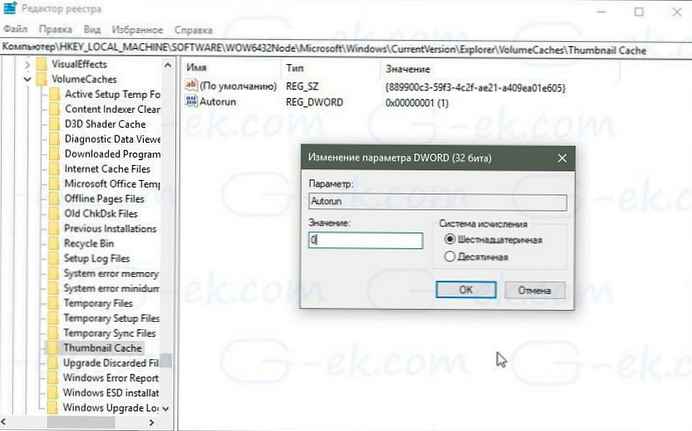
- Nyní restartujte Windows 10.
Chcete-li ušetřit čas, můžete si stáhnout hotové soubory registru.
Stáhněte si soubory registru
Použijte je k zastavení systému Windows 10 v odstraňování mezipaměti miniatur. Zrušení povoleno.
Zajímavé články:
Jak opravit mezipaměť miniatur v systému Windows 10.
Jak zakázat automatickou údržbu v systému Windows 10.
Jak vymazat mezipaměť Windows Store a opravit problémy s Windows 10 Store
To je vše.