
Stejně jako u jiných univerzálních aplikací nabízených v systému Windows 10 se aplikace Photos někdy neotevře poprvé. Vzhledem k tomu, že aplikace Fotografie se používá k prohlížení obrázků ve výchozím nastavení v systému Windows 10 a klasický prohlížeč fotografií ve Windows je ve výchozím nastavení vypnutý, mnoho uživatelů má potíže s otevíráním obrazových souborů ve Windows 10.
Aplikace Fotografie se neotevře Windows 10.
Aplikace Fotografie se po spuštění odmítne otevřít nebo se nezavře. V některých případech se otevře aplikace Fotografie, ale nenačte soubory obrázků..
Pokud máte podobné problémy s aplikací Fotografie v systému Windows 10, můžete vyzkoušet tyto tipy pro řešení problémů, aplikace Fotografie.
Metoda 1 ze 4.
Použití Poradce při potížích s aplikací Možnosti systému Windows 10.
Tento nástroj od společnosti Microsoft může automaticky najít a opravit některé problémy s univerzálními aplikacemi. Poradce při potížích je k dispozici v různých jazycích a funguje v jakémkoli jazyce operačního systému..
Pokud máte problémy s aplikací Fotografie z Windows Store, použijte nástroj pro odstraňování problémů společnosti Microsoft
- Otevřít “Nastavení systému Windows, stisknutím kombinace kláves Win + I nebo kliknutím na nabídku "Start " na ikonu ozubeného kola.
- Po cestě “Aktualizace a zabezpečení "→" Odstraňování problémů ".
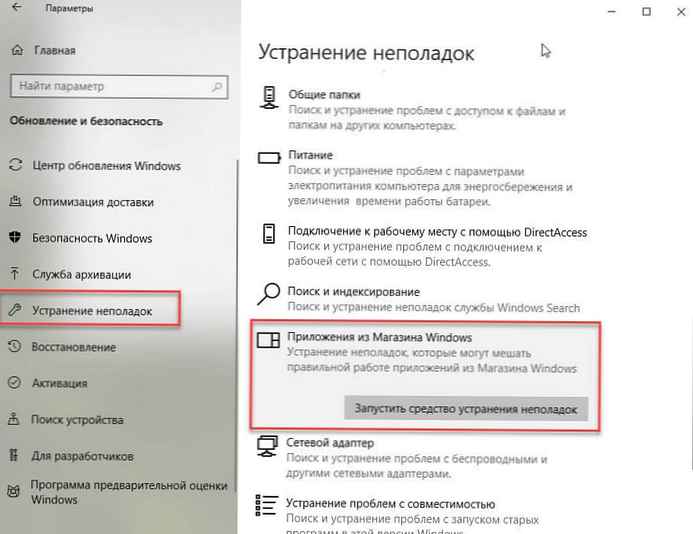
- Na stránce pod položkou „Odstraňování dalších problémů “ najděte a klikněte na položku - “Aplikace Windows Store ", objeví se tlačítko Spusťte Poradce při potížích stiskněte ji.
Pokud spuštění tohoto nástroje nepomohlo, vyřešte problém pomocí aplikace pomocí následujících tipů.
Metoda 2 ze 4.
Fotografie Reset aplikací.
Společnost Microsoft doporučuje: Pokud aplikace nepracuje správně, resetujte její nastavení, data aplikace budou smazána a samotná aplikace může být po nějakou dobu nedostupná.
Po resetování by aplikace Fotografie měla fungovat a neměla by vám způsobovat žádné potíže.
- Otevřete Windows Options stisknutím Win + I, nebo klikněte na "Start " na ikonu ozubeného kola.
- Po cestě “Aplikace "→" Aplikace a funkce ".
- V seznamu aplikací najděte aplikaci a klikněte na ni “Fotky ", vidět odkaz "Pokročilé možnosti “. Klikněte na ni.
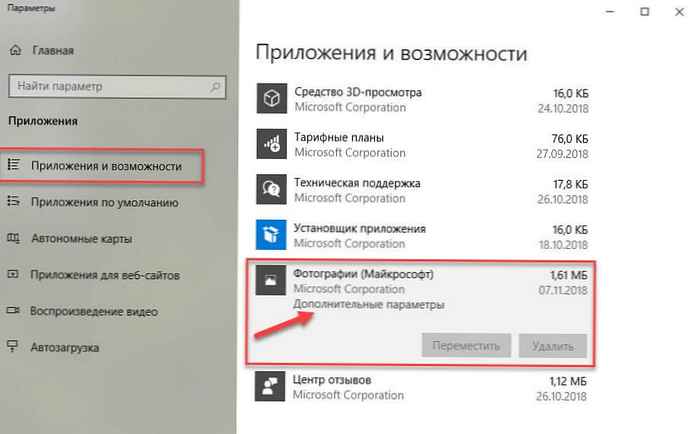
- V okně, které se otevře, klikněte na „Resetovat “.
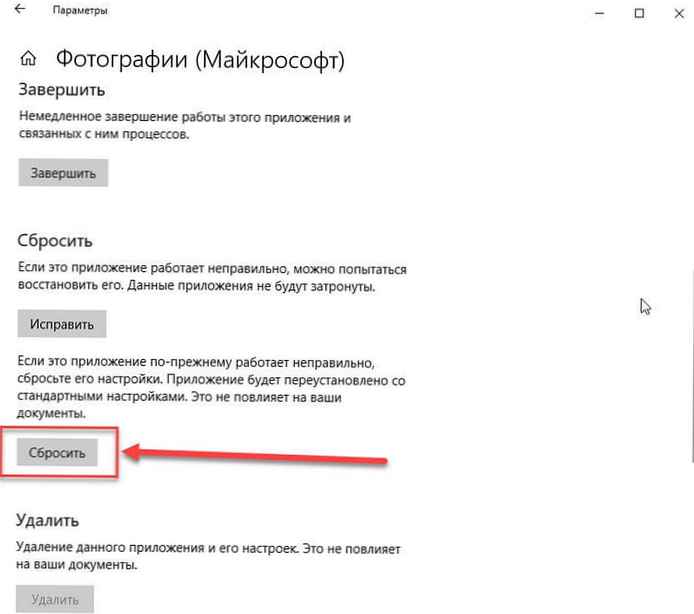
- Zobrazí se dialogové okno se zprávou „Tato akce trvale odstraní data aplikace pro toto zařízení, včetně nastavení a registračních údajů.“. Stiskněte znovu tlačítko „Resetovat “, obnovit všechna nastavení aplikace Fotografie.
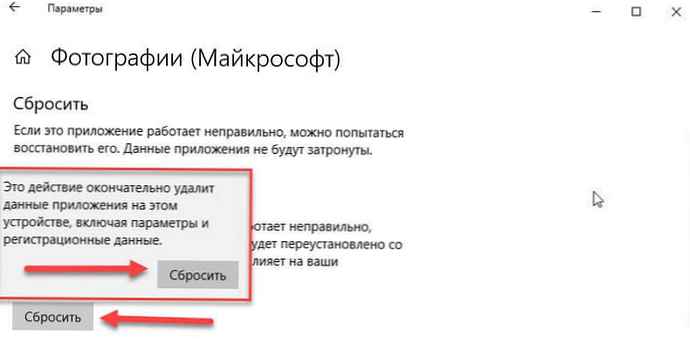
To by mělo vyřešit potenciální problémy..
Metoda 3 ze 4.
Opětná registrace Fotografie aplikace pomocí Windows PowerShell
Pokud vám výše uvedené metody nepomohly vyřešit problém, pravděpodobně je nejlepší způsob, jak chyby opravit, znovu zaregistrovat. metoda pracuje offline, pro její provedení nevyžaduje připojení k internetu.
Chcete-li znovu zaregistrovat aplikaci:.
- Otevřete konzoli Powershell jako správce.
- Spusťte příkaz:
Získejte-Appxpackage -Allusers -Name Microsoft.Windows.Photos
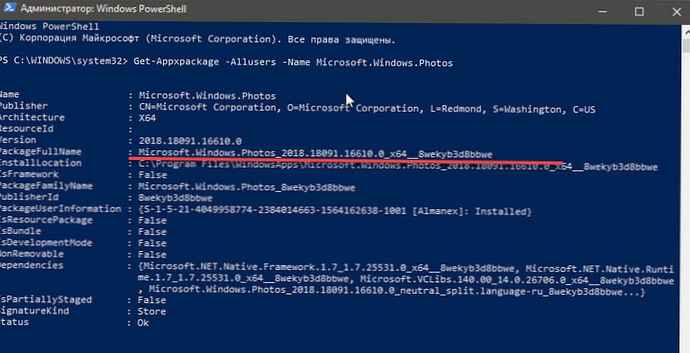
- V otevřeném seznamu aplikací najdeme balíček Microsoft.Windows.Fotografie, zkopírujte obsah parametru “PackageFullName ".
V mém případě, s aplikací Fotografie, řádek PackageFullName obsahuje následující hodnotu
Microsoft.Windows.Photos_2018.18091.16610.0_x64__8wekyb3d8bbwe
Můžete mít jinou, takže ji zkopírujte a vložte na místo znaků xxx jako na obrázku níže.
Add-AppxPackage -register "C: \ Program Files \ WindowsApps \xxx\ AppxManifest.xml "-DisableDevelopmentMode
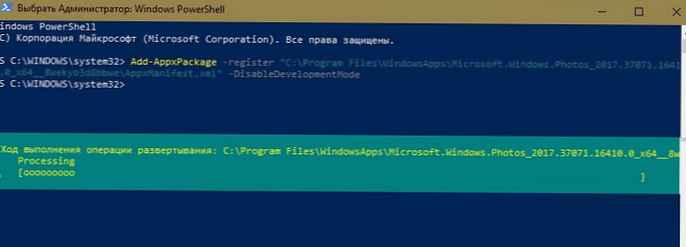
V mém případě se tento příkaz ukázal:
Balíček Add-Appx -register "C: \ Program Files \ WindowsApps \ Microsoft.Windows.Photos_2018.18091.16610.0_x64__8wekyb3d8bbwe \ AppxManifest.xml" -DisableDevelopmentMode Pomocí těchto kroků jsme se znovu zaregistrovali Windows.Fotografie v systému ve snaze opravit aplikaci “Fotky ".
Metoda 4 ze 4.
Přeinstalujte aplikaci Fotografie pomocí prostředí PowerShell
Chcete-li znovu nainstalovat aplikaci Fotografie, musíte aplikaci odinstalovat a znovu nainstalovat z Obchodu.
- Spusťte PowerShell jako správce (jinak se příkaz nezdaří).
- Zadejte nebo zkopírujte následující příkaz:
Get-AppxPackage * Fotky * | Remove-AppxPackage

- Počkejte na dokončení příkazu, zavřete PowerShell a postupujte podle odkazu: https://www.microsoft.com/ru-ru/p/microsoft-photos/9wzdncrfjbh4 do obchodu a nainstalovat aplikaci Fotky.
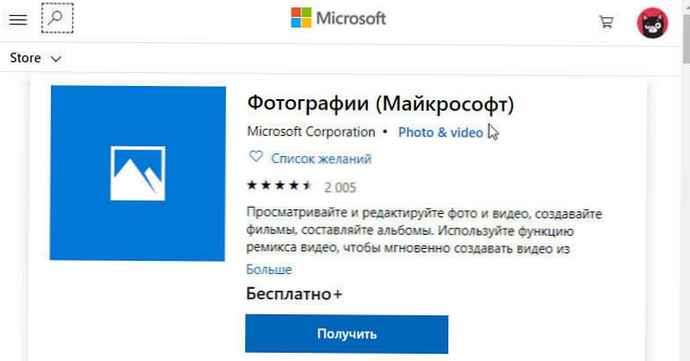
Pokud vás zajímá, jak odebrat předinstalované aplikace, přečtěte si náš článek: Jak odebrat aplikace nainstalované v systému Windows 10.
Volitelné.
A nakonec, aby informace byly vyčerpávající, další dvě rozhodnutí se netýkaly obnovení aplikace Fotografie.
- Pokud vám přeinstalace z nějakého důvodu nevyhovuje, můžete to zkusit povolitKlasický prohlížeč fotografií ve Windows 10, který byl ve výchozím nastavení nainstalován v systému Windows 7 a předchozích verzích. Musíte pouze provést malou změnu v registru systému Windows 10, abyste ji mohli povolit..
- Další programy pro prohlížení obrázků. Existují desítky bezplatných aplikací a také tradiční programy, které vám mohou pomoci otevřít všechny druhy grafických formátů..
Můžete použít klasické programy jako: IrfanView, Windows Live Photo Gallery, XnView a FastStone Image Viewer. A pokud chcete nainstalovat aplikaci z Obchodu, zkuste: Fotor, Photo Fast Viewer a 123 Image Viewer HD.











