
Windows 10 nabízí více než deset gest touchpadu. Kromě standardních klepnutí, klepnutí, rolování stránek a gesta přiblížení existují i další gesta, například tři prsty, které zobrazují plochu, a otevřít centrum akcí..
Pokud chcete používat standardní gesta, budete mít rádi nová gesta, která používají například tři prsty:
- Tři prsty nahoru posuvné - přepínání mezi stolními počítači
- Tři prsty doleva, doprava - přepínání mezi aplikacemi
- Tři prsty dolů - zobrazte plochu
- Čtyři prsty + klepnutí - otevření centra akcí a oznámení
- Tři prsty + kliknutí na touchpad - Cortana
Přestože jsou tato gesta vhodná pro všechny uživatele, aby se pohybovali rychle, uživatelé si stěžují, že jedno nebo více gest touchpadu nefungují.
Pokud v notebooku se systémem Windows 10 nefunguje jedno nebo více gest touchpadu, můžete pomocí následujících řešení vrátit gesta touchpadu do funkčního stavu v notebooku.
Zkontrolujte, zda fungují jiná gesta.
Některá gesta vyžadují přesný touchpad. Pokud váš notebook není vybaven přesným dotykovým panelem, některá gesta nemusí fungovat. Pokud jedno nebo dvě gesta nefungují, je to pravděpodobně proto, že váš notebook nemá vysoce přesný touchpad.
Můžete přejít do sekce „Parametry“ → „Zařízení“ → „Dotykový panel“, abyste zkontrolovali, zda má váš notebook vysoce přesný touchpad.

Doporučeno: Jak povolit vysoce přesný touchpad v jakémkoli notebooku se systémem Windows 10.
Zkontrolujte, zda je nainstalován ovladač touchpadu.
Gesta nefungují, pokud není v počítači nainstalován správný ovladač touchpadu. Pokud jste dosud nenainstalovali ovladač touchpadu, stáhněte si jej z webových stránek výrobce zařízení a nainstalujte jej nyní..
Zkontrolujte, zda nejsou gesta deaktivována.
Windows 10 poskytuje nastavení pro povolení nebo zakázání jednotlivých gest. Doporučujeme zkontrolovat, zda jste pravděpodobně omylem deaktivovali jedno nebo více gest.
Přejděte do aplikace „Nastavení“ → „Zařízení“ → „Touchpad“ v sekci Související parametry klikněte na odkaz „Pokročilá nastavení gesta“.
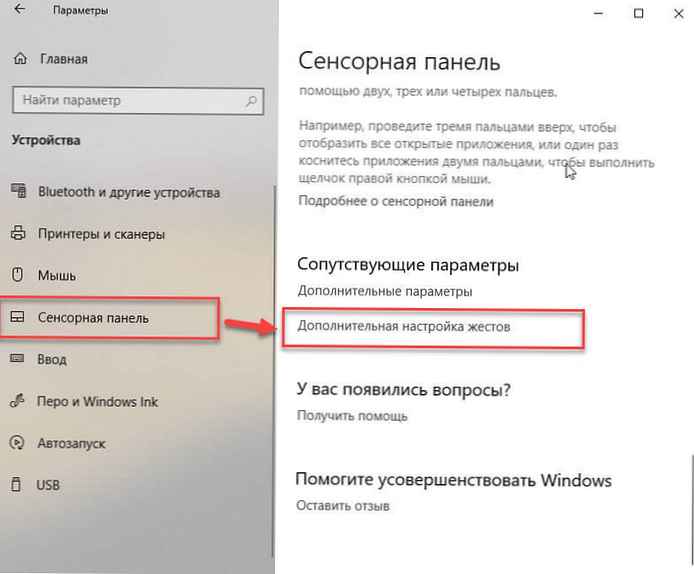
Na stránce nastavení chování gesta rozbalte rozevírací seznam gesta, které potřebujete, a nastavte jinou hodnotu než Nic.
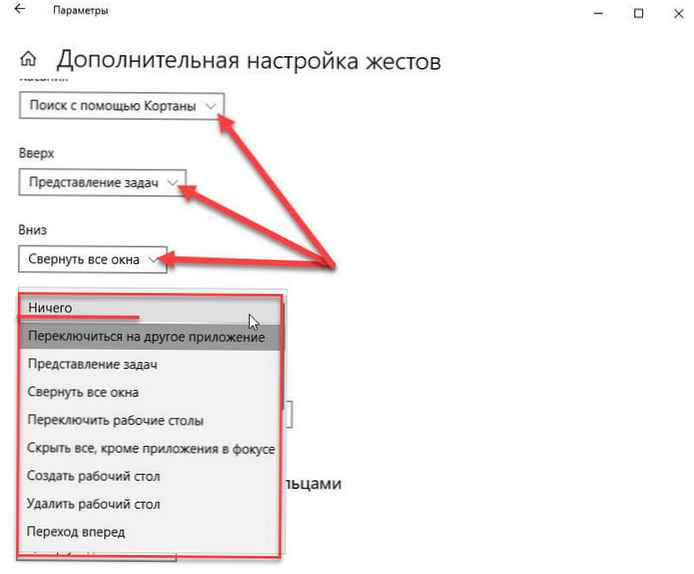
Zapíná a vypíná dotykový panel.
Zakázáním a opětovným zapnutím touchpadu můžete znovu udělat gesto, které potřebujete. Můžete ji zakázat pomocí správce zařízení nebo pomocí aplikace Nastavení systému Windows 10.
Pozor: Pokud nemáte po ruce myš, zkuste touchpad deaktivovat jedním z těchto způsobů, protože jakmile je touchpad vypnutý, budete potřebovat myš k ovládání PC. Kromě toho je třeba připojit myš (není nutná, pokud víte, jak jít do správce zařízení a povolit touchpad pomocí klávesnice), aby se umožnil dříve deaktivovaný touchpad.
Zakažte touchpad pomocí správce zařízení.
Krok 1: Otevřete správce zařízení. Chcete-li to provést, současně stiskněte klávesy Win + R a otevřete dialogové okno Běh, vstoupit "Devmgmt.msc" a stiskněte klávesu Enter.
Krok 2: Jakmile se na obrazovce zobrazí správce zařízení, rozbalte položku "Myši a další polohovací zařízení", pro zobrazení záznamu nainstalovaného touchpadu.
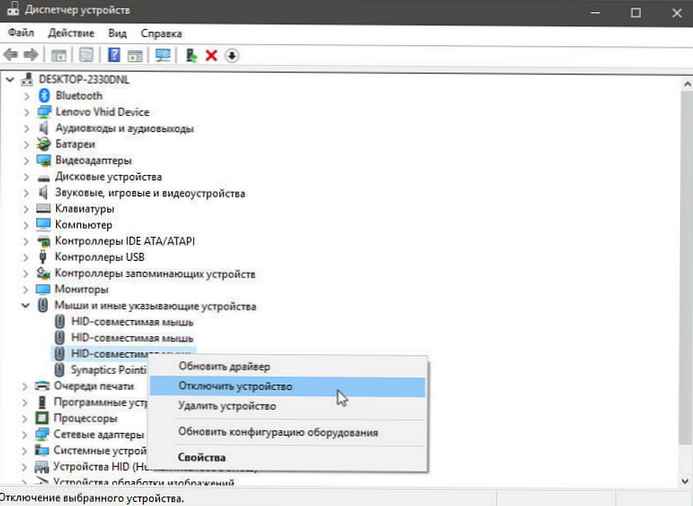 n
n
Krok 3: Klepněte pravým tlačítkem myši na položky odpovídající dotykové ploše a vyberte možnost Odpojte zařízení. Stiskněte tlačítko Ano, až uvidíte „Odpojení znamená, že zařízení přestane fungovat jeho ukončením. Opravdu ho chcete odpojit?“, Vypnutí dotykové podložky.
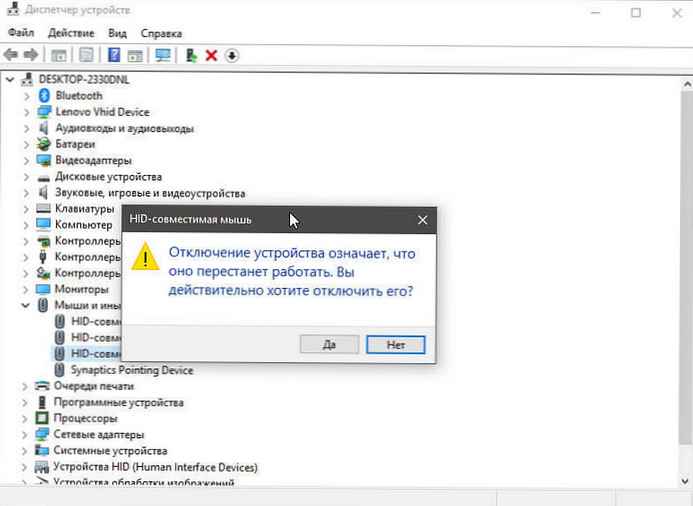
Chcete-li touchpad znovu povolit, musíte kliknout pravým tlačítkem myši na odpojené zařízení a poté kliknout Zapněte zařízení.
Zakažte touchpad pomocí aplikace Nastavení.
Krok 1: Otevřeno "Možnosti", stisknutí kombinace kláves Win + I.
Krok 2: Přejděte do sekce Zařízení → Dotykový panel a posuňte posuvný přepínač do polohy "Vypnuto"
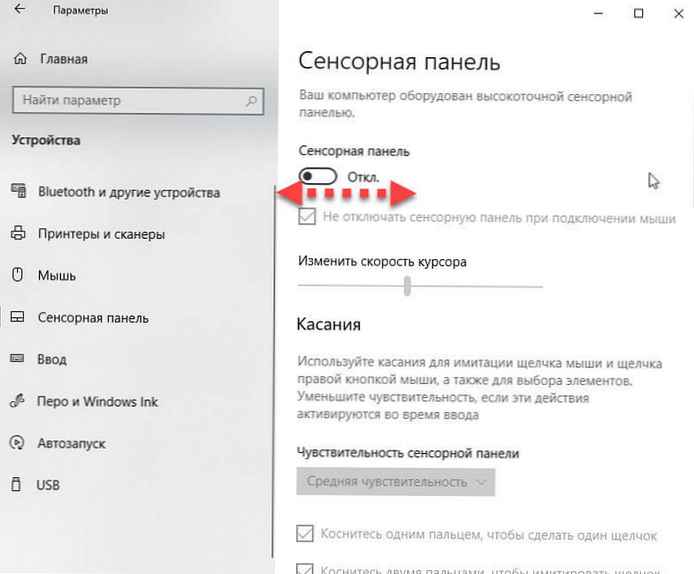
Chcete-li povolit touchpad, přesuňte jezdec do Zapnuto
Znovu nainstalujte ovladač touchpadu.
Gesta Touchpad nemusí na vašem počítači fungovat, pokud je ovladač touchpadu poškozen nebo chybí některý z jeho souborů. Přeinstalace ovladače touchpadu je nejlepším způsobem, jak problém vyřešit. Přeinstalace ovladače touchpadu:
Krok 1: Otevřete správce zařízení. Rozbalte "Myši a další polohovací zařízení", pro zobrazení položky touchpadu.
Krok 2: Klikněte pravým tlačítkem na kartu touchpadu a poté klikněte na „Odebrat zařízení“.
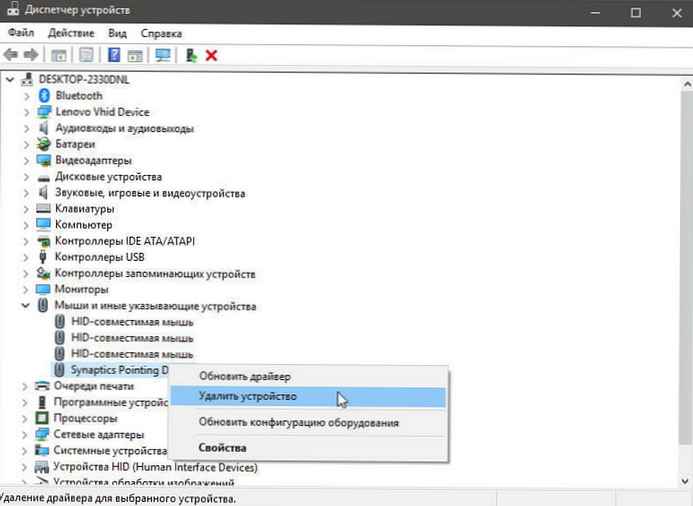
Krok 3: Na další výzvu vyberte "Odebrat ovladač"pro toto zařízení a poté klikněte na Odstranit, odebrat ovladač.
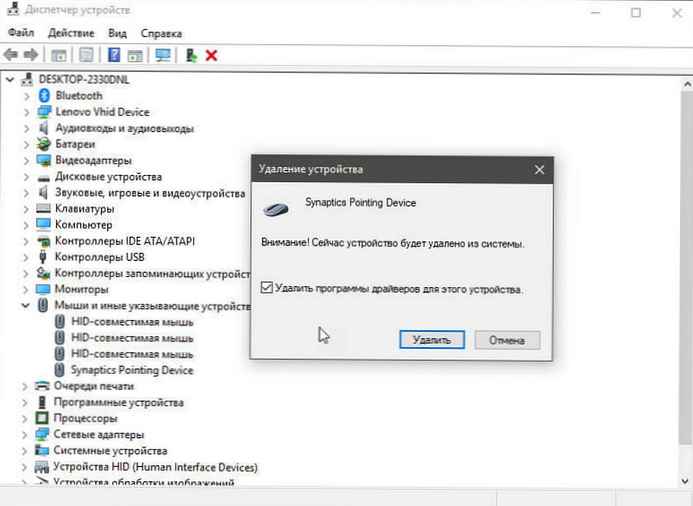
Krok 4: Restartujte počítač.
Krok 5: Stáhněte si nejnovější ovladač touchpadu z webu výrobce počítače a poté jej nainstalujte.
Krok 6: Restartujte počítač znovu.
Obnovení staré verze ovladače dotykového panelu.
Pokud dotykový panel přestane fungovat po aktualizaci ovladače na nejnovější verzi, můžete zkusit obnovit předchozí verzi ovladače. Je to jednoduché. Zde je návod, jak to udělat.
Krok 1: Klikněte pravým tlačítkem myši na tlačítko nabídky Začněte a vyberte Správce zařízení.
Krok 2: Rozbalte "Myši a další polohovací zařízení", pro zobrazení položky touchpadu. Pokud se tato položka nezobrazí, je to pravděpodobně proto, že hardware touchpadu nefunguje nebo není nainstalován ovladač.
Krok 3: Klepněte pravým tlačítkem myši na položku touchpadu a vyberte "Vlastnosti".
Krok 4: Přejděte na kartu "Řidič". Stiskněte tlačítko Vraťte se zpět, automaticky obnovit předchozí verzi ovladače.
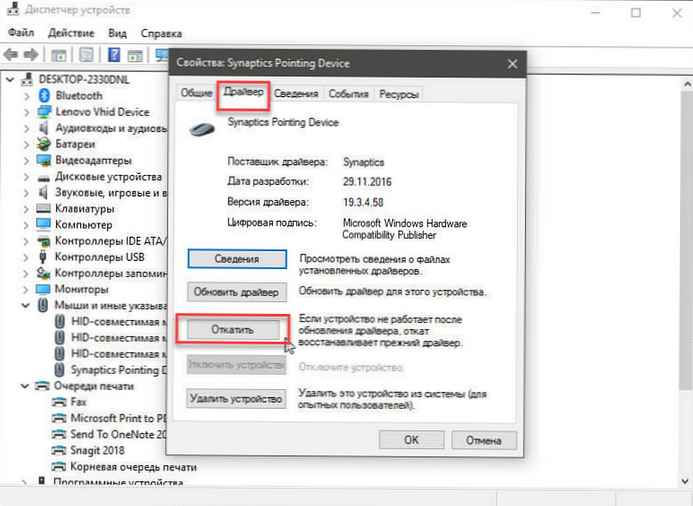
Přestože tato gesta pomáhají rychle přepínat mezi aplikacemi a zrychlují vaši práci, ne všichni uživatelé používají gesta nabízená v systému Windows 10.
Protože všechny tyto akce lze provádět pomocí klávesové zkratky, a mnoho uživatelů je raději používá namísto gest.











