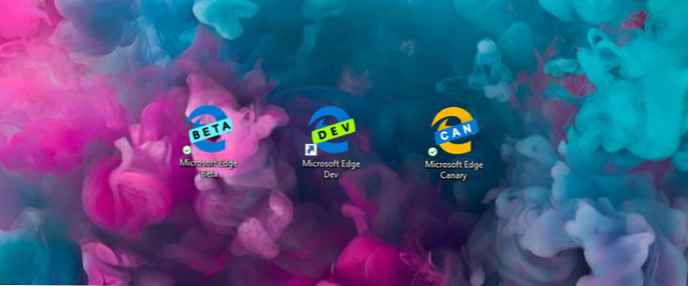Windows Kamera jedna z výchozích aplikací v systému Windows 10. Aplikace není tak funkční jako aplikace třetích stran, ale podporuje vysoce kvalitní nahrávání videa a fotografování.
Pokud se aplikace Fotoaparát zavře při spuštění nebo při fotografování, neodpovídá, nemůže nahrávat videa ani fotografovat, můžete aplikaci snadno opravit resetováním. Nejčastější problémy jsou vyřešeny resetováním aplikace Fotoaparát..
Pokud problém přetrvává i po resetování aplikace Fotoaparát, můžete pokračovat a znovu nainstalovat aplikaci Fotoaparát. Přeinstalace aplikací v systému Windows 10 není obtížná. Stačí odinstalovat aplikaci Fotoaparát a poté nainstalovat novou kopii z Windows Store.
V této příručce se podíváme na to, jak resetovat a znovu nainstalovat aplikaci Camera v systému Windows 10.
DŮLEŽITÉ: Pokud máte s fotoaparátem v počítači problémy, doporučujeme aktualizovat nebo znovu nainstalovat ovladač zařízení s fotoaparátem, než se pokusíte resetovat nebo znovu nainstalovat aplikaci Fotoaparát. Pokud integrovaná kamera nefunguje, zkontrolujte, zda není ve správci zařízení vypnutá.
- Metoda 1 ze 2
Obnovit aplikaci Fotoaparát
Chcete-li přeinstalovat, postupujte podle pokynů v metodě 2 níže..
Krok 1. Otevřete aplikaci “Parametry„Jdi Aplikace → Aplikace a funkce.
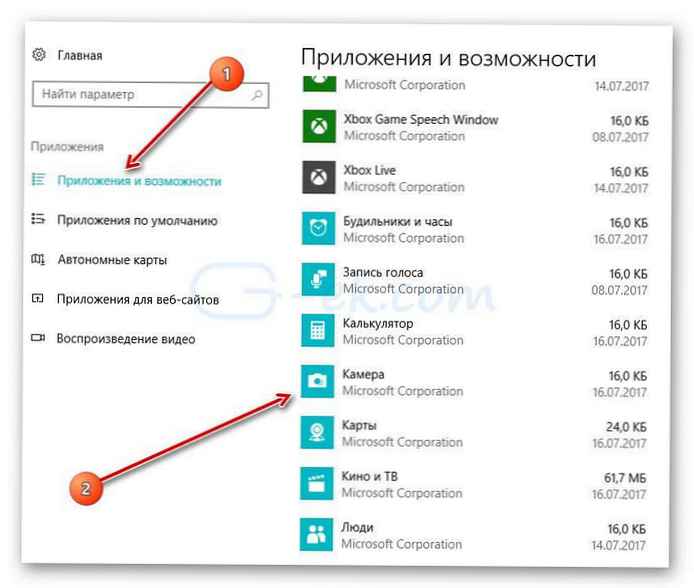
Krok 2: Najděte aplikaci Fotoaparát a klikněte na ni. Nyní byste měli vidět odkaz „Pokročilé možnosti “.
Krok 3: Klikněte naPokročilé možnosti “, otevřít stránku “Resetujte aplikaci".
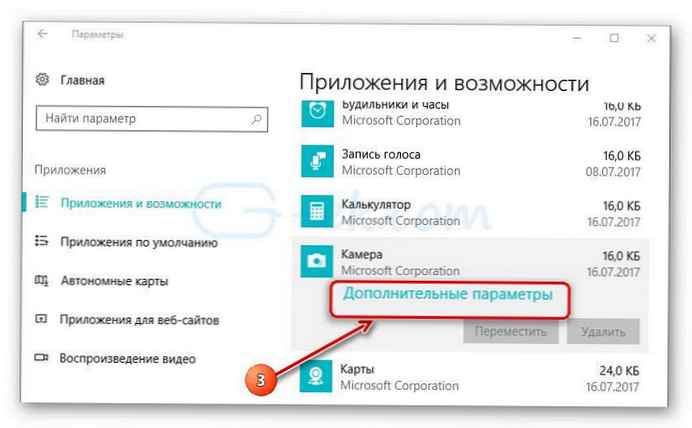
Krok 4: Nakonec stiskněte tlačítko Resetovat. Zobrazí se potvrzovací okno, klikněte na Resetovat znovu dokončete reset aplikace Fotoaparát.
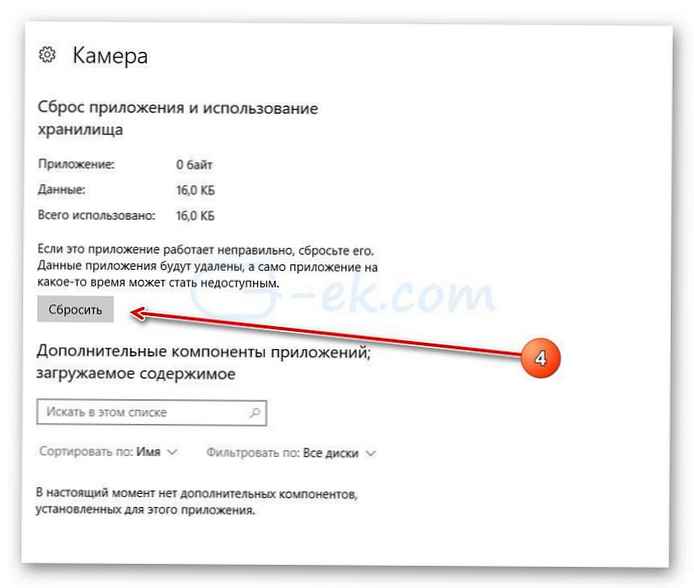
Nyní můžete spustit aplikaci Fotoaparát a zkontrolovat, zda se tím problém nevyřešil.
- Metoda 2 ze 2
Přeinstalace aplikace Camera pomocí Windows PowerShell
Pokud problém přetrvává i po resetování aplikace, přeinstalujte aplikaci Fotoaparát.
Na rozdíl od jiných výchozích aplikací nelze aplikaci Fotoaparát odinstalovat pomocí Nastavení systému Windows. Budeme používat Windows PowerShell odinstalovat aplikaci Fotoaparát a poté nainstalovat novou kopii z Windows Store. Zde je návod, jak to udělat..
Krok 1. Spusťte Windows PowerShell jako správce. Za tímto účelem klikněte pravým tlačítkem dál tlačítko Spusťte a vyberteWindows PowerShell (správce) “.
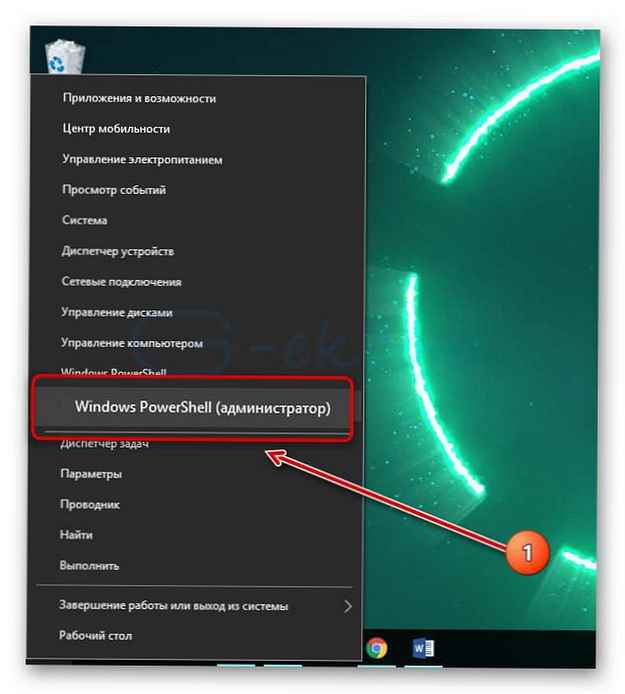
Krok 2. V okně PowerShell zkopírujte a vložte následující příkaz.
Get-AppxPackage -AllUsers
Stisknutím klávesy Enter provedete příkaz.
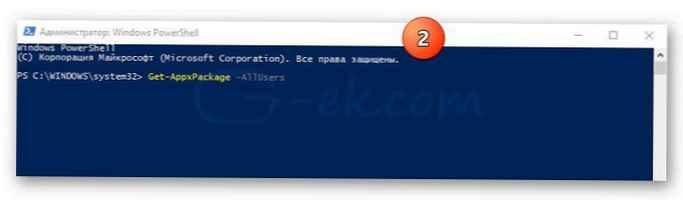
Krok 3: Nyní najděte položku aplikace Microsoft.WindowsCamera.
Krok 4: Zkopírujte obsah řetězce PackageFullName, pomocí klávesové zkratky Ctrl + C zkopírujte vybraný text do schránky.
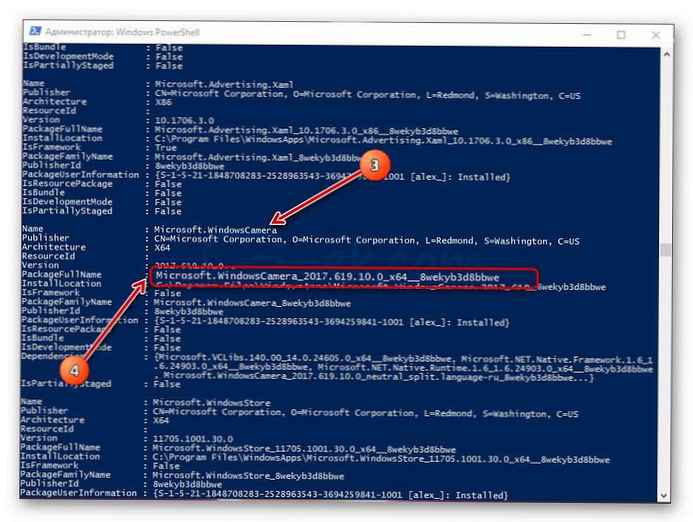
Krok 5: Spusťte následující příkaz a odinstalujte aplikaci Camera.
Remove-AppxPackage PackageFullName
Ve výše uvedeném příkazu nahraďte PackageFullName na obsah řetězce PackageFullName, který jste zkopírovali v předchozím kroku.
V mém případě to tak je - Microsoft.WindowsCamera_2017.619.10.0_x64__8wekyb3d8bbwe
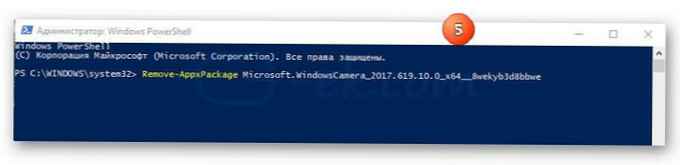
Můžete zavřít okno PowerShell.
Krok 6: Nakonec otevřete aplikaci Obchod a najděte aplikaci Windows Camera a nainstalovat.

Doufám, že vám tento průvodce bude užitečný.!