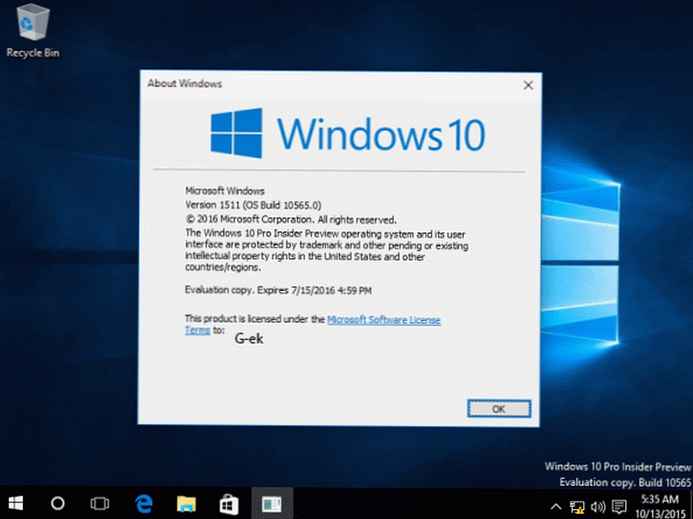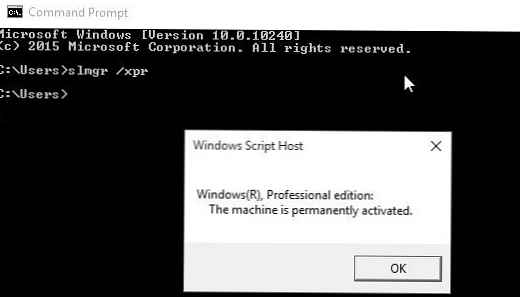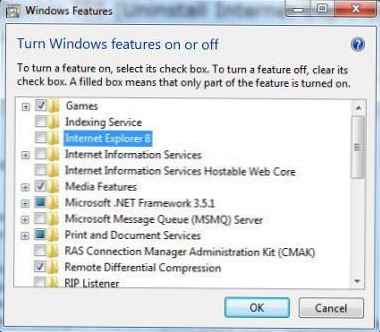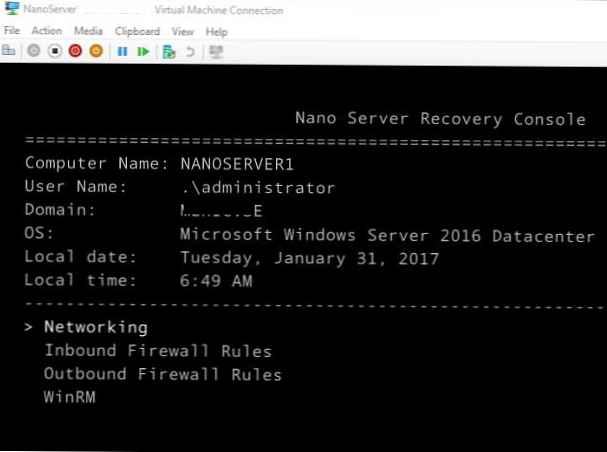Pokud otevřete v systému Windows 10 v Průzkumníku, sekce - "Tento počítač “, kromě vaší jednotky C:, Průzkumník také zobrazí půl tuctu souborů, složek, mezi nimiž jsou složky “Video, Dokumenty, Stahování, Obrázky, Hudba, 3D, Desktop ".
Výsledkem je, že dostáváme několik duplikátů těchto složek, možná některým uživatelům, jako je to, ale rozhodl jsem se dát věci do pořádku a nakonfigurovat složky odstraněním těch dalších - videa, dokumenty, soubory ke stažení, obrázky, hudba, objemové objekty, desktop.
Mnoho z těchto složek by se rádi zbavilo. Existuje dobrý způsob, jak tyto složky skrýt v systému Windows 10.
Metody, které fungovaly v 8.x na základě registru Windows, již nefungují, protože Microsoft změnil klíče v registru. Ale znát nové klíče, schopnost skrýt složky „Obrázky, Desktop, Dokumenty, Hudba atd.“ používání registru Windows 10 stále zůstalo.
Dva způsoby - Jak odstranit složky Video, Dokumenty, Stahování, Obrázky, Hudba, Objemové objekty, Plocha - z tohoto počítače v systému Windows 10

Metoda 1
Jak odebrat složky z tohoto počítače v systému Windows 10
1. Spusťte Editor registru.
Přejít na následující větev registru:
HKEY_LOCAL_MACHINE \ SOFTWARE \ Microsoft \ Windows \ CurrentVersion \ Explorer \ MyComputer \ NameSpace
Poznámka: Před provedením jakýchkoli změn doporučujeme zálohovat registr..

2. Níže jsou uvedeny klíče registru pro složky, které se objevují v tomto počítači
Odstranit složku "Stahování":
HKEY_LOCAL_MACHINE \ SOFTWARE \ Microsoft \ Windows \ CurrentVersion \ Explorer \ MyComputer \ NameSpace \ 088e3905-0323-4b02-9826-5d99428e115f
Odstranit složku "Obrázky":
HKEY_LOCAL_MACHINE \ SOFTWARE \ Microsoft \ Windows \ CurrentVersion \ Explorer \ MyComputer \ NameSpace \ 24ad3ad4-a569-4530-98e1-ab02f9417aa8
Odstranit složku "Hudba":
HKEY_LOCAL_MACHINE \ SOFTWARE \ Microsoft \ Windows \ CurrentVersion \ Explorer \ MyComputer \ NameSpace \ 3dfdf296-dbec-4fb4-81d1-6a3438bcf4de
Odstranit složku "Dokumenty":
HKEY_LOCAL_MACHINE \ SOFTWARE \ Microsoft \ Windows \ CurrentVersion \ Explorer \ MyComputer \ NameSpace \ d3162b92-9365-467a-956b-92703aca08af
Odstranit složku „Video“:
HKEY_LOCAL_MACHINE \ SOFTWARE \ Microsoft \ Windows \ CurrentVersion \ Explorer \ MyComputer \ NameSpace \ f86fa3ab-70d2-4fc7-9c99-fcbf05467f3a
Odstranit složku „Desktop“:
HKEY_LOCAL_MACHINE \ SOFTWARE \ Microsoft \ Windows \ CurrentVersion \ Explorer \ MyComputer \ NameSpace \ B4BFCC3A-DB2C-424C-B029-7FE99A87C641
Odstranit složku "Objemové objekty":
HKEY_LOCAL_MACHINE \ SOFTWARE \ Microsoft \ Windows \ CurrentVersion \ Explorer \ MyComputer \ NameSpace \ 0DB7E03F-FC29-4DC6-9020-FF41B59E513A
3. Po odstranění klíčů registru, které jste vybrali, téměř okamžitě zmizí odpovídající složka z Průzkumníka, ale zůstane v levém podokně tohoto počítače, dokud restartujete Průzkumník nebo počítač.
Metoda 2

Jak skrýt složky v navigační nabídce Tento počítač v Průzkumníkovi Windows 10.
Krok 1: Otevřete Editor registru, stisknutím klávesové zkratky Win + r a psaní v dialogovém okně Spustit - regedit klikněte Vstoupit.
2 kroky: V editoru registru přejděte nebo zkopírujte a vložte následující cestu:
HKEY_LOCAL_MACHINE \ SOFTWARE \ Microsoft \ Windows \ CurrentVersion \ Explorer \ FolderDescriptions \
3 kroky: V klíči registru “FolderDescriptions ", uvidíte například složky s dlouhými jmény 0ddd015d-b06c-45d5-8c4c-f59713854639 - toto je zodpovědné za složku Obrázky.

Chcete-li povolit nebo zakázat zobrazení složek v položce Tento počítač
Musíte změnit nastavení následujících složek.
▪ Obrázky: 0ddd015d-b06c-45d5-8c4c-f59713854639 \ PropertyBag
▪ Video: 35286a68-3c57-41a1-bbb1-0eae73d76c95 \ PropertyBag
▪ Desktop: B4BFCC3A-DB2C-424C-B029-7FE99A87C641 \ PropertyBag
▪ Hudba: a0c69a99-21c8-4671-8703-7934162fcf1d \ PropertyBag
▪ Stáhnout: 7d83ee9b-2244-4e70-b1f5-5393042af1e4 \ PropertyBag
▪ Dokumenty: f42ee2d3-909f-4907-8871-4c22fc0bf756 \ PropertyBag
4 krok: Najděte a přejděte do potřebné sekce podle zadaných názvů
5 kroků: Ve složce PropertyBag najít záznam ToPCPolicy, poklepejte na něj a nastavte hodnotu Zobrazit nebo Skrýt, v závislosti na tom, co chcete - tuto složku zobrazit nebo skrýt.

Poznámka: Měli byste vědět, že pro složku na ploše musíte vytvořit nový Parametr String pojmenovaný záznam ToPCPolicy

a nastavit jeho hodnotu Zobrazit nebo Skrýt, ukázat nebo skrýt Složka na ploše.
Doufám, že to pomůže.
Doporučeno: Jak odstranit složku Volume Objects v systému Windows 10