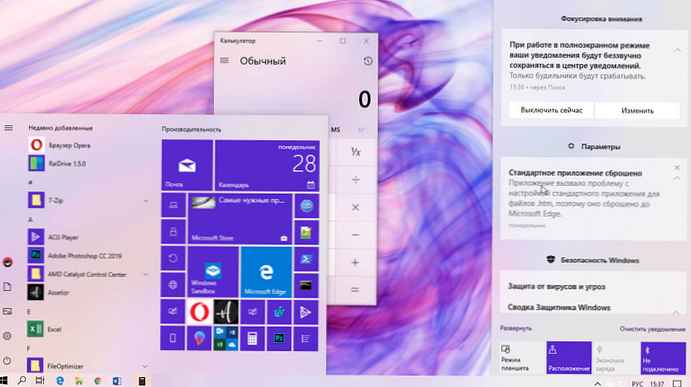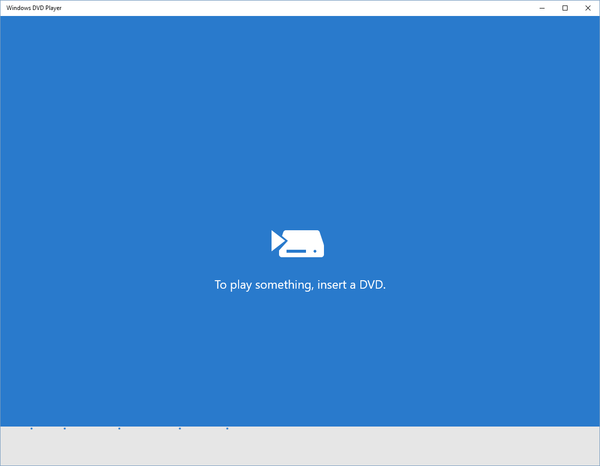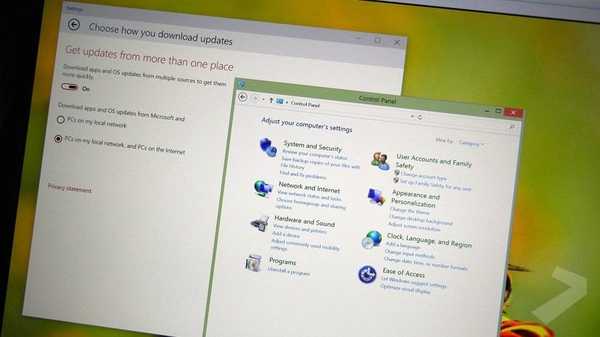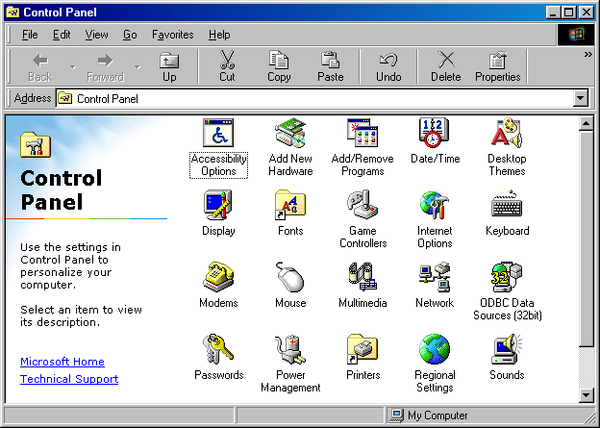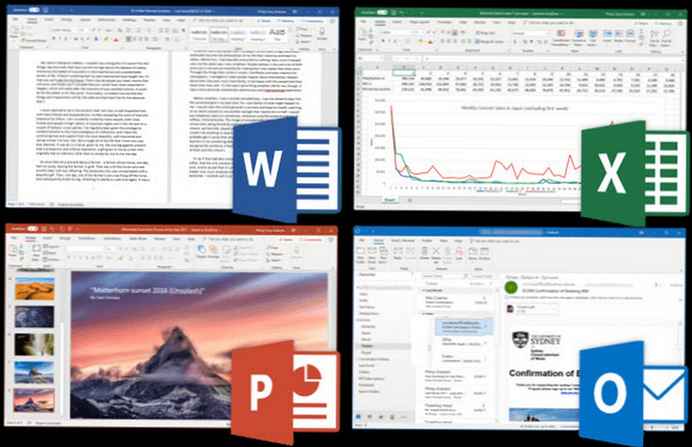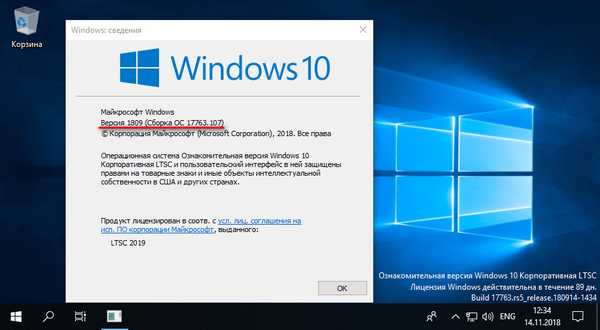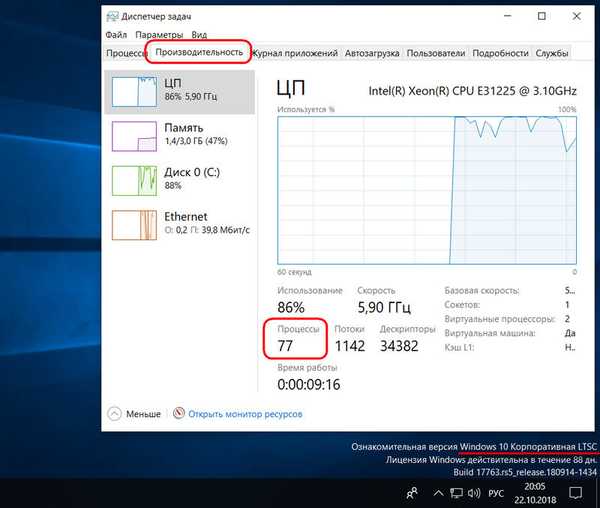Vestavěná aplikace Fotografie v systému Windows 10 podporuje nejoblíbenější formáty obrázků, včetně běžně používaných formátů jpeg, jpg, GIF, png a BMP..
Někdy se však při pokusu o otevření obrazového souboru pomocí aplikace Fotografie může zobrazit chybová zpráva "Tento soubor nelze otevřít" nebo "Formát souboru není podporován".

Pokud se při pokusu o otevření obrázku také zobrazí chybová zpráva, můžete zkusit problém vyřešit pomocí následujících řešení.
Zkontrolujte, zda není obrazový soubor poškozen.
Aplikace Fotografie často zobrazuje chybu, když je poškozený soubor obrázku, který se pokoušíte otevřít. Chcete-li se ujistit, že soubor obrázku není poškozen, klepněte na něj pravým tlačítkem a klepněte na tlačítko Otevřít pomocí, vyberte ze seznamu "Malovat".
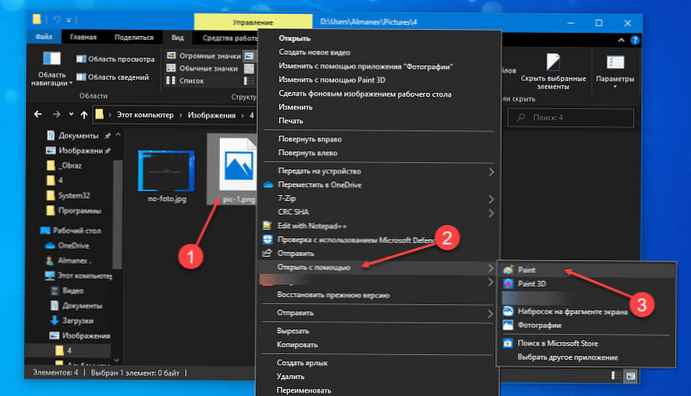
Pokud se obrazový soubor otevře bez problémů v programu Malování, znamená to, že se jedná o problém s aplikací Fotografie.
Zkontrolujte, zda formát obrazového souboru podporuje aplikaci Fotografie.
Před obnovením, resetováním nebo opětovnou instalací aplikace Fotografie je důležité se ujistit, že aplikace podporuje formát obrazového souboru, který se pokoušíte otevřít. Pokud je formát souboru relativně nový, možná budete muset zkusit prohlížeč obrázků třetích stran. Pokud je formát souboru HEIC, viz Pokyny pro prohlížení obrázků HEIC v našem průvodci Windows 10.
Obnovení a resetování aplikace Fotografie.
Windows 10 umožňuje obnovit a resetovat aplikaci Fotografie, takže můžete vyřešit jakékoli problémy s aplikací, aniž byste ji museli znovu instalovat. Zde je návod, jak obnovit a resetovat aplikaci Fotky..
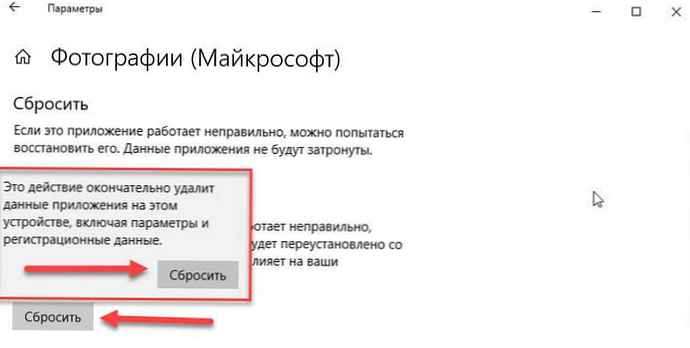
Krok 1: Vyberte „Možnosti“ → „Aplikace“ → „Aplikace a funkce“.
Krok 2: V seznamu aplikací najděte aplikaci a klikněte na ni “Fotky "
Krok 3: V okně, které se otevře, klikněte na „Resetovat “.
Více v našem průvodci: Co dělat, pokud se aplikace Fotografie neotevře.
Přeinstalujte aplikaci Fotky ručně.
Pokud výše uvedená řešení nedokázaly opravit chybu aplikace Fotografie, zkuste ji znovu nainstalovat ručně. Protože aplikaci nelze odstranit pomocí aplikace Nastavení, musíte ji odebrat pomocí prostředí PowerShell. Zde je návod, jak to udělat.
- Běh Powerhell jménem administrátora (jinak se provedení příkazu nezdaří).
- Zadejte nebo zkopírujte následující příkaz:
Get-AppxPackage * Fotky * | Remove-AppxPackage

- Počkejte na dokončení příkazu, zavřete PowerShell a postupujte podle odkazu: https://www.microsoft.com/ru-ru/p/microsoft-photos/9wzdncrfjbh4 do obchodu a nainstalovat aplikaci Fotky.
Povolit klasický prohlížeč fotografií Windows
Klasický prohlížeč fotografií (Windows Photo Viewer) je ve Windows 10 ve výchozím nastavení zakázán. Pokud máte problémy s aplikací Fotografie, můžete jej ve výchozím nastavení povolit a použít..
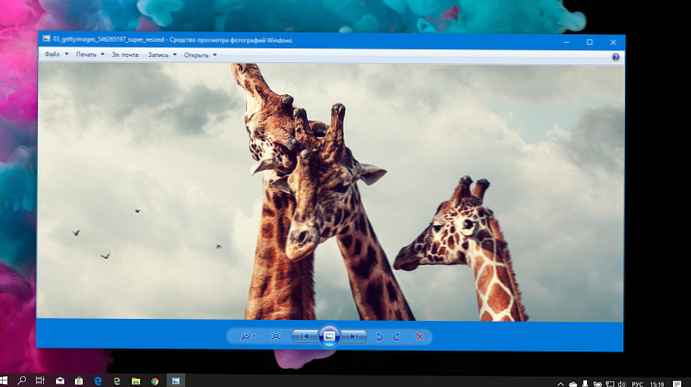
Můžete to povolitKlasický prohlížeč fotografií ve Windows 10, který byl ve výchozím nastavení nainstalován v systému Windows 7 a předchozích verzích. Musíte pouze provést malou změnu v registru systému Windows 10, abyste ji mohli povolit..
To je vše! Doufám, že tyto informace budou užitečné.