
Windows 10 zdědil možnosti spouštění od Windows 8 a má jeden grafický shell spojený s obnovou systému. V důsledku toho je nouzový režim ve výchozím nastavení skrytý ve prospěch mechanismu automatické obnovy. Pokud potřebujete spustit systém Windows 10 v nouzovém režimu, můžete na ploše vytvořit zvláštní zkratku pro přímé restartování operačního systému v nouzovém režimu..
Pokud Windows 10 nelze spustit, bude spuštěn režim automatického zotavení, systém se pokusí samostatně analyzovat a opravit problémy se spuštěním bez vaší pomoci. Spuštění operačního systému v nouzovém režimu může být jediným užitečným řešením, pokud potřebujete vyřešit určité problémy s ovladači nebo aplikacemi.
Možná už víte o nástroji konzoly. bcdedit, dodáváno se systémem Windows 10. Umožňuje vám měnit různé parametry související s procesy spouštění a spouštění. Existuje několik příkazů bcdedit, které můžete použít ke spuštění OS v nouzovém režimu.
Týmy
Nouzový režim:
bcdedit / set guid safeboot minimum
Nouzový režim sítě:
bcdedit / set guid safeboot network
Nouzový režim s příkazovým řádkem:
bcdedit / set guid safebootalternateshell ano
Pomocí hodnoty aktuální namísto GUI změníte možnosti spouštění pro aktuální instanci systému Windows 10 a spustíte ji v požadovaném režimu..
Níže je sada souborů VBScript, pomocí kterých můžete změnit spouštěcí možnosti systému Windows 10 a přepnout do nouzového režimu pomocí několika kliknutí.
Chcete-li vytvořit zástupce na ploše pro nouzový režim v systému Windows 10, postupujte takto:.
- Stáhněte si archiv ZIP souborů VBS zde: Stáhněte si soubory VBS.
- Rozbalte je do složky C: \ SafeMode. V podstatě můžete použít libovolnou složku. V případě potřeby odemkujte extrahované soubory.
- Klepněte pravým tlačítkem myši na prázdné místo na ploše a vyberte z kontextové nabídky Vytvořit → Zkratka.

- Do řádku umístění objektu zadejte následující příkaz:
wscript.exe c: \ SafeMode \ SafeMode.vbs
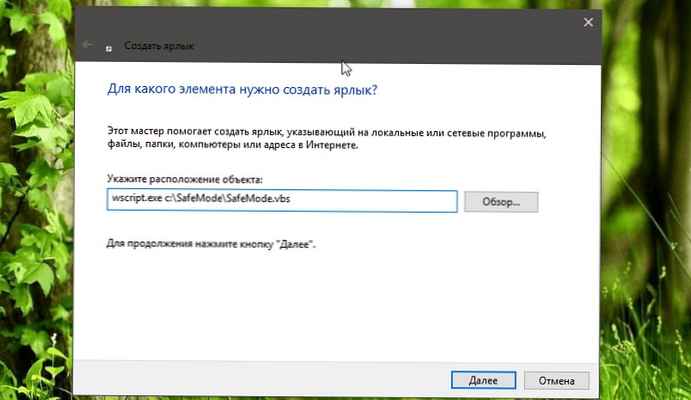
- Dále zadejte název vytvořené zkratky - Nouzový režim.
- Nyní vytvořte další zkratku s umístěním:
wscript.exe c: \ SafeMode \ SafeModeNetworking.vbs
- Pojmenujte to jako Nouzový režim sítě.
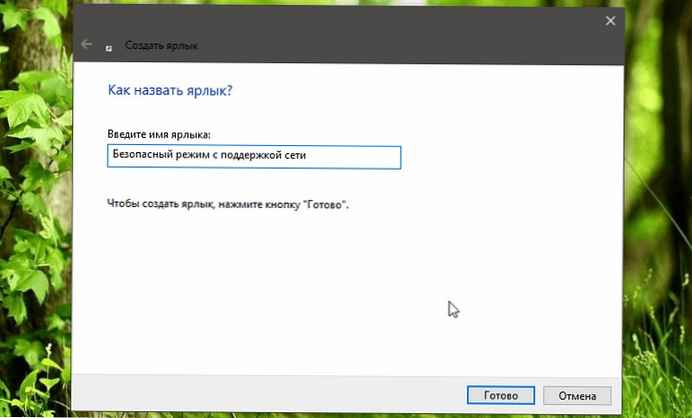
- Vytvořte novou zkratku s umístěním objektu:
wscript.exe c: \ SafeMode \ SafeModeCommandPrompt.vbs
- Pojmenujte ho "Nouzový režim s podporou příkazového řádku".
- Nakonec vytvořte poslední zkratku s umístěním objektu:
wscript.exe c: \ SafeMode \ NormalMode.vbs
- Pojmenujte to jako "Normální režim".
Pokud chcete, upravte ikony zástupců podle svých osobních preferencí. Získáte něco takového:

- Chcete-li nyní rychle přepnout do nouzového režimu, klikněte na příslušnou zkratku, například „Nouzový režim“. Potvrďte výzvu UAC, po které Windows 10 okamžitě přejde do nouzového režimu!
Chcete-li obnovit normální provoz operačního systému, klikněte na zkratku „Normální režim“.
Související článek: Všechny způsoby přepnutí do režimu ochrany před havárií v systému Windows 10.











