
Některé aplikace se spouští automaticky při každém přihlášení k systému Windows, ale můžete do programu Windows 10 automaticky přidat libovolný program, soubor nebo složku. Toto přidání je důležité zejména pro položky, které pravidelně používáte..
Je také vhodné věnovat pozornost počtu programů a dalších položek, které jsou ve spuštění, čím více z nich máte, tím déle se počítač spustí, když se přihlásíte do systému. Zbytečné stojí za odpojení.
V této publikaci budeme uvažovat o umístění souboru do spouštění systému Windows 10 pomocí příkladu prvku s příponou netopýru a také podrobně zvážit, jak jej vytvořit. Může to být také zajímavé: Jak přidat program ke spuštění, stejně jako jiné způsoby.
Obsah- Jak přidat netopýr?
- Výběr ikon
- Určete cestu
- Vytvoření balíčku
- Jak vložit složku?
Jak přidat netopýr?
Před přidáním dávkového souboru do spouštěcí složky je nutné jej vytvořit určením, který program nebo aplikace se budou v tomto souboru nacházet. Dále si o tom promluvíme podrobněji..
Výběr ikon
Prvním krokem poté, co jste vybrali jednu (nebo více) aplikací, které chcete kombinovat do jednoho souboru, vyberte zástupce programu, který potřebujete.
Pokud je ikona aplikace, kterou chcete použít, na ploše, polovina bitvy je již hotová.Co když tam není? Najděte zástupce (prostřednictvím nabídky Start nebo prostřednictvím Průzkumníka Windows), klepněte na něj pravým tlačítkem a vyberte "Odeslat → Plocha (vytvořit zástupce)".
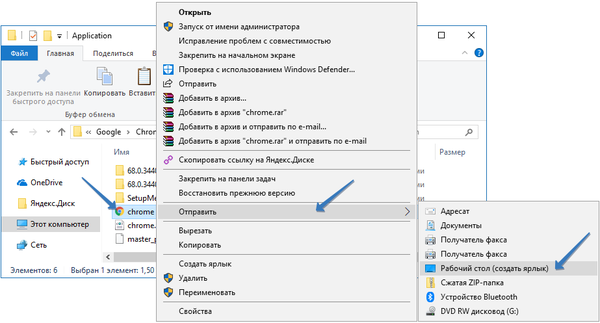
Děláme to pro pohodlí, aby bylo vše po ruce, ale pokud si myslíte, že tato akce je zbytečná, můžete použít ikonu programu přímo v kořenové složce. Nyní si přečtěte, proč potřebujeme zkratku.
Určete cestu
První věc, kterou musíte udělat, je najít cestu k požadovanému programu.
1. Chcete-li to provést, umístěte kurzor myši na zástupce programu a kliknutím na pravé tlačítko myši otevřete místní nabídku.
2. Vyberte „Vlastnosti“
3. V zobrazeném okně najděte pole „Objekt“, zkopírujte jeho obsah a uložte jej do programu Poznámkový blok, abyste jej snadno našli.
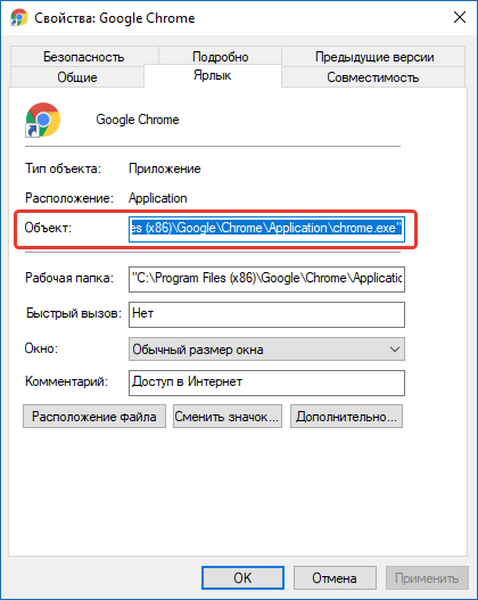
Vytvoření balíčku
Nyní otevřete soubor poznámkového bloku, který obsahuje cestu k dříve zkopírovanému programu, a nakonfigurujte jej tak, aby vypadal jako níže uvedený příklad.
@echo off cd "C: \ Program Files (x86) \ Google \ Chrome \ Application" start chrome.exe exit
1. Nahraďte cestu k programu, který chcete přidat ke spuštění vašeho.
2. Nyní soubor uložte.
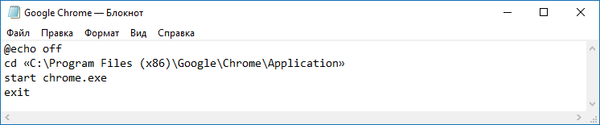
3. Po uložení změňte jeho příponu z .txt na .bat, pokud nevidíte přípony souborů, přejděte v otevřeném okně do Průzkumníka Windows „Soubor → Změnit nastavení složky a hledání“, vyberte „Zobrazit“ a zrušte zaškrtnutí políčka "Skrýt přípony pro registrované typy souborů" a klikněte na OK.
Jak vložit složku?
Před přidáním dávkového souboru, který jsme vytvořili do spouštěcí složky, bude pravděpodobně nutné zapnout zobrazení skrytých souborů a složek.
Nyní musíte otevřít spouštěcí adresář stisknutím Win + R a otevřít dialogové okno.
Vložte kód:
shell: spuštění
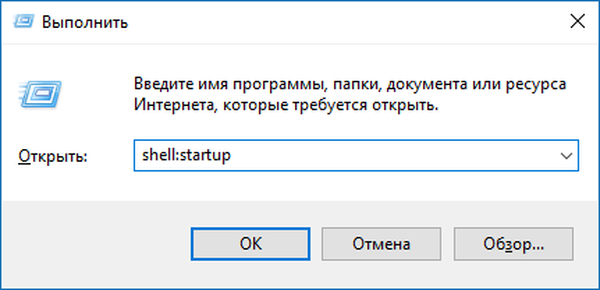
Poté, co přetáhneme náš bat soubor do spouštěcí složky, je hotovo!
Při příštím přihlášení do systému Windows se program přidaný do dávkového souboru automaticky spustí. Stále však stojí za to strávit pět minut času, abyste jej v budoucnu ušetřili, abyste se vyhnuli zbytečným činnostem a kliknutí.











