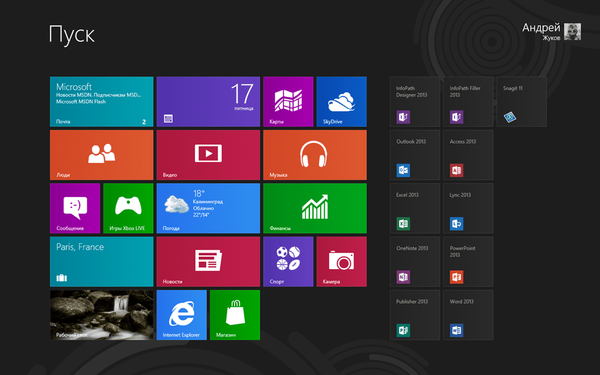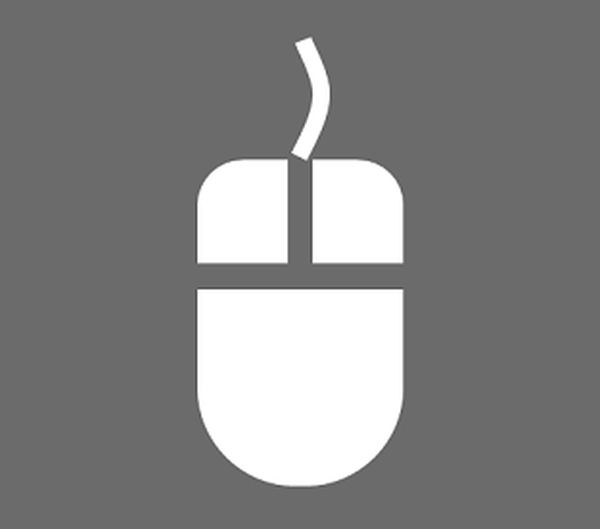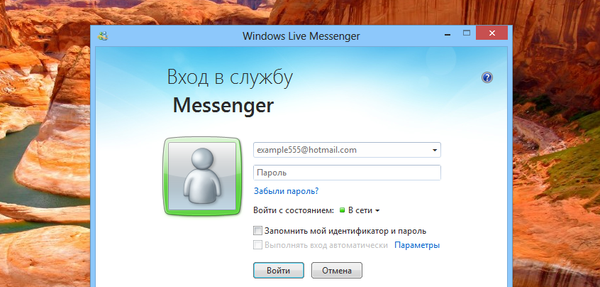Jak obnovit integritu systémových souborů, pokud se systém Windows 10 nespustí
Ahoj přátelé! V dnešním článku se budeme zabývat poměrně komplikovaným případem obnovení systému Windows 10, za prvé, systém se nespustí, a za druhé, když se zavedeme do prostředí pro zotavení a pokusíme se spustit kontrolu systémových souborů SFK, došlo k chybě.
Pokud se váš Windows 10 odmítne spustit, je docela možné, že je to kvůli narušení integrity systémových souborů operačního systému a stačí je obnovit, zatímco poškozené soubory budou nahrazeny funkčními verzemi z úložiště komponent Windows (složka C: Windows \ WinSxS) a systém by se měl spustit. Můžete to udělat, i když se systém Windows nespustí, stačí si vytvořit spouštěcí USB flash disk z Win 10 a spustit z něj váš notebook. V počátečním okně instalace systému Windows 10 stiskněte klávesovou zkratku „Shift + F10“ - spustí se příkazový řádek.


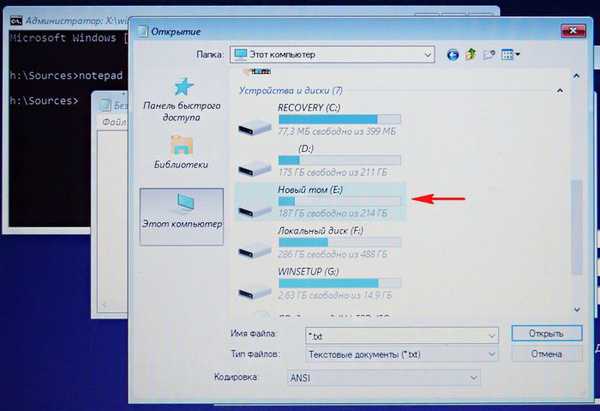

To je vše. Restartujte počítač a zkuste vstoupit do operačního systému.

V případě závažných selhání systému způsobených různými důvody se však zpráva zobrazí takto: „Program Windows Resource Protection zjistil poškozené soubory, ale některé z nich nemůže obnovit“

Jak postupovat, pokud selhání obnovy poškozených systémových souborů systému Windows 10 selže, například s chybou - „Program Windows Resource Protection Program zjistil poškozené soubory, ale některé z nich nemůže obnovit“
Přátelé, tato chyba znamená, že úložiště původních systémových komponent je poškozeno a je třeba jej nejprve obnovit a poté spustit sfc / scannow. Zde začíná zábava, k obnovení úložiště komponent, které potřebujete ke spuštění příkazu Dism / Online / Cleanup-Image / RestoreHealth (příkaz je podrobně popsán zde), ale v prostředí obnovy tento příkaz nefunguje, protože k obnovení používá Windows Update a vy skončíte s chybou. Stručně řečeno, problém je, že sfc / scannow prostě nemá kam dostat původní komponenty, které by nahradily poškozené systémové soubory. - spusťte příkaz sfc / scannow s uvedením konkrétního klíče, že v případě zjištění porušení systémových souborů pro obnovení je třeba použít jiný zdroj, například soubory z distribuce Windows 10. Jak na to.
Najděte funkční počítač s nainstalovanými systémy Windows 7, 8.1 a 10.Stáhnout od společnosti Microsoft Obraz ISO systému Windows 10,
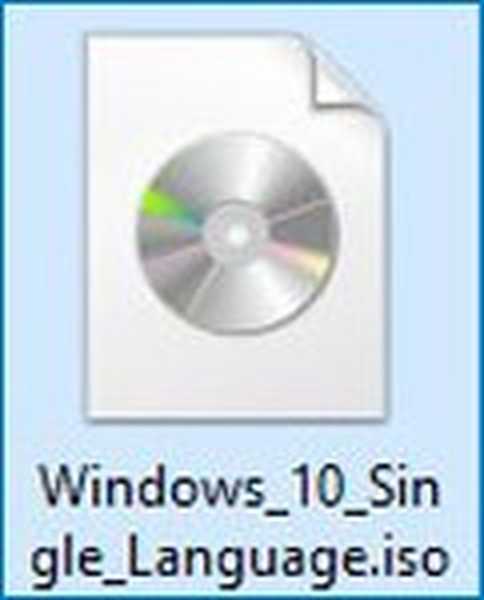
Nejprve potřebujeme počítač s nainstalovanými systémy Windows 7, 8.1, 10. Stáhněte si obrázek Microsoft Windows 10 z Microsoft ISO. Připojte systémový obraz k virtuální jednotce (v mém případě E :). Soubory v distribuci Windows 10 jsou komprimovány a umístěny v obrazovém souboru install.wim, který je zase umístěn ve složce zdroje.
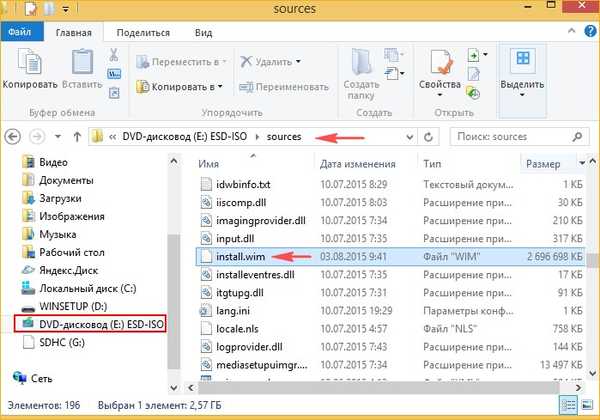
Poznámka: Pokud potřebujete systém Windows 8.1 obnovit stejným způsobem, stáhnete si odpovídajícím způsobem obrázek ISO 8.1 systému Windows 8.1, ale v tomto obrázku místo souboru install.wim bude soubor install.esd, není absolutně žádný rozdíl a je třeba to udělat dále.
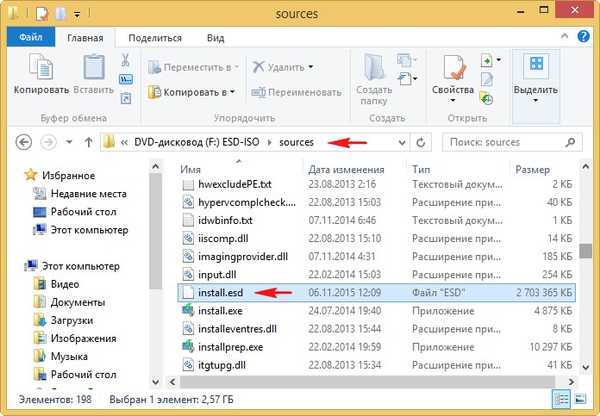
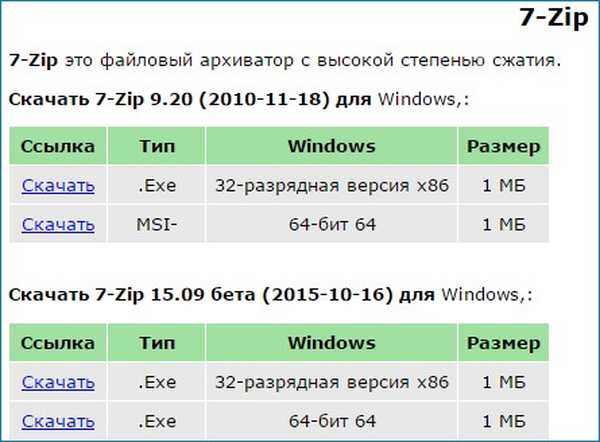
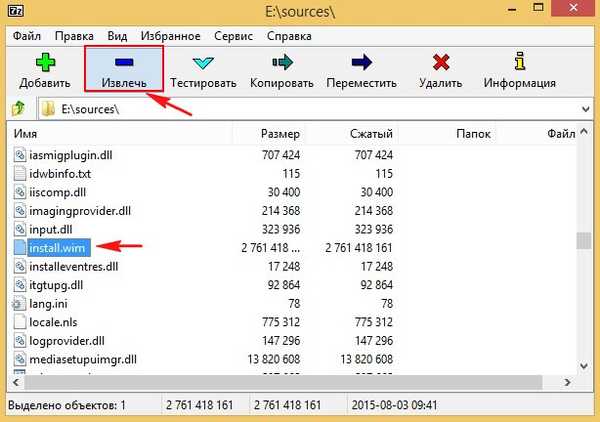
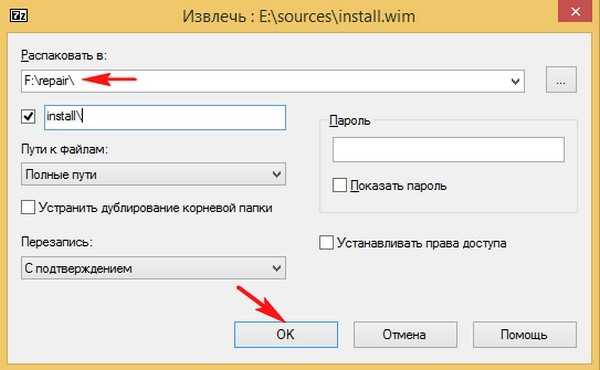
Proces extrahování souborů systému Windows 10 do složky pro opravu přenosného pevného disku USB (písmeno F :).
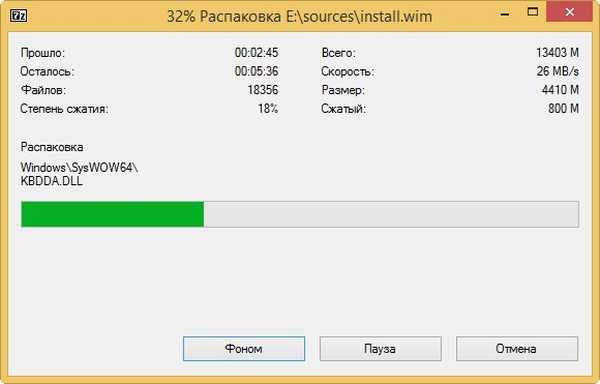
Zavřít
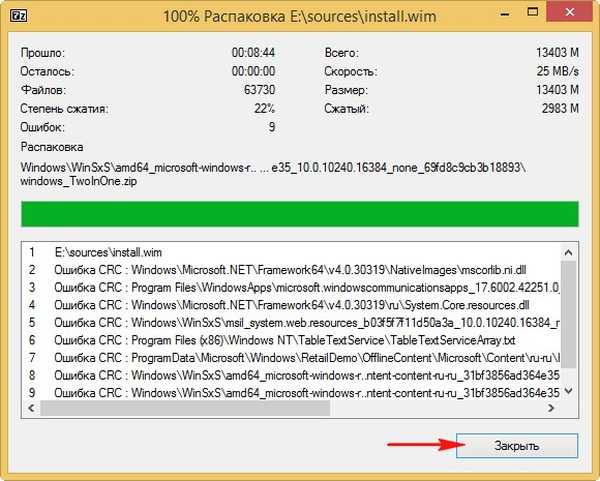
Složka s rozbalenými soubory Win 10 nachází se na Přenosný pevný disk USB (F :)


Jdeme na notebook, který se nespouští kvůli chybám Windows 10
Připojíme k němu přenosný pevný disk USB s opravnou složkou.
Spusťte notebook ze spouštěcí jednotky USB Flash Windows 10.
V úvodním okně instalace systému stiskněte klávesovou zkratku „Shift + F10“ - spustí se příkazový řádek.

Určíme písmeno oddílu s nainstalovaným Win 10 a písmeno přenosného pevného disku USB se soubory Windows 10, proto spustíme příkaz Poznámkový blok. Otevře se Poznámkový blok a poté File-> Open.

Vidíme, že dopis (E :) přiřazené oddílu s nainstalovaným Windows 10.
Dopis (J :) přiřazeno přenosnému pevnému disku USB se složkou oprava, kde jsou systémové soubory ISO obrazu Windows 10.
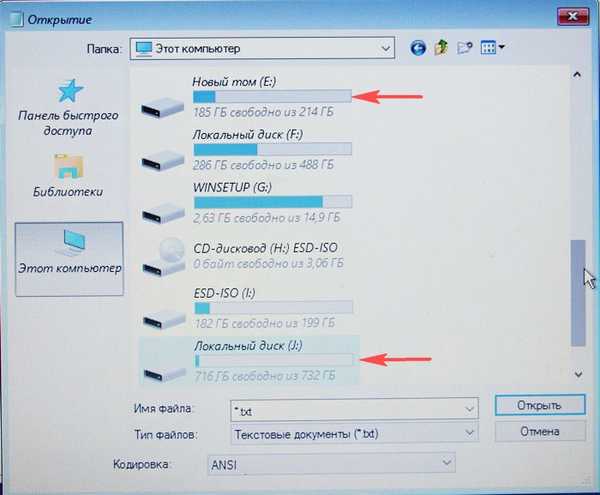
Spustíme příkaz z příkazového řádku:
sfc / scannow / offbootdir = J: \ repair \ / offwindir = E: \ Windows
Kde:
offbootdir = J:\oprava - přenosný pevný disk USB se složkou oprava, kde jsou systémové soubory ISO obrazu Windows 10.
offwindir = E:\Windows - oddíl s nainstalovaným Windows 10.
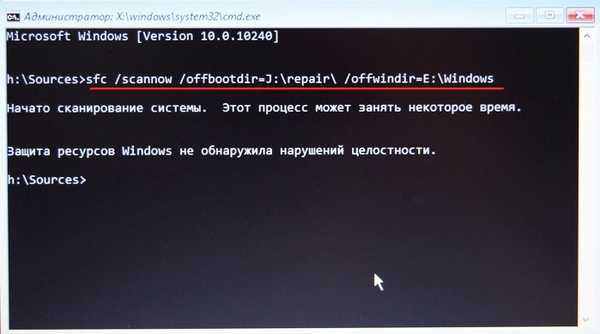
Přátelé, zadávám příkaz na notebooku s fungujícím Windows 10, takže v mém případě nedošlo k narušení integrity systémových souborů.
Pokud váš operační systém nefunguje, je docela možné, že nástroj sfc / scannow bude schopen opravit poškozené součásti a váš systém Windows 10 se spustí..
Související články:
- Obnova poškozeného úložiště součástí systému Windows 10 v prostředí Windows Preinstallation Environment (Windows PE) pomocí distribučního balíčku Win 10 a virtuálního disku VHD
- Co dělat, když dojde k chybě při spuštění sfc / scannow "Windows Resource Protection nemůže dokončit požadovanou operaci"
- Jak převést install.esd na soubor install.wim.
Štítky článku: Integrita systému souborů LiveDisk Dism