
Jak vytvořit Acronis True Image multi-boot flash disk založený na WINPE pomocí WinSetupFromUSB
Autor: Vladimir! V tomto článku nejprve vytvoříme obraz ISO pomocí programu Acronis True Image založeného na WinPE. Poté naformátujte USB flash disk do systému souborů FAT32.
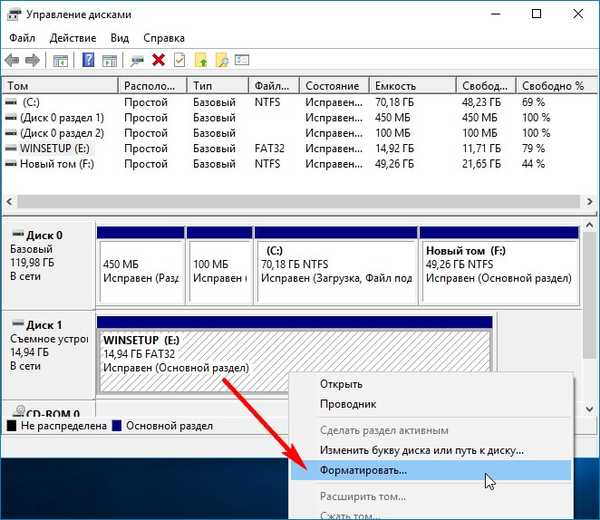


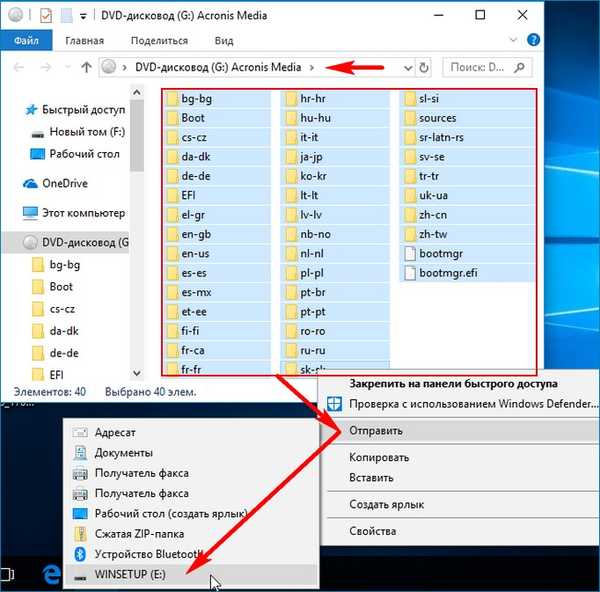
Obrazové soubory Acronis ISO zkopírované na USB flash disk.
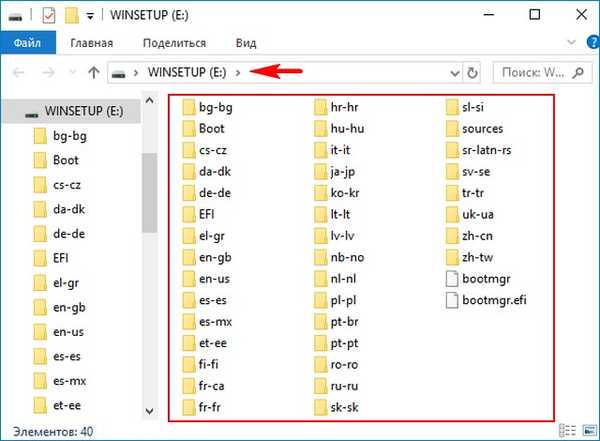
Aktivujeme jedinou sekci na flash disku. Otevřete příkazový řádek admin a zadejte příkazy:
DISKPART
list disk - zobrazí všechny dostupné pevné disky v systému.
sel disk 1 - vyberte flash disk.
list partition - zobrazí všechny dostupné oddíly na jednotce Flash.
sel část 1 - vybírám pouze část 1.
aktivní a sekce se stane aktivní.
Zavírám příkazový řádek.
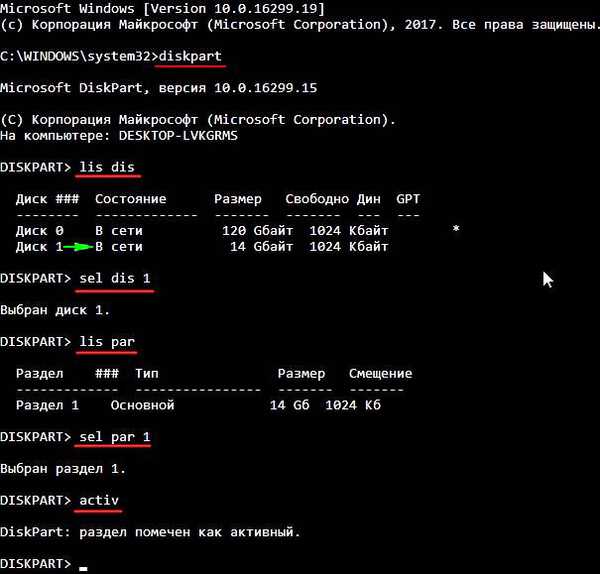
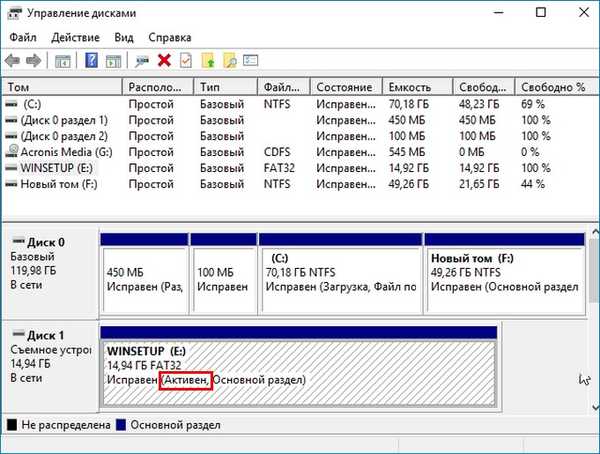
Poté otevřete program WinSetupFromUSB a přidejte požadovaný ISO soubor, takže se náš flash disk již stane multibootem. Přidám bitovou kopii záchranného disku ISO sady Diagnostics and Recovery Toolset 10.

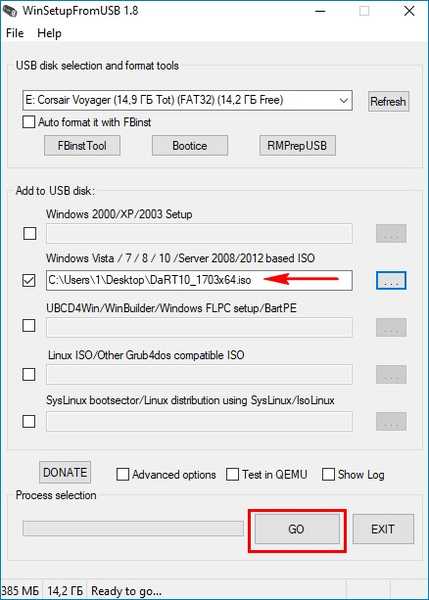
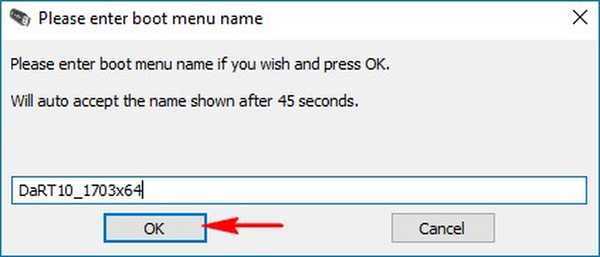
Hotovo.
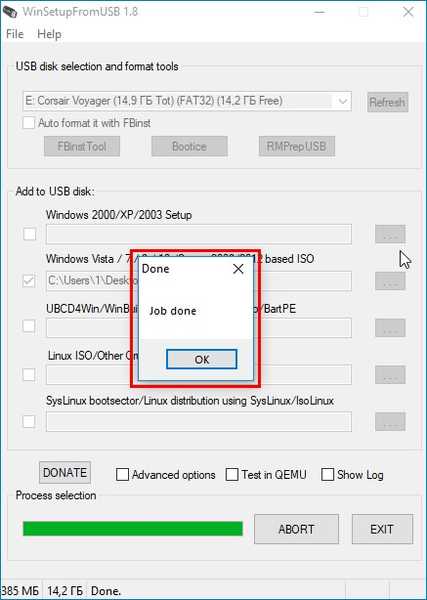
Zkontrolujte, co se stalo. Načtili jsme notebook s rozhraním UEFI ze spouštěcí jednotky flash, kterou jsme vytvořili. Otevře se spouštěcí nabídka, ve které můžete vybrat sadu nástrojů pro diagnostiku a zotavení nouzového disku 10 (název - DaRT10_1703x64) nebo Acronis na základě WinPE (název - nastavení systému Windows)..
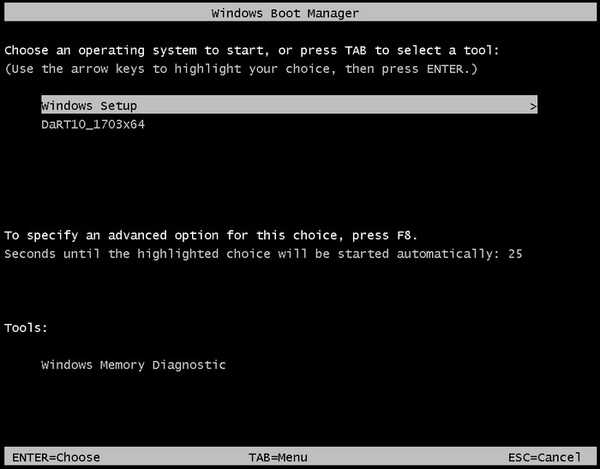
Zavádíte-li počítač s běžným systémem BIOS z naší jednotky USB flash, otevře se nabídka GRUB s poznámkou o přenosu ovládacího prvku spouštění do zavaděče bootmgr. Stiskněte Enter
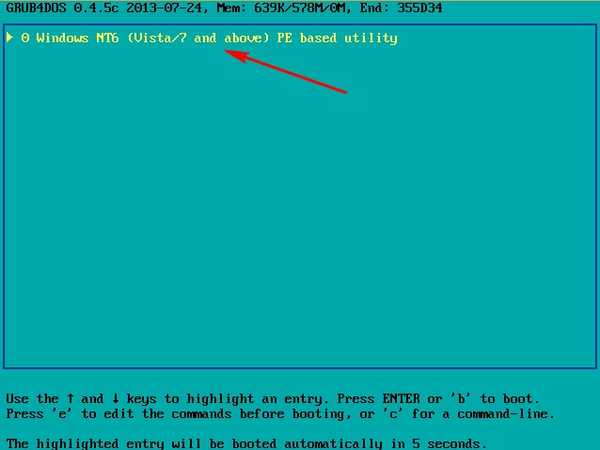
a přejděte do Správce spouštění systému Windows. Správce bootování nemá v nabídce GRUB návratovou položku, kterou WinSetupFromUSB vytvoří, pokud standardně vyrobíme USB flash disk. V případě potřeby lze toto upravit pomocí nástroje příkazového řádku - bcdedit.
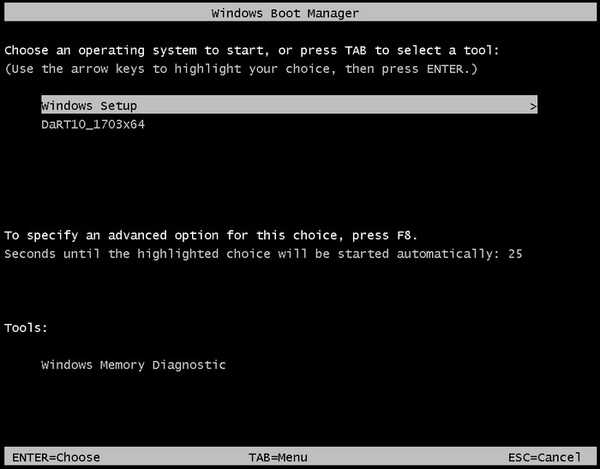
Děje se to takto. Písmeno (E :) je přiřazeno mé jednotce Flash a na jednotce Flash jsou dva soubory úložiště stahování:
E: \ boot \bcd - odkazuje na obvyklý zavaděč systému BIOS.
E: \ efi \ microsoft \ boot \bcd - odkazuje na zavaděč UEFI.
Tyto dva BCD musí být editovány pomocí standardních příkazů pomocí obslužného programu bcdedit. Obsah úložiště stahování můžete zobrazit pomocí následujících příkazů:
Pro UEFI
bcdedit -store X: \ efi \ microsoft \ boot \ bcd
Pro odkaz
bcdedit -store X: \ boot \ bcd
kde X:, písmeno jednotky flash
Například zadejte příkaz bcdedit -store E: \ efi \ microsoft \ boot \ bcd a podívejte se na obsah souboru bcd, který odkazuje na zavaděč UEFI naší jednotky flash.
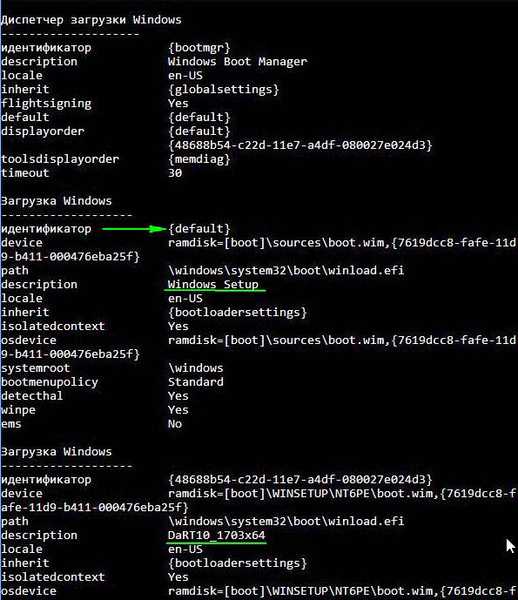
Otevřete příkazový řádek jako správce a zadejte příkaz:
cd / d E: \ boot
Tímto příkazem přejdeme do zaváděcí složky USB flash disku, v této složce je úložiště pro načtení souboru - bcd, který budeme editovat. Nejprve upravte instalační název systému Windows a nahraďte jej Acronis. Ve správci spouštěcích systémů jsme zjistili, že položka Windows Setup je první, což znamená id default. Zadáme příkaz: bcdedit / store bcd / set default description Acronis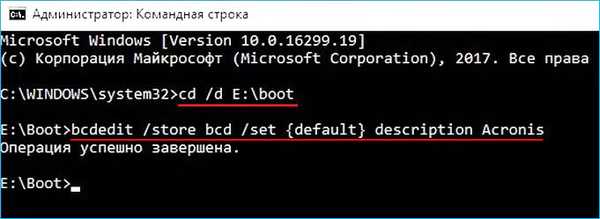
Nemám žádné mezery v názvu, takže jméno je bez uvozovek. Pokud má název mezery, například - Acronis PE, příkaz bude
bcdedit / store bcd / set default popis "Acronis PE"
Nyní vytvořte spouštěcí záznam o přenosu ovládacího prvku spouštění do zavaděče grub. Zadejte 4 příkazy bcdedit / store bcd / create ntldr / d "back grub" (povinné uvozovky) bcdedit / store bcd / set ntldr boot zařízení bcdedit / store bcd / set ntldr cesta \ grldr bcdedit / store bcd / displayorder ntldr / addfirst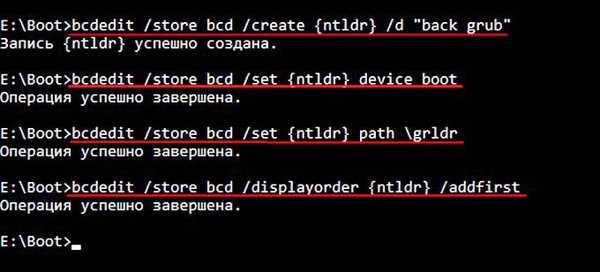
Zaváděcí záznam jsme nařídili jako první, ale ve výchozím nastavení máme Acronis.
Vytvoření výchozího záznamu zavaděče GRUB
bcdedit / store bcd / default ntldr
Nyní se podívejme, co se stalo. Spouštíme z flash disku počítač s běžným BIOSem. Co potřebujete!
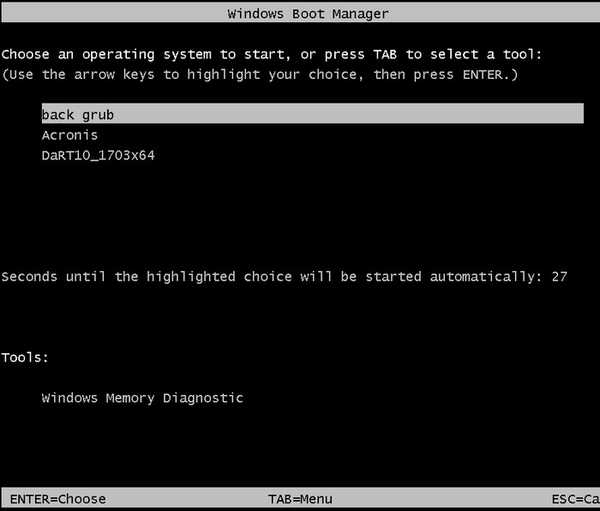
Nyní zbývá upravit název instalace systému Windows v Acronis v zavaděči UEFI. Vyrábíme jeden příkaz:
bcdedit / store E: \ efi \ microsoft \ boot \ bcd / set default description Acronis kde E:, písmeno naší flash jednotky.
Díváme se na to, co se stalo. Zavedení z USB flash disku z notebooku s UEFI.
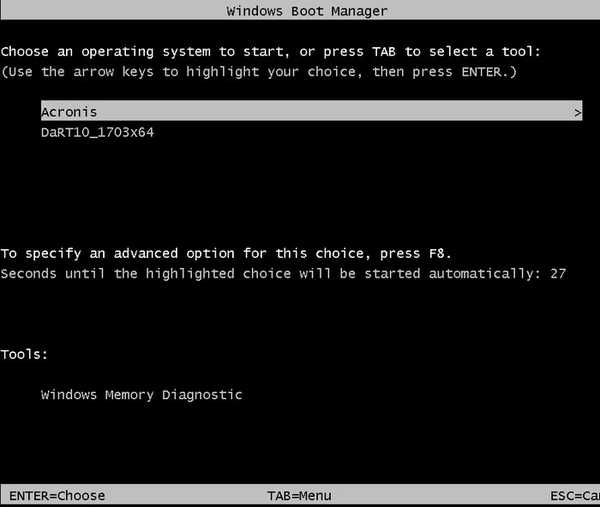
Štítky článku: Flash Drive Acronis True Image LiveDisk Multiboot











