

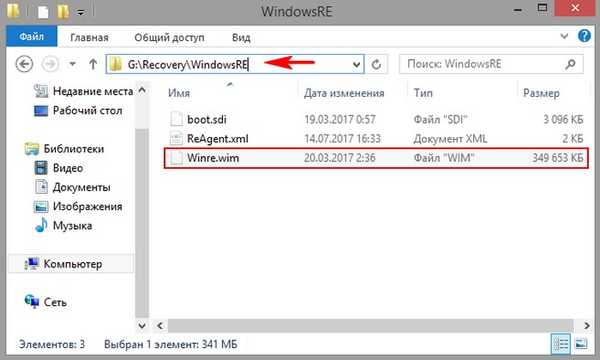



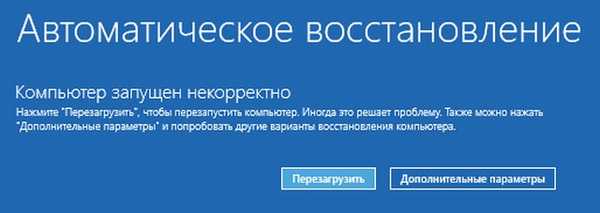
V dnešním článku vám řeknu, jak zavést prostředí pro zotavení pomocí F8 v době spuštění, a také vám řeknu, jak nahradit prostředí pro zotavení něčím jiným, například AOMEI Backupper Standard nebo Acronis True Image 2018, nebo lépe, AOMEI PE Builder Live CD. Pokud jde o AOMEI PE Builder Live CD, tento nástroj obsahuje mnoho programů (včetně AOMEI Backupper Standard) a můžete si na Live CD přidat aplikace sami.
Jak nahradit prostředí pro obnovení systému Windows 10 jiným nástrojem. Jak zavést prostředí pro obnovení pomocí klávesy F8 při spuštění
Máme tedy nainstalován notebook s Windows 10. Otevřete „Správa disků“ a podívejte se na první skrytý oddíl s obnovovacím prostředím Win 10 o 450 MB, obsahuje složku pro zotavení, s podsložkou WindowsRE, ve které je prostředí pro zotavení (soubor je Winre). wim). Naším cílem je nahradit tento soubor Live CD AOMEI PE Builder.

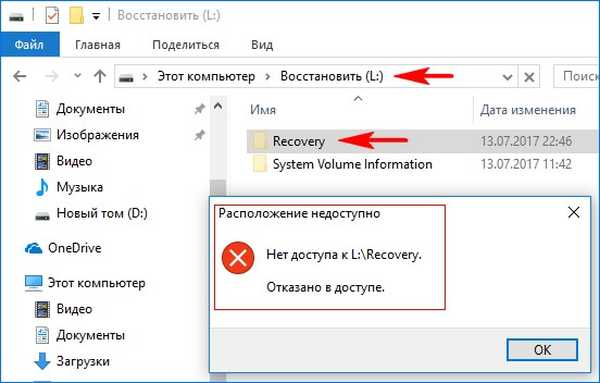
Stáhněte si AOMEI PE Builder Live CD z odkazu v našem cloudu. Pokud jste si toto Live CD dříve stáhli, stáhněte jej znovu, protože obsahuje pracovní program AOMEI Backupper Standard. Levým tlačítkem myši dvakrát klikněte na obrázek..

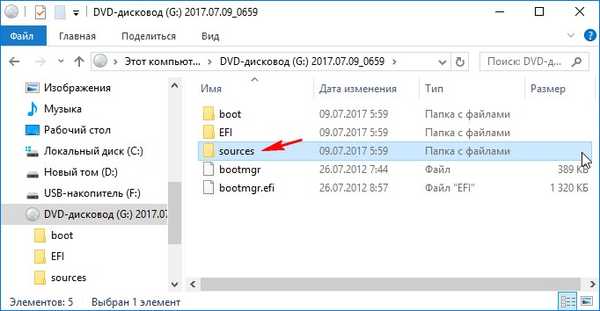
a zkopírujte soubor boot.wim, což je obrazový soubor AOMEI PE Builder Live CD.
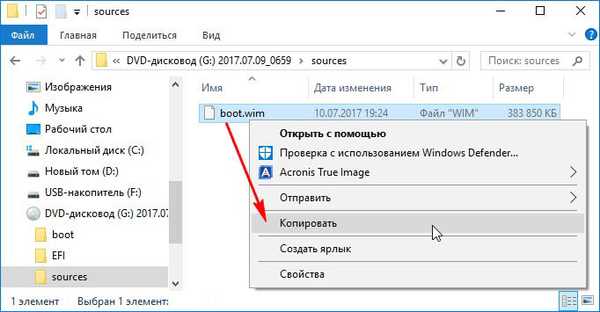
Vložte soubor boot.wim do kořenového adresáře disku (D :).
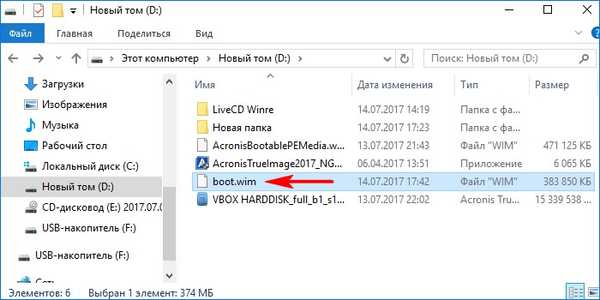
Přejmenujte soubor boot.wim na Winre.wim.
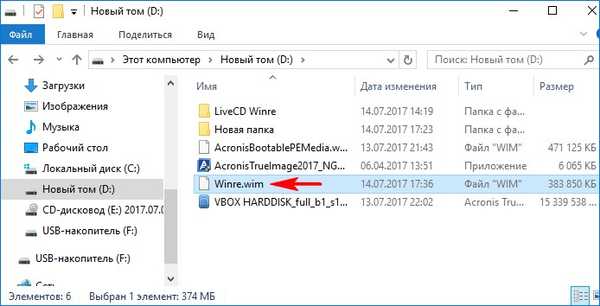
Otevřete příkazový řádek správce.
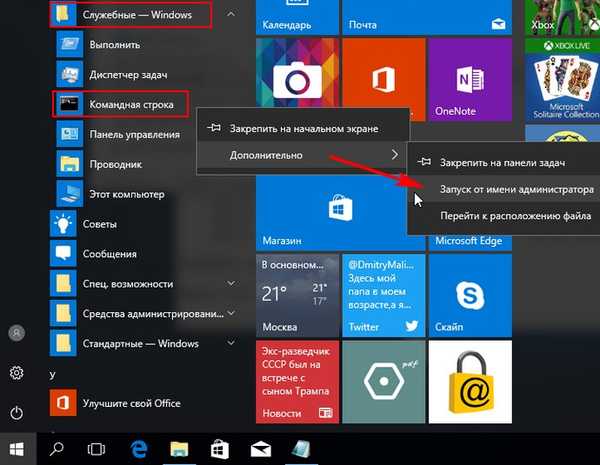
Zadáváme příkazy:
diskpart
lis vol (seznam všech částí pevného disku)
sel vol 2 (vyberte skrytý oddíl v prostředí pro obnovení Win 10, objem 450 MB)
přiřadit písmeno = L (přiřadit písmeno jednotky L :)
exit (exit diskpart)
cd / d L: \ recovery (tímto příkazem přejdeme do skrytého oddílu (L :) s prostředím pro obnovu Win 10, objem 450 MB)
attrib / s / d (tento příkaz zobrazí atributy všech souborů a úplné cesty k souborům umístěným ve skryté sekci (L :). Vidíme všechny soubory umístěné ve skryté sekci, včetně Winre.wim.
xcopy D: \ winre.wim L: \ Recovery \ WindowsRE / h / r (tento příkaz nahrazuje (bez odstranění atributů) soubor Winre.wim umístěný ve skryté sekci (L :) souborem Winre.wim umístěným na disku ( D :)).
Nahradit L: \ Recovery \ WindowsRE \ Winre.wim [Yes (yes) / No (no) / All (all)]? (pokud s výměnou souhlasíte, stiskněte klávesu Y na klávesnici).
Y
D: \ Winre.wim
Zkopírované soubory 1.
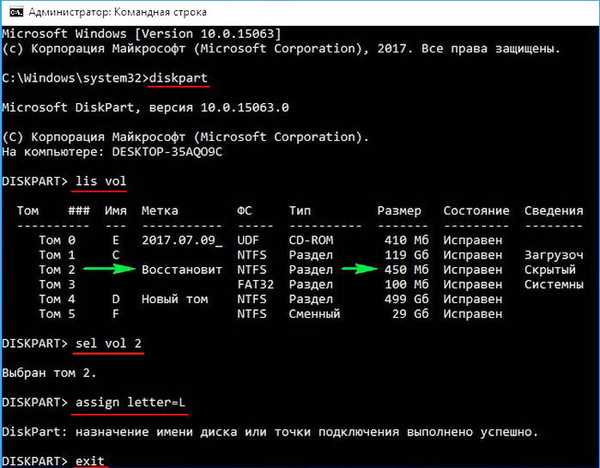
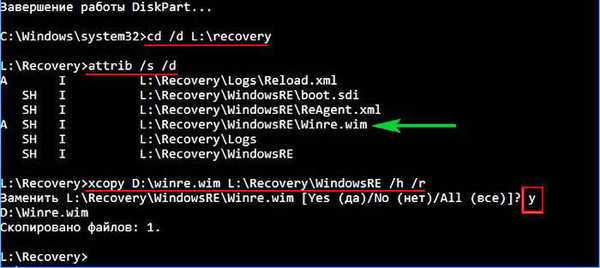
Těmito příkazy jsme nahradili prostředí pro zotavení Win 10 souborem boot.wim, což je obrazový soubor AOMEI PE Builder Live CD (soubor boot.wim musel být před nahrazením přejmenován na Winre.wim)..
Nyní, pokud v pracovním systému Windows 10 přejdete na „Možnosti“, poté na „Aktualizace a zabezpečení“ -> „Obnova“, vyberte „Speciální možnosti spuštění“ a klikněte na tlačítko „Restartovat“, místo prostředí pro obnovení se načte Live CD AOMEI PE Tvůrce K tomu však musíte vybrat příkazový řádek. Ukazuje, jak.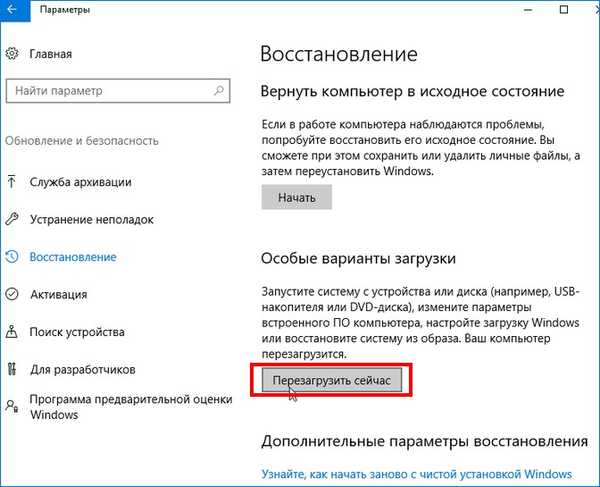
Odstraňování problémů.

Další možnosti.
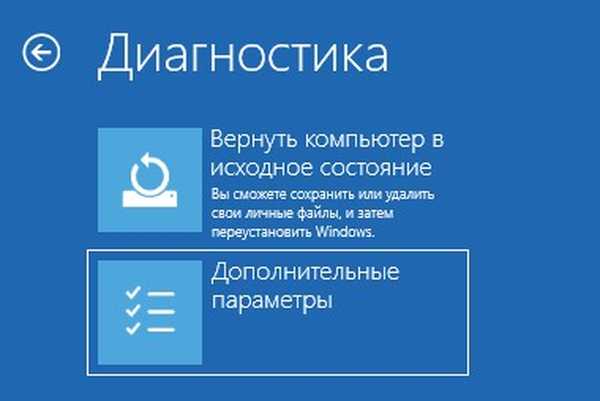
Příkazový řádek.
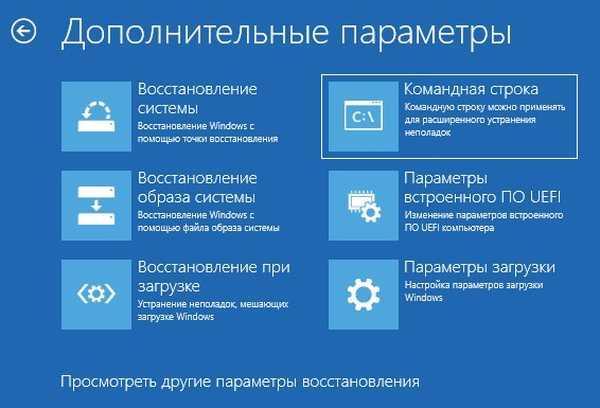
Místo prostředí pro obnovu se spustí AOMEI PE Builder Live CD s různým softwarem.
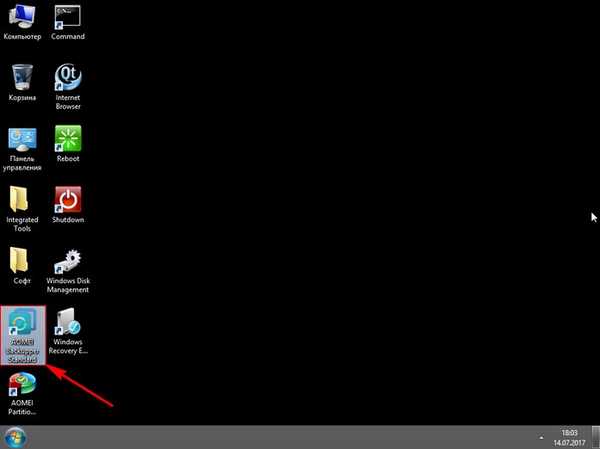
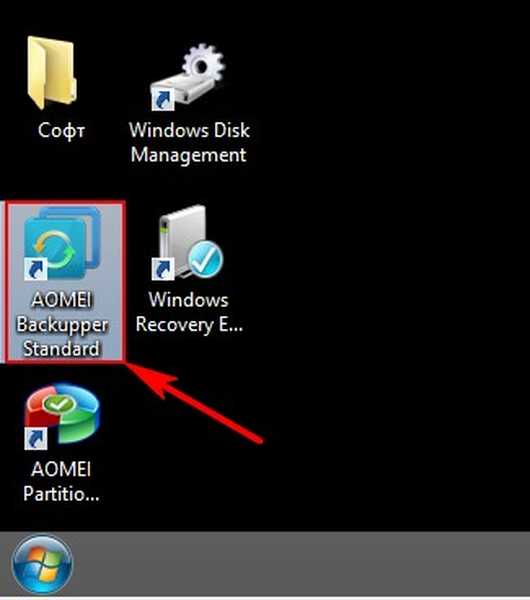
Na LiveCD je také program AOMEI Backupper Standard určený k vytváření záloh operačního systému a jeho obnovení.

Jak zavést prostředí pro obnovení pomocí klávesy F8 při spuštění
Jak jsem poznamenal výše, prostředí pro obnovu (a v našem případě živé CD AOMEI PE Builder) můžete spustit stisknutím klávesy F8 při spuštění.
Otevřete příkazový řádek admin a zadejte příkaz:
bcdedit / set default bootmenupolicy legacy
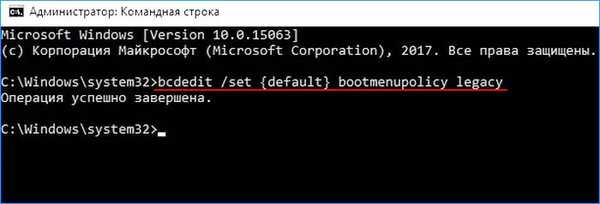
Pokud nyní stisknete klávesu F8 v počáteční fázi načítání notebooku, otevře se klasický spouštěcí manažer ve stylu Windows 7.
Vyberte „Odstraňování problémů s počítačem a spustí se CD AOMEI PE Builder Live.

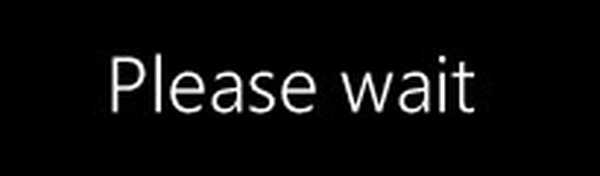
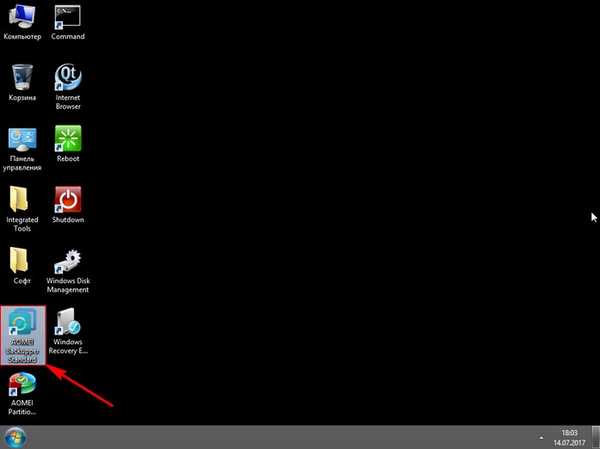
Pokud jste nenahradili soubor WinRE.wim ve skrytém oddílu, spustí se prostředí pro obnovení Win 10.
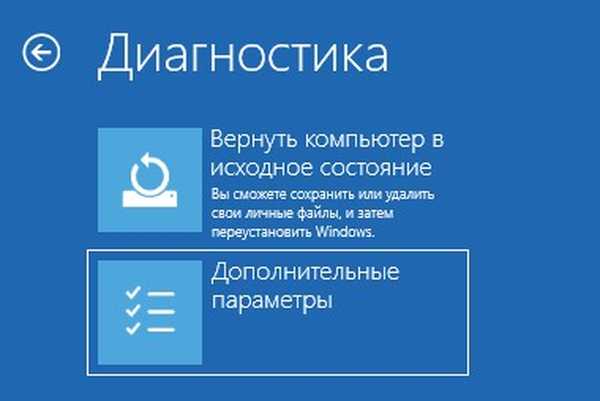
Čteme pokračování v článku: Nahrazení prostředí pro obnovení systému Windows 10 za Acronis True Image 2017. Vytvoření souboru WIM Acronis True Image 2017 (AcronisBootablePEMedia.wim).
Články na toto téma:
1. Jak vytvořit vlastní oddíl s továrním nastavením nebo jak pomocí nástrojů zabudovaných do systému Windows 8.1 vytvořit záložní bitovou kopii systému Windows 8.1 na notebooku a svázat ji s prostředím pro obnovení systému
2. Po přenosu systému Windows 8.1 z běžného pevného disku na SSD disk SSD program na notebooku přestal fungovat, aby se vrátil k továrnímu nastavení. Nebo jak svázat obraz wim nakonfigurovaný z výroby s prostředím pro obnovení systému Windows 8.1
Štítky k článku: LiveDisk Backup











