
Mnoho uživatelů se potýká s potřebou natáčet video na webové kameře a poté upravovat nahraný projekt a ukládat nahrané video ve vhodném formátu v požadované kvalitě. K tomu potřebujete program pro nahrávání videa z webové kamery nainstalované v počítači.
Uživatelé mohou k nahrávání videa použít Movavi Video Editor. Mezi mnoho možností této aplikace patří funkce pro nahrávání videa z webové kamery.
Obsah:- Vlastnosti Movavi Video Editoru
- Nahrávání videa z webové kamery v editoru Movavi Video Editor
- Úpravy záznamu webové kamery v editoru Movavi Video Editor
- Závěry článku
V současné době jsou mezi obyvatelstvem webové kamery velmi rozšířené: kamery jsou zabudovány do notebooků, k pevnému počítači lze připojit samostatnou webovou kameru. Proto mají mnozí vždy příležitost zaznamenat a poté uložit videozáznam z webové kamery na pevný disk počítače.
Uživatel může povolit nahrávání videa z webové kamery, pokud potřebuje uložit video, které se děje v daném okamžiku ve videu, fotografovat některé životní situace, zaznamenat odvolání, vést mistrovskou třídu, natočit tréninkové video atd..
Pouhé nahrávání videa je jen polovinou bitvy, nahrané video musí být v případě potřeby upraveno, přidejte efekty a poté uložte v požadované kvalitě. Movavi Video Editor (Movavi Video Editor) nám pomůže s těmito úkoly..Vlastnosti Movavi Video Editoru
Movavi Video Editor je program pro úpravu video souborů na počítači v systému Windows (Windows 10, Windows 8.1, Windows 8, Windows 7, Windows Vista, Windows XP) a macOS (od Mac OS X 10.7 a výše), který funguje v ruštině. Program byl vyvinut ruskou společností Movavi.
Klíčové vlastnosti Editoru videa Movavi:
- střih videa a střih;
- zachycení videa z webové kamery;
- nahrávání zvuku z externích zdrojů;
- Počítačové obrazovky;
- Přidání vestavěných filtrů a efektů do videí
- přidání všech zvukových stop k videu:
- přidání titulků do projektu;
- vytvoření prezentace;
- nahrajte videa na YouTube, Vimeo, Disk Google.
Nyní se podívejme, jak se video zaznamenává na webovou kameru v aplikaci Movavi Video Editor. Předpokládejme, že musíme zaznamenat hlavní třídu na webovou kameru notebooku.
Nahrávání videa z webové kamery v editoru Movavi Video Editor
Po spuštění aplikace Movavi Video Editor se otevře hlavní okno aplikace. V otevřeném okně „Movavi VideoEditor“ vám budou nabídnuty možnosti pro další akce: vytvoření nového projektu (v tomto případě budou k dispozici všechny nástroje pro úpravy) nebo vytvoření rychlého videa pomocí vestavěného průvodce.
Musíme zaznamenat video z webové kamery, takže musíte kliknout na tlačítko „Nový projekt“.
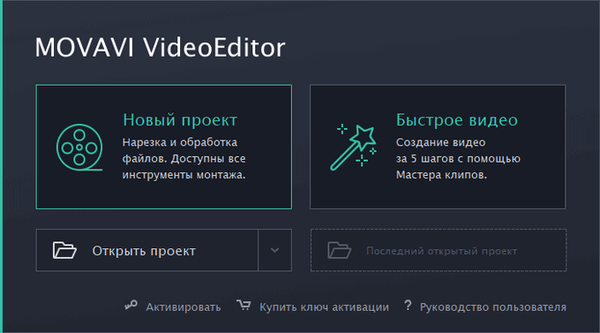
V hlavním okně aplikace „Movavi Video Editor“ klikněte na tlačítko „Záznam videa“.

V okně programu se zobrazí varování, že Movavi Video Editor používá webovou kameru.
V pravé oblasti okna pro snímání videa jsou možnosti, které jsou potřebné pro konfiguraci záznamu. V nastavení snímání byla vybrána následující nastavení: zařízení pro snímání videa, rozlišení (vyberte příslušnou možnost), obnovovací kmitočet, zařízení pro snímání zvuku. V nastavení uložení vyberte umístění pro uložení souboru do počítače, v případě potřeby přejmenujte soubor, zadejte nový název.
Vezměte prosím na vědomí, že v Movavi Video Editoru můžete pořizovat snímky obrazovky při nahrávání videa. Klepnutím na tlačítko „Screenshot“ (ve videu z kamery) pořídíte snímek obrazovky během nahrávání z webové kamery.Chcete-li zaznamenat video z webové kamery, klikněte na tlačítko „Start Capture“.
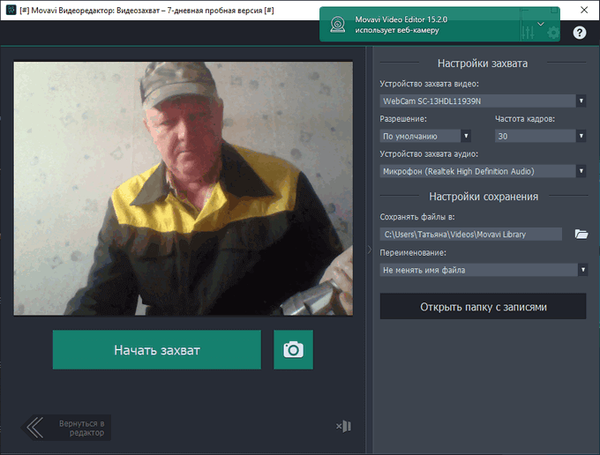
Nahrávání ukončíte kliknutím na tlačítko „Stop Capture“. Video se uloží do složky pro ukládání určené v nastavení.
Uživatel má dále dvě možnosti:
- Otevřete složku s videem - přístup k nahrávání bez úprav.
- Návrat do editoru - pokračujte v úpravách a poté upravované video uložte do složky v počítači.
V prvním případě klikněte v pravé části okna programu na tlačítko „Otevřít složku se záznamy“. Poté zlikvidujte záznam, jak si přejete..
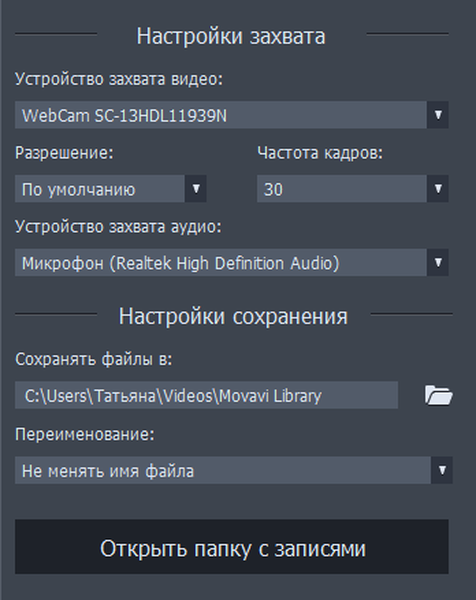
Chcete-li provést zpracování videa, klikněte na tlačítko „Návrat do editoru“.
Úpravy záznamu webové kamery v editoru Movavi Video Editor
Program Movavi Video Editor má poměrně velkou sadu nástrojů pro editaci videa.
V oblasti „Nástroje“ na kartách „Video“ a „Zvuk“ se změní nastavení nahrávání. V možnostech videa existují nástroje: „Korekce světla“, „Otočit a oříznout“, „Zoom a panoráma“, „Stabilizace“, „Chroma“, „Zpomalený pohyb“. V nastavení zvuku jsou nástroje: "Ekvalizér", Zrušení šumu, "Zvukové efekty", "Rozpoznávání bitů".
Uživatel může tyto nebo tyto parametry nezávisle změnit, vybrat možnost, která je pro něj nejvhodnější.
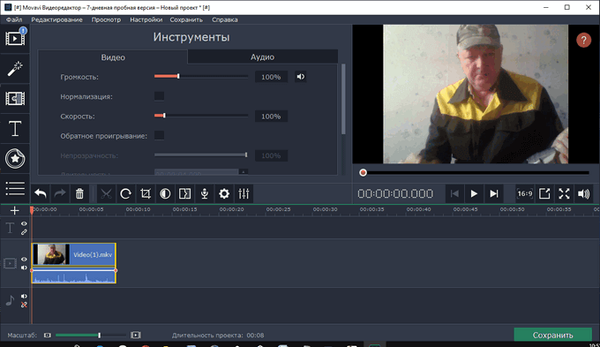
Z levého sloupce v okně programu máte přístup k následujícím nástrojům:
- Import - přidání do projektu z jiných zdrojů zvuku, videa, obrázků.
- Filtry - překryvné filtry na video a fotografie.
- Přechody - animace mezi dvěma klipy pro plynulý přechod mezi různými částmi videa.
- Titulky - přidejte titulky na lepenku, vložte titulky na správné místo ve videoklipu.
- Samolepky - přidávání tvarů a obrázků k videu jako samolepky.
- Shapes - Přidat tvary.
- Přiblížení a panorama - přiblížení nebo oddálení, vytvoření panoramatu.
- Stabilizace - Snižuje účinek otřesů fotoaparátu na videu..
- Klávesa Chroma - kombinace videa s dalším videem k odstranění pozadí.
Ve spodní části okna Movavi Video Editor je editační tabulka, ve které jsou provedeny všechny potřebné kroky pro editaci a editaci videa.
Zde můžete oříznout video, odstranit nežádoucí segment, oříznout, otočit video o 90 °, provádět korekci barev, přidávat přechody, nahrávat zvuk z mikrofonu, přecházet na vlastnosti klipů, měnit nastavení videa nebo zvuku, přidávat titulky, překrývat další videa nebo přidávat zvukovou stopu atd..
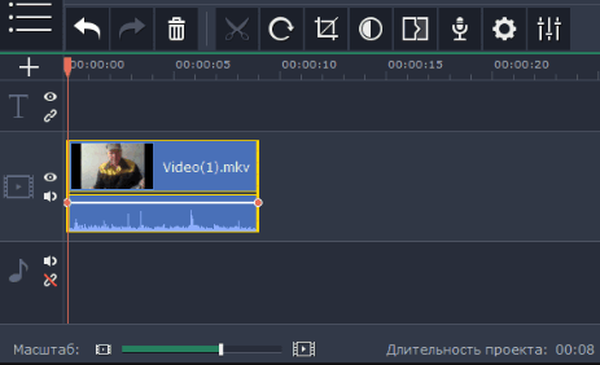
Zahrajte si projekt pomocí vestavěného videopřehrávače a zkontrolujte zobrazení přidaných vizuálních efektů.
Po úpravě klikněte na tlačítko „Uložit“.
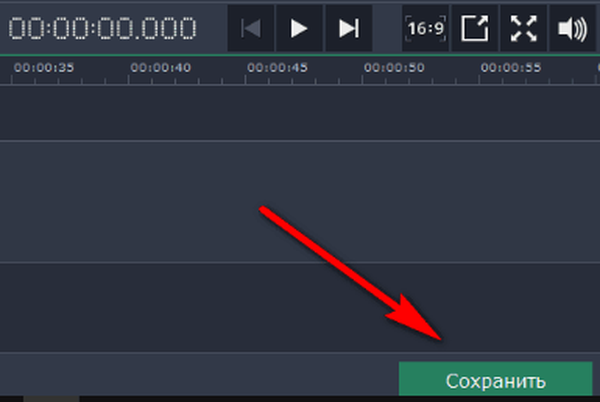
V okně „Uložit“ musíte vybrat typ a formát pro uložení klipu.
Program Movavi Video Editor nabízí různé možnosti:
- Uložit jako video soubor - uložte soubor do jednoho z podporovaných video formátů: MP4, AVI, MOV, MPEG-1, MPEG-2, WMV, MKV, FLV, M2TS (H.264), WebM, OGV, SWF, DVD (NTSC) , DVD (PAL), GIF.
- Uložit jako zvukový soubor - ukládat pouze zvukové stopy v jednom z podporovaných zvukových formátů: MP3, WAV, AAC, FLAC, OGG, WMA.
- Uložit pro zařízení - uložit projekt pro zařízení: iPhone, iPad / iPod, Android, Galaxy S6 / S7, Nexus 6 / Pixel, PlayStation, Xbox 360.
- Uložit pro televizory - uložte klip pro prohlížení na televizorech: Samsung, Sony, Panasonic, Philips, Apple TV, LG, další televizory v rozlišení 1080p (1920 × 1080) a 4K (3840 × 2160).
- Nahrajte online - nahrajte videa na YouTube, Vimeo, Disk Google. Abyste mohli nahrávat do zdrojů třetích stran, musíte se přihlásit ke svému účtu.
Nakonec upravte vlastnosti projektu: změňte název, uložte umístění, vyberte odpovídající kvalitu.
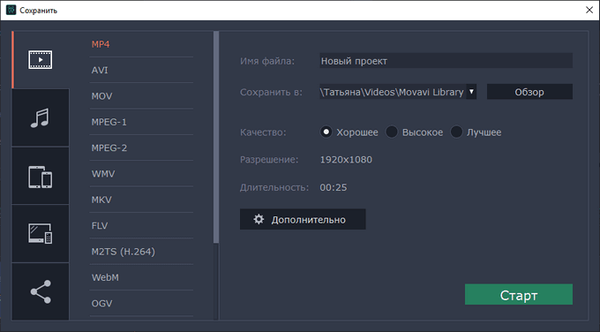
Kliknutím na tlačítko „Upřesnit“ zobrazíte nebo změníte další nastavení..
Mohlo by vás také zajímat:- Movavi Video Suite - jednoduchý program pro vytváření videa
- Movavi Video Editor - software pro editaci videa
Chcete-li zahájit ukládání videa, klikněte na tlačítko „Start“.
Po uložení projektu klikněte v okně „Uložení dokončeno“ na tlačítko „OK“.
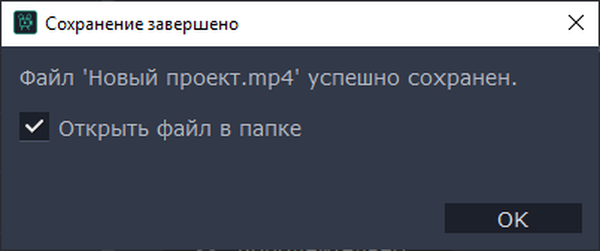
Ve složce s video souborem se otevře okno průzkumníka. Video z webové kamery připravené pro budoucí použití.
Závěry článku
K nahrávání videa z webové kamery může uživatel použít program Movavi Video Editor. Pomocí aplikace Movavi Video Editor uživatel nejen zaznamenává video, ale také provádí úpravy a úpravy natočeného videa. Aplikace má vestavěné filtry, efekty, přechody a další nástroje, které vám pomohou vytvořit jedinečný videoklip.
Související publikace:- Jak stáhnout Windows Movie Maker (Windows Movie Studio) pro Windows
- WonderFox DVD Ripper Pro: Převod a kopírování DVD
- Bolide Movie Creator - střih videa pro začátečníky
- Nejlepší převaděče videa
- Free Video Editor - editace a mazání fragmentů z videa











