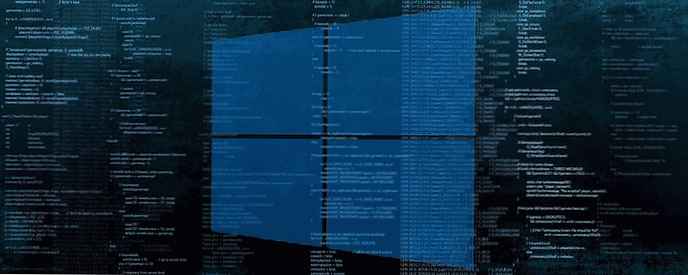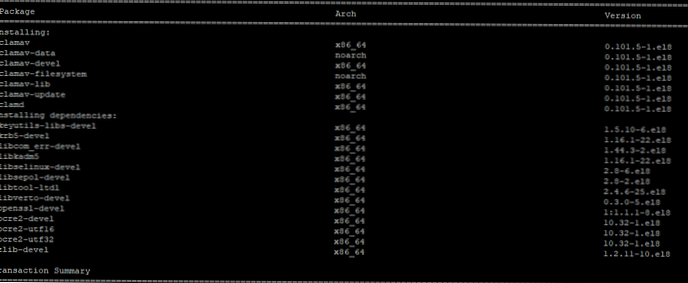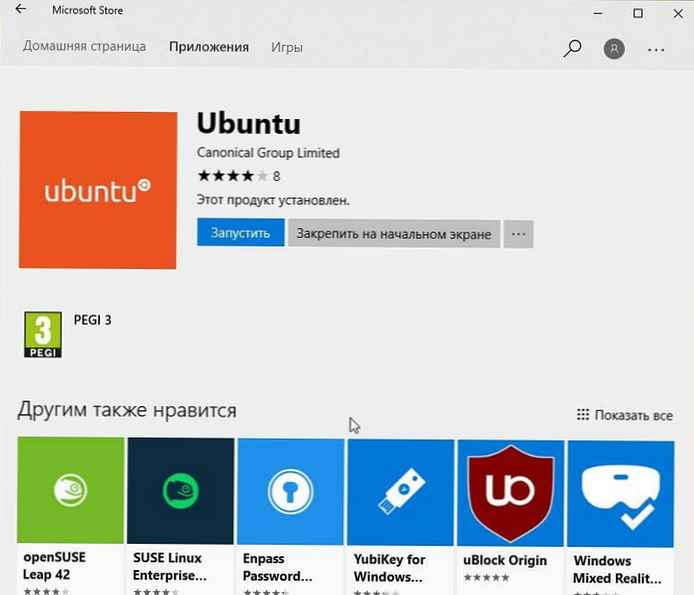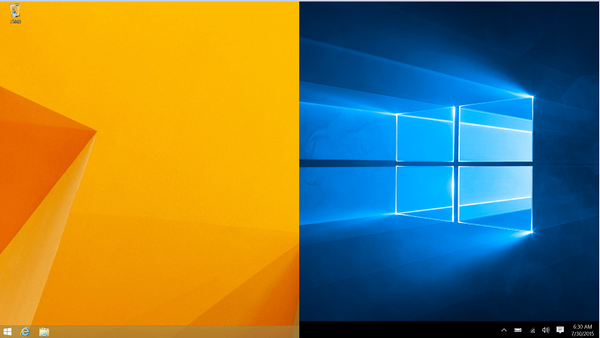Možnost omezení šířky pásma používaného ke stažení aktualizací systému Windows 10 je k dispozici počínaje aktualizací Windows 10 Fall Creators Update a má ještě více možností pro nastavení limitu šířky pásma systému v nových verzích..
Jak již víte, existují způsob zpoždění aktualizace v systému Windows 10. Uživatel může odložit aktualizace funkcí, aby zabránil instalaci nové sestavy nebo odložil naplánované aktualizace. Odklad aktualizací však nezmění skutečnost, že aktualizace jsou někdy velké a musí být nainstalovány dříve nebo později..
Byla vydána aktualizace systému Windows 10 s funkcí, která má schopnost omezit šířku pásma pro službu Windows Update. Při upgradu tedy nebude systém rezervovat šířku pásma vašeho internetového kanálu pro vaše potřeby, čímž se sníží rychlost vašeho internetového připojení a můžete procházet webové stránky, vysílat video a dělat cokoli, co vyžaduje vysokou šířku pásma sítě. To ocení uživatelé s nízkou rychlostí internetu..
Dříve služba Windows Update vždy ke stahování aktualizací vždy používala inteligentní přenos na pozadí (BITS). Služba BITS používá k přijímání dat nevyužitou šířku pásma, takže teoreticky, pokud aktivně používáte připojení k Internetu pro něco jiného, měl by to algoritmus stahování aktualizací určit a zastavit nebo snížit využití šířky pásma.
Zdá se však, že vzhledem k velikosti a četnosti aktualizací systému Windows 10 to nefunguje v posledních verzích operačního systému. Mnoho uživatelů si stěžuje, že při přijímání aktualizací pro systém Windows 10 je téměř nemožné pokračovat v práci nebo surfování po internetu. Nedávno přidané možnost řízení šířky pásma by měl některé z těchto stížností zamítnout.
Pokud používáte Windows 10 build 17035 a vyšší, můžete - Nastavit šířku pásma použitou pro stahování aktualizací v pozadí a v popředí (ruční režim).
Tip: Podívejte se, Jak zkontrolovat číslo sestavení v systému Windows 10.
Soubory ke stažení v popředí jsou soubory ke stažení, které jste ručně spustili aktualizaci, například kliknutím na „Zkontrolovat aktualizace“ nebo stažením aplikace z obchodu Microsoft.
Nastavení limitu šířky pásma použitého ke stažení aktualizací systému Windows 10,
postupujte takto:
- Spusťte aplikaci Nastavení.
- Přejděte do sekce Aktualizace a zabezpečení → Windows Update.
- Najděte a klikněte na odkaz vpravo Rozšířené možnosti.
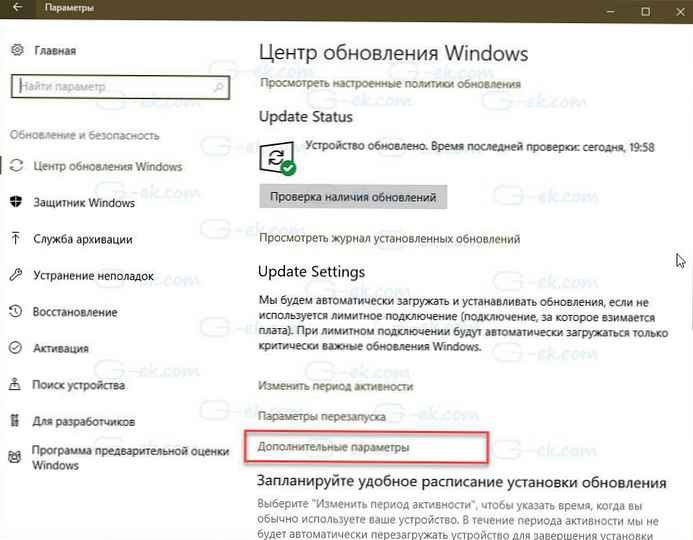
- Na další stránce klikněte na odkaz. Optimalizace doručení. Podívejte se na screenshot níže:
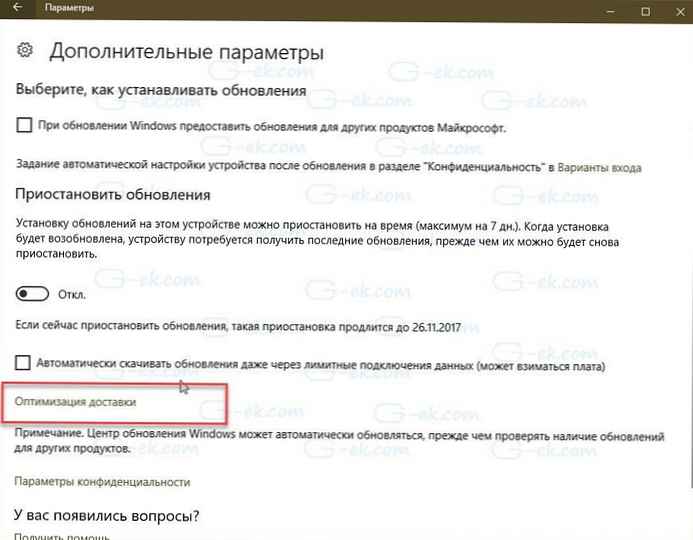
- Ve spodní části stránky Optimalizace doručení klikněte na odkaz Rozšířené možnosti.
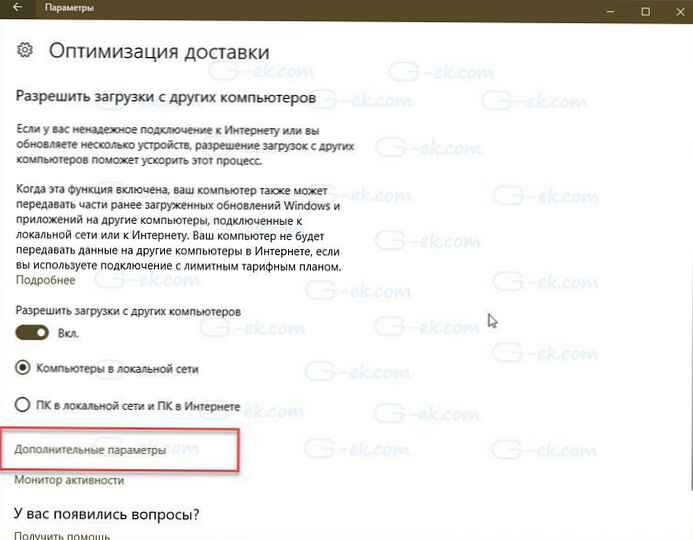
- Na stránce Další možnosti. K dispozici budete mít následující nastavení:
Nastavte limit šířky pásma, který se používá pro stahování aktualizací na pozadí.
Nastavte limit šířky pásma používaný pro stahování aktualizací v popředí.
Nastavte limit šířky pásma, který se používá k odesílání aktualizací do jiných počítačů přes internet.
Viz obrázek níže:

To je vše.
Tip. Na stránce Optimalizace doručení existuje odkaz Sledování aktivity. Otevře následující stránku:

Zde můžete vidět statistiky provozu související s aktualizacemi systému Windows.
Máte-li zájem. Zde je návod, jak nakonfigurovat tuto funkci pomocí registru.
Nastavte omezení šířky pásma používané pro stahování aktualizací systému Windows 10 pomocí nastavení registru
Před pokračováním musíte být přihlášeni jako správce..
- Spusťte aplikaci Editor registru .
- Přejděte na další klíč registru.
HKEY_LOCAL_MACHINE \ SOFTWARE \ Microsoft \ Windows \ CurrentVersion \ DeliveryOptimization \ Settings
- Upravit nebo vytvořit nový parametr řetězce StáhnoutRateBackgroundPct.
- Nastavte hodnotu parametru jako číslo od 5 dříve 100 jako procento šířky pásma, kterou chcete nastavit pro stahování aktualizací v pozadí.
- Upravit nebo vytvořit nový parametr řetězce StáhnoutRateForegroundPct.
- Nastavte hodnotu z 5 dříve 100 jako procento šířky pásma, kterou chcete nastavit pro stahování aktualizací popředí.
- Nastavení limitu šířky pásma použitého pro přenášet aktualizace do jiných počítačů přes internet, změňte nebo vytvořte parametr řetězce UpRatePctBandwidth. Znovu nastavte jeho hodnotu z 5 dříve 100.
- Chcete-li změnit omezení na Měsíční limit přenosu, změňte parametr řetězce UploadLimitGBMonth. Zadejte číslo od 5 dříve 500, pro nastavení množství GB jako měsíční limit zatížení.
- Restartujte Windows 10.
To je vše, co si myslíte o této funkci? Sdílejte s námi komentáře níže..