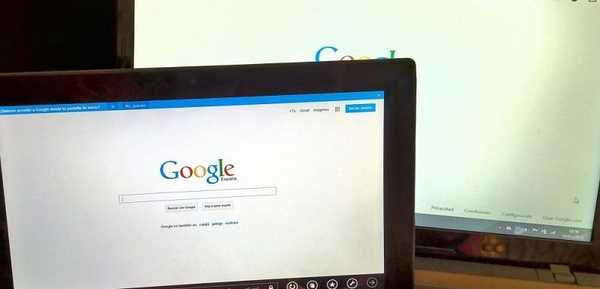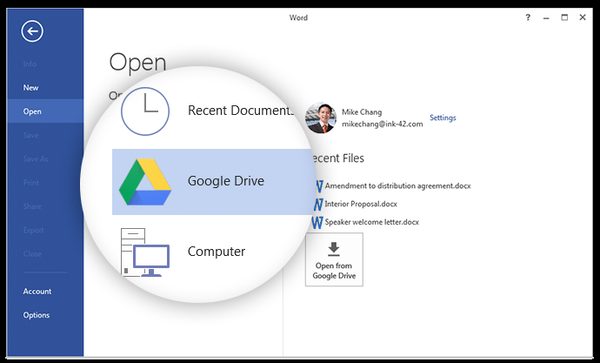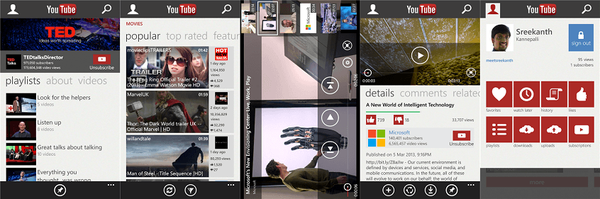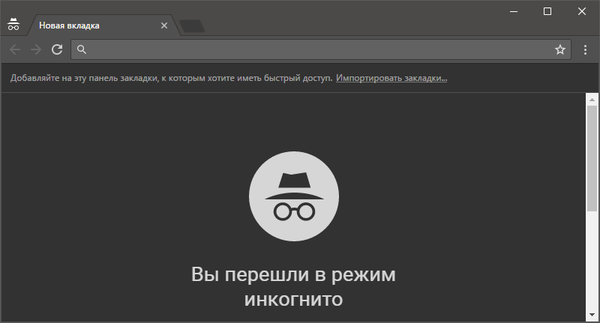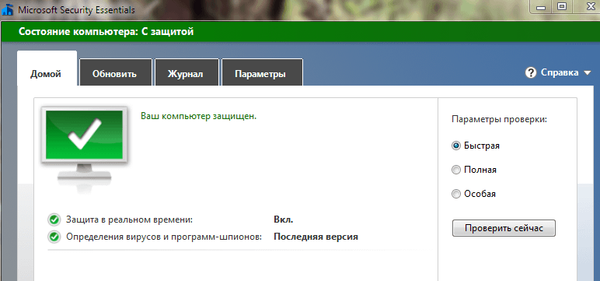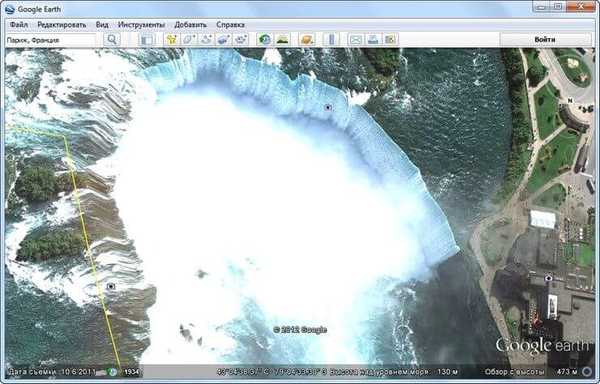
Kde vidím satelitní snímky naší planety? Paříž, New York, Niagarské vodopády, Everest a mnoho dalších slavných a neznámých míst na Zemi, které můžeme vidět pomocí interaktivního virtuálního světa - Google Earth.
Pomocí tohoto programu uvidíte celou naši planetu na obrazovce vašeho monitoru. Bezplatný program Google Earth zahrnuje službu glóbus, atlas a cestovní průvodce.
Obsah:- Nastavení aplikace Google Earth
- Cestování v aplikaci Google Earth
- Flight Simulator aplikace Google Earth
- Podívejte se na povrch Měsíce a Marsu
- Závěry článku
Pomocí tohoto programu se můžete přesunout na správné místo kdekoli na světě. V programu Google Earth můžete vidět reliéf naší planety, ulic města, 3D budov, 3D stromů, historických fotografií, oceánu, oblohy, měsíce a Marsu..
Google Earth lze také použít pro vzdělávací účely. Toto je jeden z těch programů, které jsou v počítači vždy nainstalovány..
Chcete-li program nainstalovat do svého počítače z oficiálního webu Google, přejděte na stránku www.google.com. Na stránce stahování budete muset kliknout na tlačítko „Přijmout podmínky a stáhnout“. Pokud nechcete současně stáhnout prohlížeč Google Chrome do počítače, můžete zrušit zaškrtnutí políček vedle příslušných položek.
Instalační program pro aplikaci Google Earth bude stažen ze stránky stahování. Po spuštění instalačního programu se spustí instalace aplikace Google Earth do počítače.
Po instalaci programu Google Earth do počítače spusťte program pomocí zástupce na ploše nebo z nabídky Start => „Všechny programy“ => „Google Earth“ => „Google Earth“.
Nastavení aplikace Google Earth
Po otevření okna programu Google Earth se z levého okraje okna programu otevře postranní panel. Aby se naše planeta objevila v celém okně programu, může být „postranní panel“ odstraněn.
Chcete-li to provést, přejděte do nabídky Zobrazit a poté zrušte zaškrtnutí políčka vedle postranního panelu nebo kliknutím na odpovídající tlačítko pod lištou nabídky programu..
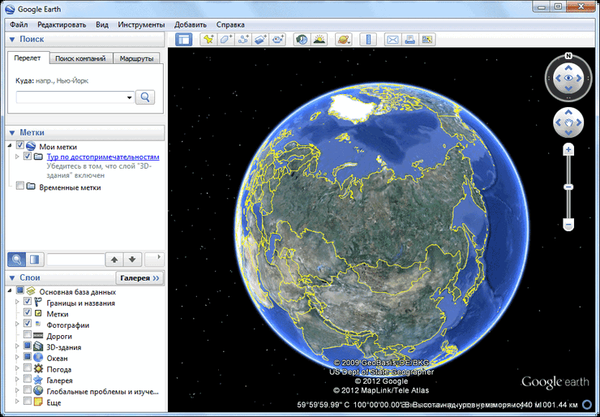
V pravém rohu okna programu jsou ovládací tlačítka programu Google Earth.
Pomocí horního tlačítka můžete změnit pozorovací úhel, abyste pozorovali zobrazenou plochu nejen shora. Pomocí tohoto tlačítka můžete otočit glóbus nebo přesunout orientaci na světovou stranu. Pokud kliknete na písmeno „N“, zeměkoule bude orientována na sever. Tyto příkazy lze provést pomocí myši kliknutím na levé tlačítko a pohybem myši.
Pomocí dalšího tlačítka níže se můžete pohybovat po prostoru kliknutím na odpovídající stranu. Pokud se kurzor myši přiblíží k okraji tohoto tlačítka, bude rychlost pohybu vyšší, než když je kurzor blíže ke středu tlačítka.
Posunutím posuvníku po ose můžete zvětšit nebo zmenšit obrázek stažený programem. Můžete také přiblížit nebo oddálit Zemi otočením kolečka myši dopředu nebo dozadu..
V dolní části okna programu se zobrazí: „datum střelby“, „souřadnice souřadnice“, ze kterého je zobrazen pohled na naši planetu, „nadmořská výška“ a „nadmořská výška“.
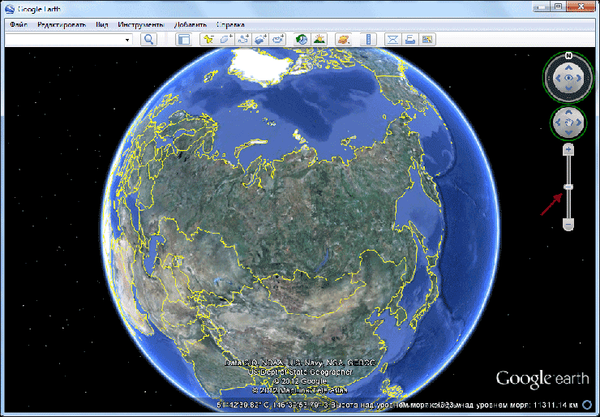
Program je již ve výchozím nastavení nakonfigurován, ale stále můžete provést některá další nastavení. To provedete kliknutím na položku „Nastavení“ v nabídce „Nástroje“. Zde můžete provést nastavení na příslušných kartách a já se zaměřím na nastavení na kartě „3D prohlížení“.
Pokud vám to výkon počítače dovoluje, můžete si vybrat vyšší parametry pro lepší zobrazení vesmírných obrázků. Pokud použijete vyšší parametry, stahování obrázků bude trvat déle, záleží také na rychlosti vašeho internetového připojení. Čím vyšší je rychlost internetového připojení, tím rychleji budou obrázky Země staženy do počítače.
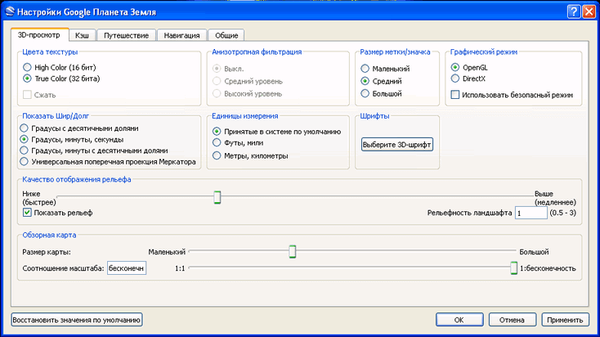
V grafickém režimu „DirectX“ bude lepší zobrazení obrázků stažených programem. Můžete experimentovat s kvalitou zobrazení terénu. Používám programová nastavení zobrazená na tomto obrázku v počítači.
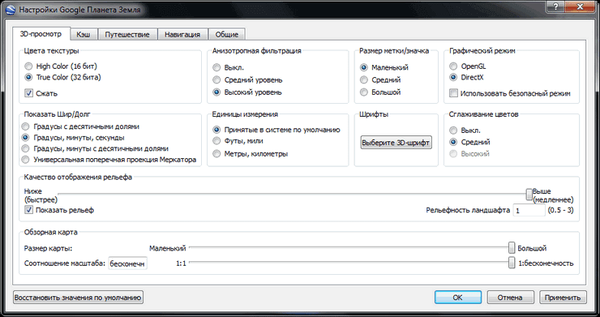
Pokud chcete, aby se obrázky při přiblížení nezkreslily, přejděte do nabídky „Nástroje“ => „Nastavení“ => „Navigace“.
Na kartě „Navigace“ zrušte zaškrtnutí políčka u položky „Automaticky naklonit a vstoupit do pohledu ze země“ a poté zaškrtnout políčko proti položce „Automaticky se při naklápění nenaklánět“. Můžete si poznamenat položku „Postupně zpomalit rotaci Země při otáčení nebo přibližování.“ Poté klikněte na tlačítko „OK“.
V tomto článku mluvím pouze o hlavních vlastnostech programu. Vy sami můžete vstoupit do položek nabídky programu a provést příslušná nastavení podle vašich potřeb.
Satelitní mapu Země můžete jednoduše navigovat ručně pomocí ovládacích tlačítek programu nebo jednoduše pomocí myši.
Chcete-li se podívat na satelitní snímky, budete muset chvíli počkat, až bude obrázek plně stažen z Internetu. Snímky ve vyšších výškách se načítají rychleji.
Chcete-li se přesunout na konkrétní geografický bod, musíte do pole Hledat zadat název sídla. Když do pole „Hledat“ zadáte název, zobrazí se výzvy. K názvu města a ulice můžete přidat číslo domu.
To se však týká velkých sídel. Pokud je vesnice malá a nachází se ve venkovské oblasti, je lepší zadat název nedalekého města, aby se k vám mohlo dostat na zajímavé místo. Ne všechna malá sídla mohou být označena textem v obrázcích v programu..
Podrobnosti satelitních map závisí na počtu obyvatel určité oblasti. Hustěji osídlené oblasti Země, mají podrobnější obrazy než řídce osídlené. Pouště, džungle a polární oblasti nemají na obrázcích příliš vysoké detaily.
Obrazy Země se postupně aktualizují, v pravém dolním rohu okna programu je datum pořízení konkrétního místa.
Cestování v aplikaci Google Earth
Chcete-li se přesunout na konkrétní místo, musíte do pole Hledat zadat název tohoto místa. Do pole „Hledat“ zadejte výraz „Niagarské vodopády“ a poté dvakrát klikněte na ikonu „Zahájit hledání“. Program vás přenese na vybrané místo..
Na obrázku, který se otevře, uvidíte, jaký druh vodopádů Niagara Falls má výšku 3,01 km.
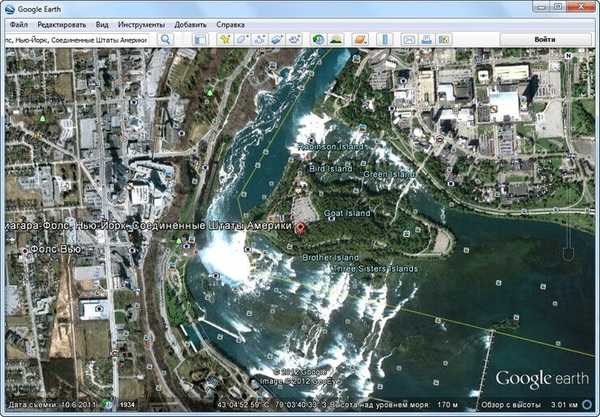
Můžete se dostat k vodopádu a prohlédnout si jej ze všech stran. Na obrázku vidíte pohled na vodopád z výšky 604 metrů. Na tomto obrázku můžete vidět mnoho značek míst, kde byly fotografie pořízeny..
U satelitních snímků jsou také zaznamenány další objekty. Mohou to být hotely, různé instituce, atrakce, velké obchody, historické památky a mnoho dalšího. Když na takový objekt kliknete pravým tlačítkem, zobrazí se informace o tomto konkrétním objektu.
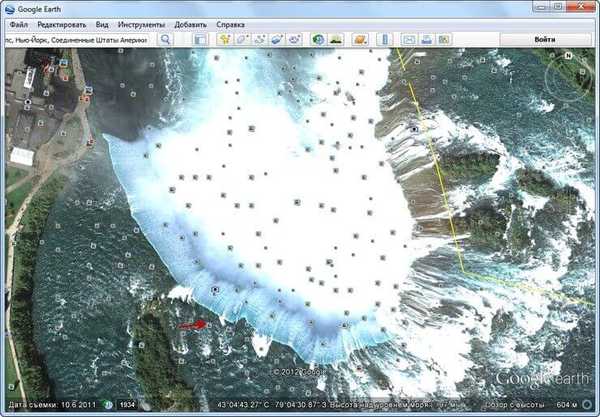
Když kliknete na značku fotografie, uvidíte fotografii pořízenou z označeného místa na obrázku. Můžete také přidat své fotografie tak, že je nahrajete na hostování fotografií Panoramio se souřadnicemi polohy.
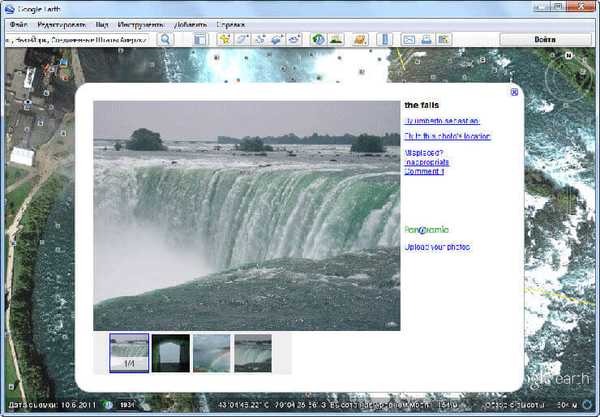
Můžete vidět Niagarské vodopády a na druhé straně se stěhovat na nové místo.
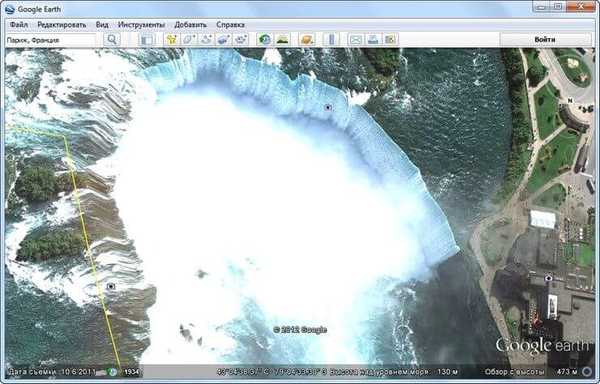
Můžete odstranit zobrazení značek fotografií pořízených na nahraném obrázku. Chcete-li to provést, přejděte na "postranní panel" kliknutím na příslušné tlačítko. V části Boční panel v části Vrstvy bude nutné zrušit zaškrtnutí políčka vedle položky Fotografie. Poté obrázek nebude mít tyto značky.
Pokud chcete z obrázků odstranit všechny nepotřebné informace, musíte v části Vrstvy zrušit zaškrtnutí políčka u položky „Hlavní databáze“ a zavřít „Boční panel“..
V sekci Vrstvy můžete přidat nebo odebrat různé efekty, například zobrazení 3D budov. Takovéto zobrazení 3D budov jsou hlavně pro velká města a hlavně se nacházejí v USA a západní Evropě.
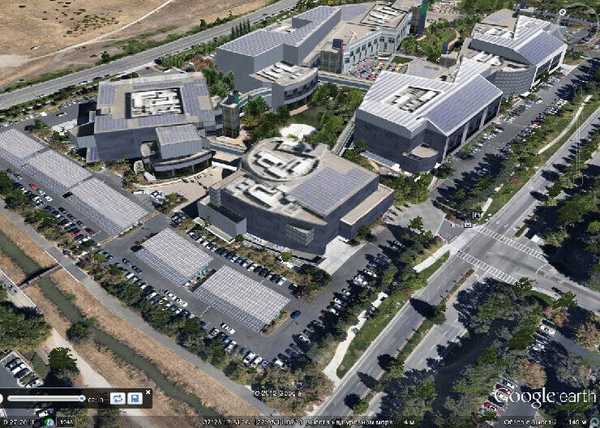
Na obrázku poblíž slavné Eiffelovy věže uvidíte nejen auta, ale i jednotlivce stojící poblíž věže. Pomocí programu můžete také prohlížet historické fotografie pořízené na tomto místě.
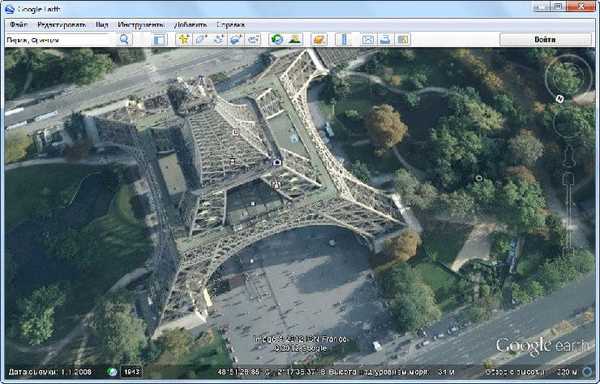
Flight Simulator aplikace Google Earth
V aplikaci Google Earth můžete simulovat let na virtuálním simulátoru a vybrat pro to typ letadla. Chcete-li to provést, přejděte do nabídky "Nástroje" a potom klikněte na "Enter Flight Simulator".
V okně „Flight Simulator“ můžete vybrat typ letadla a počáteční polohu pro zahájení letu. Poté musíte kliknout na tlačítko "Start Flight".
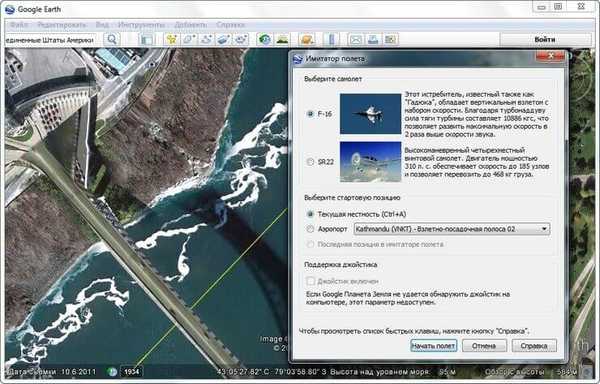
Poté můžete ve virtuálním letadle létat nad zemí.
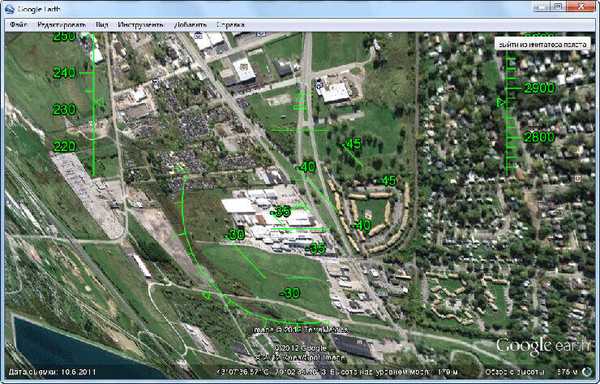
Podívejte se na povrch Měsíce a Marsu
Pomocí programu Google Earth můžete vidět povrch Měsíce a Marsu. Chcete-li to provést, klikněte na tlačítko s obrázkem planety a vyberte příslušnou položku. Vesmírné snímky pořízené americkou agenturou NASA se používají k zobrazení povrchu Měsíce a Marsu..
Můžete změnit výšku Slunce, a proto změnit úhel dopadu stínu. Na tomto obrázku je viditelný povrch Marsu..
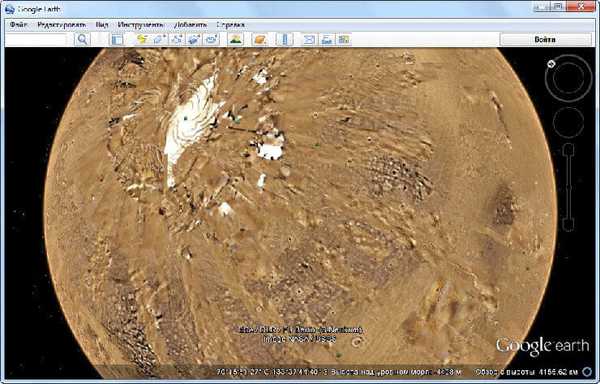
Pokud vyberete možnost „Nebe“, můžete pomocí programu zobrazit noční oblohu a objekty vesmíru na mapě hvězdné oblohy. Jako doplněk k obrázku se používají fotografie pořízené pomocí Hubbleova kosmického dalekohledu. Kliknutím na objekt zobrazíte další informace o nápovědě..
Mohlo by vás také zajímat:- Microsoft WorldWide Telescope - virtuální simulátor vesmíru
- Celestia - Cesta vesmírem 3D
Na některých místech můžete navštívit pod vodou a vidět topografii mořského dna, pokud zaškrtnete příslušné položky v části Vrstvy..
Tento program umožňuje provádět okružní jízdy. V aplikaci Google Earth si můžete vytvořit své cesty a uložit je pro pozdější prohlížení. Za tímto účelem zkontrolujte odpovídající položky v části "Vrstvy"..
V nabídce „Soubor“ po kliknutí na položku „Zobrazit v Mapách Google“ uvidíte vybraný pozemek pomocí služby se stejným názvem. Chcete-li se vrátit zpět do aplikace Google Earth, klikněte na tlačítko „Zpět do aplikace Google Earth“ v levém horním rohu.
Satelitní fotografie lze uložit do počítače. Chcete-li to provést, poté, co jste vybrali místo pro uložení, stiskněte současně tlačítka „Ctrl“ + „Alt“ + „S“ na klávesnici.
V otevřeném okně Průzkumníka vyberte umístění pro uložení obrázku a pojmenujte jej. Poté klikněte na tlačítko „Uložit“.
Program Google Earth zdarma lze použít nejen pro zábavu, ale i pro praktické účely. Například plánujete dovolenou nebo podnikáte služební cestu. Dříve se můžete podívat na zajímavé místo pomocí programu Google Earth.
Poté už budete mít o tomto místě určitou představu a místo pro relaxaci si můžete vybrat vědoměji.
Závěry článku
Pomocí programu Google Earth se můžete dívat na jakékoli místo na světě pomocí satelitních fotografií a také v programu najít dům, ve kterém žijete, nebo místo, kam se chystáte relaxovat.
Související publikace:- Online překladatel fotografií - 5 způsobů
- QTranslate - online překladatel zdarma
- Rodinná kronika: rodinná historie pro potomstvo
- GeoGebra - bezplatný matematický program