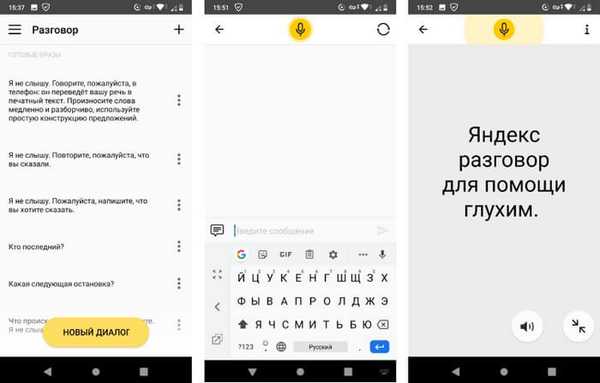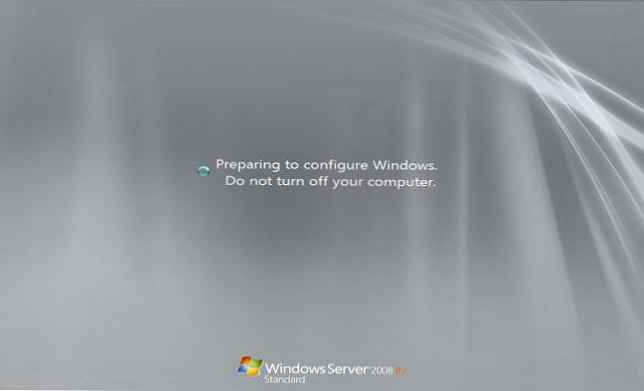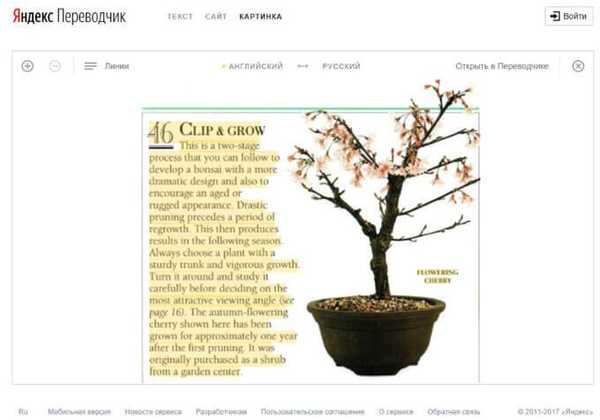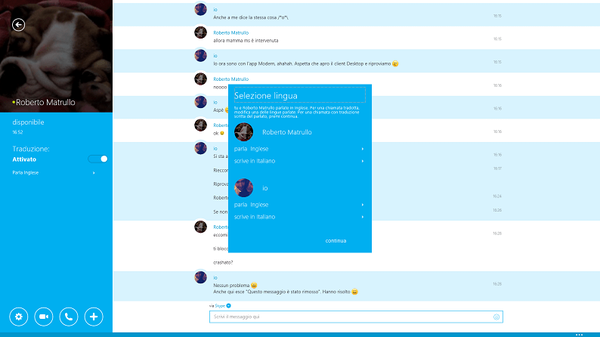Při práci s multimediálními soubory může mnoho uživatelů potřebovat přeložit zvuk do textu, tj. Převést řeč do textu, dešifrovat to, co bylo řečeno jako text. Tato funkce je často vyžadována v případech, kdy uživatelé potřebují přeložit hlas do textu.
Někteří uživatelé nemají vždy možnost poslouchat zvukové soubory nebo prohlížet video soubory. Často je mnohem pohodlnější a rychlejší číst hlasové zprávy nebo doprovod hlasu ve formě textu, v tištěné podobě.
Obsah:- Přepis: co to je
- Doplňkové činnosti
- Překladač Google
- Yandex Translator
- Dokumenty Google
- Speechpad - Poznámkový blok pro vstup řeči
- Online služba Dictation.io
- Lossplay
- VOCO - program pro převod zvuku na text
- Závěry článku
Překlad zvuku, videa do textu je proto nezbytný pro další použití tohoto materiálu, například ve článku nebo jinde. Tato práce se provádí následovně: rozpoznávání řeči a překlad mluveného slova do textu pomocí programu nebo online služby ručně nebo v automatickém režimu.
Přepis: co to je
Přepis - převod řeči ze zvuku nebo videa na text, překlad hlasových informací ve formě tištěných dat. Proveďte přepis ručně nebo pomocí aplikací a služeb.
Jako zdrojový materiál pro extrakci hlasu se používají následující data:
- vlastní řeč diktovaná rekordéru nebo mluvená do mikrofonu;
- audio podcast;
- místní audio nebo video soubor;
- videa na YouTube nebo na jiném hostingu;
- Zvuk z internetu
- Televizní show
- telefonní konverzace;
- rozhovor;
- přednáška;
- výkon;
- hlasová zpráva;
- webinář.
Při použití manuální metody se přepis provádí dvěma způsoby:
- V prvním případě to provádí sám uživatel a současně vkládá text z poslechové řeči do textového editoru.
- V druhém případě dešifrování hlasu do textu provádí speciálně najatý zaměstnanec.
Existují specializované výměny, na kterých můžete umístit úkol pro překlad řeči do textu, prováděný za poplatek. Ruční přepis je poměrně časově náročný proces..
Při překladu zvuku do textu je třeba věnovat pozornost následujícím bodům, na kterých závisí kvalita převodu zvuku na text:
- slovník by měl být jasný;
- rychlost řeči je normální;
- správná výslovnost.
V opačném případě může dojít k chybám v softwaru kvůli rychlému nebo naopak přílišnému tempu řeči, přízvuku, rozmazanému slovníku, vnějšímu hluku, tichému zvuku. V každém případě musí být zadaný text upraven, opatřen interpunkčními znaménky, opraveny chyby.
V této příručce naleznete pokyny k několika způsobům převodu hlasu na text pomocí softwaru a online služeb. To velmi usnadňuje transkripci..
V závislosti na okolnostech a použitém softwaru je hlasové psaní možné z cizího nebo cizího jazyka. Informace o této funkci najdete v tomto článku při popisu některých užitečných nástrojů..
Doplňkové činnosti
Na některých počítačích budete muset nainstalovat ovladač virtuálního zvukového zařízení VB-CABLE. V nastavení směšovače hlasitosti musíte povolit virtuální zvukový kabel, aby hlasový vstup mohl fungovat na počítači při používání online služeb nebo v některých programech.
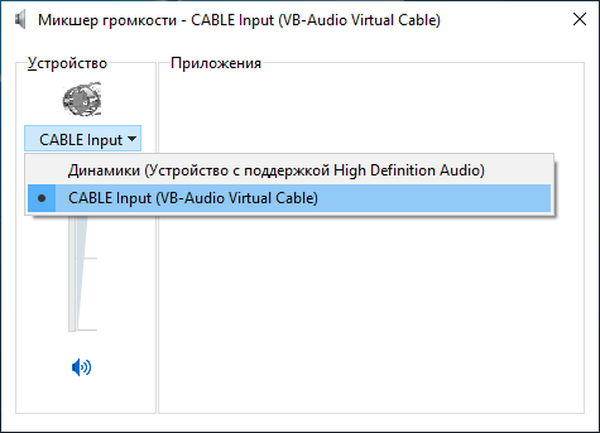
Nemusíte instalovat ovladač na PC se zvukovými kartami Realtek, v nastavení zvuku, v okně „Zvuk“, na kartě „Záznam“, zapněte volbu „Stereo mixer“.
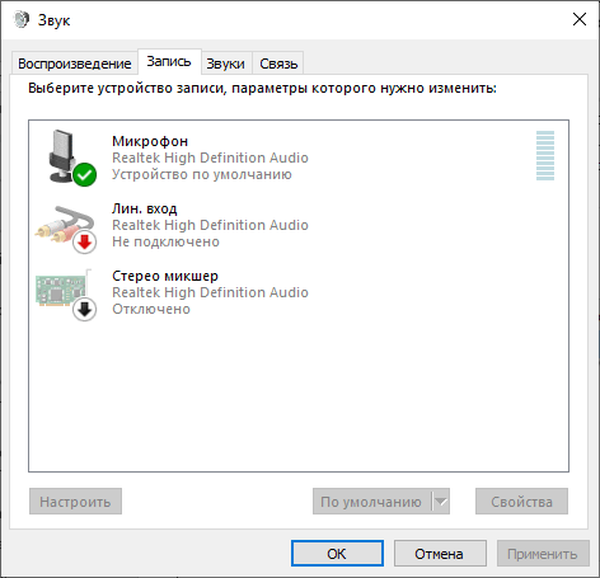
Na mém počítači jsem tyto manipulace nemusel provádět. Proto před instalací virtuálního kabelového ovladače zkontrolujte funkci mikrofonu v online překladači. Pokud hlasový vstup z mikrofonu funguje, není nutná instalace ovladače.
Překladač Google
Google Translate nám pomáhá překládat hlas do textu online. Tato metoda funguje v prohlížeči Google Chrome nebo v jiných prohlížečích vytvořených na jejím základě..
Spusťte v prohlížeči službu Google Translate a proveďte následující:
- Nejprve musíte vybrat zdrojový jazyk, abyste mohli aktivovat hlasový vstup..
- Klikněte na ikonu Hlasový vstup (mikrofon).
- Umožněte překladateli používat mikrofon ve vašem zařízení.

- Poté, co obrázek mikrofonu změní barvu, začněte mluvit do mikrofonu. Aplikace automaticky zadá text do okna překladatele.
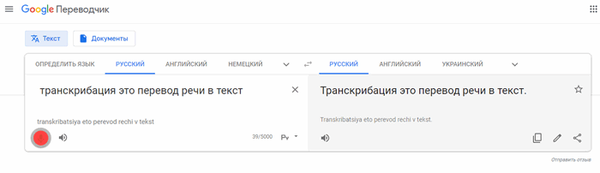
- Zkopírujte překlad, vložte jej do libovolného textového editoru, například do Poznámkového bloku, Microsoft Word atd..
Diktovaný text lze okamžitě přeložit do jiného jazyka. Chcete-li to provést, vyberte v sousední oblasti překladače překlad do jiného jazyka.
Služba má limit 5 000 znaků pro jeden přenos. Omezení se můžete obejít následujícím způsobem: diktovat text v částech, kopírovat překlad zase do textového editoru.
V Google Translate můžete překládat řeč na text online ze zvukových nebo obrazových souborů na internetu:
- Kliknutím na ikonu mikrofonu v poli zadejte překladač.
- Poté na jiné kartě prohlížeče zahajte přehrávání videa nebo zvuku online.
Na tomto obrázku převádí Google Translate řeč na text z videa hostovaného na YouTube.
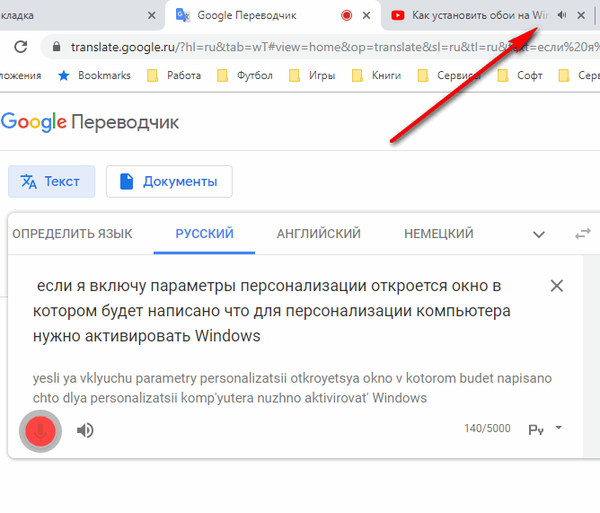
Ale co místní audio nebo video soubor v počítači, pokud z něj potřebujeme extrahovat text? Žádný problém, Google Translator přijde na pomoc.
Budete muset udělat následující:
- Spusťte Google Translate, povolte hlasový vstup.
- Přehrajte video nebo zvukový soubor v počítači.
- Text se objeví v okně překladatele.
Yandex Translator
Služba Yandex Translator pro překlad řeči do textových děl v jakémkoli prohlížeči, na rozdíl od překladače Google.
Postupujte takto:
- Otevřete v prohlížeči stránku Yandex Translator.
- Klikněte na ikonu mikrofonu (hlasový vstup) umístěnou v poli pro zadávání zdrojového textu.
- Nechte Yandex Translator používat mikrofon v počítači.
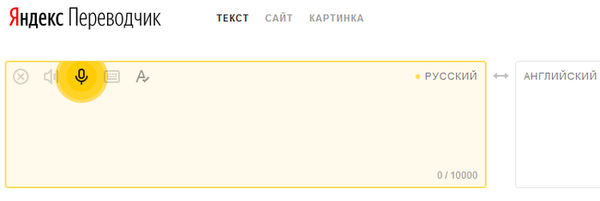
- Mluvte do mikrofonu, text se zobrazí v okně překladatele. Zároveň bude text simultánně přeložen do jiného jazyka, pokud takovou příležitost potřebujete.
Yandex Translator má schopnost překládat video nebo audio soubory z Internetu:
- Zapněte mikrofon na panelu a zadejte zdrojový text.
- Otevřete další kartu v prohlížeči, začněte přehrávat zvuk nebo video z Internetu.
- V okně Yandex.Translator se zobrazí text. Souběžně bude zaveden překlad do jiného jazyka (pokud jej potřebujete).
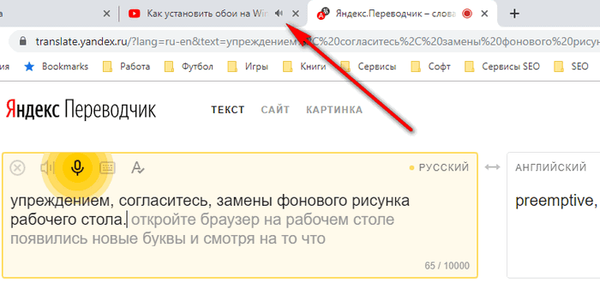
Služba Yandex Translator Service má limit 10 000 znaků na jeden překlad. Vynechání limitu počtu přeložených znaků:
- Když se přibližujete k limitu, pozastavte přehrávač nebo zastavte diktování do mikrofonu.
- Zkopírujte přeložený text do libovolného textového editoru.
- Zapněte hlasový vstup a poté začněte znovu přehrávat původní video nebo zvukový soubor a pokračujte v převádění zvuku do textu online.
Převod řeči na text z videosouboru nebo zvukového souboru uloženého v počítači pomocí převaděče Yandex:
- Otevřete okno překladače Yandex, klikněte na tlačítko „Hlasový vstup“ (mikrofon).
- Pomocí multimediálního přehrávače spusťte v počítači video nebo zvukový soubor.
- V okně překladače pro zadání zdrojového textu se objeví překlad hlasu do textu.
Dokumenty Google
Cloudové úložiště na Disku Google je integrováno s Dokumenty Google, které umí převádět zvuk do textu. Tato metoda funguje v prohlížeči Google Chrome a v jiných prohlížečích založených na Chromiu.
Udělejte několik kroků:
- Přihlaste se na Disk Google (Disk Google).
- Klikněte na tlačítko Vytvořit.
- Z kontextové nabídky vyberte „Dokumenty Google“ a poté „Vytvořit nový dokument“.
- V okně "Nový dokument" otevřete nabídku "Nástroje", klikněte na položku "Hlasový vstup" (vyvoláno kombinací kláves "Ctrl" + "Shift" + "S").
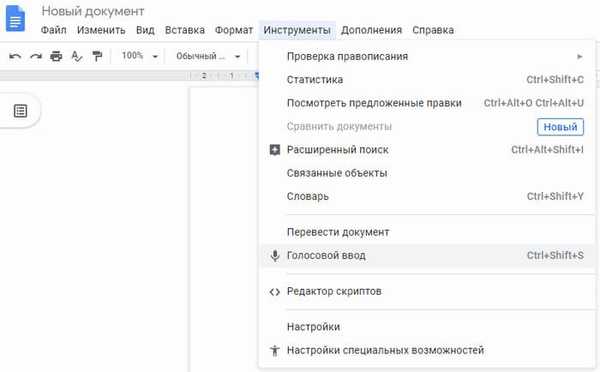
- Stiskněte tlačítko mikrofonu a poté začněte mluvit.
- Řeč dodaná do mikrofonu je přeložena do textu, který je zadán na stránce dokumentu.
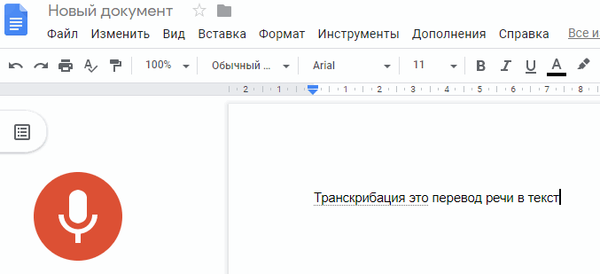
- Uložte dokument do cloudu nebo jej stáhněte do počítače v jednom z podporovaných textových formátů.
Dokumenty Google nemají žádné omezení počtu znaků, které můžete zadat.
Chcete-li extrahovat text z video nebo zvukových souborů na internetu, musíte povolit hlasový vstup a poté začít přehrávat požadovaný soubor na jiné kartě prohlížeče..
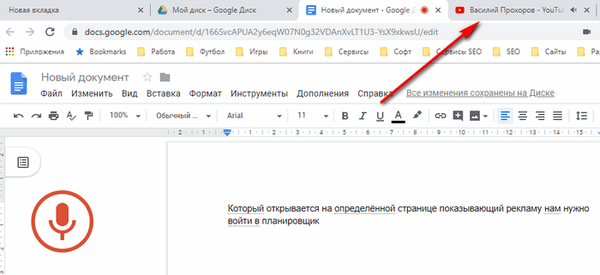
Pokud potřebujete přeložit hlas do textu z videosouboru nebo zvukového souboru umístěného v počítači, proveďte následující kroky:
- V okně Dokumenty Google povolte hlasový vstup.
- Začněte přehrávat video nebo zvukový soubor v přehrávači na PC.
- V dokumentu se objeví text z přehrávaného místního videa nebo zvukového souboru.
Speechpad - Poznámkový blok pro vstup řeči
Online služba speechpad.ru funguje v prohlížeči Google Chrome. Pro hlasový překlad se používá služba Google Translate. Pro prohlížeč existuje rozšíření SpeechPad (hlasové vkládání textu), pomocí kterého můžete zadávat text z hlasu na webech na internetu..
Pro dosažení nejlepší kvality doporučujeme použít externí mikrofon.
Na webové stránce spechpad.ru proveďte následující kroky:
- Na stránce služby „Notebook pro hlasový vstup“ klikněte na tlačítko „Povolit záznam“.
- V poli „Výsledné pole“ se zobrazí text extrahovaný z vašeho hlasu.
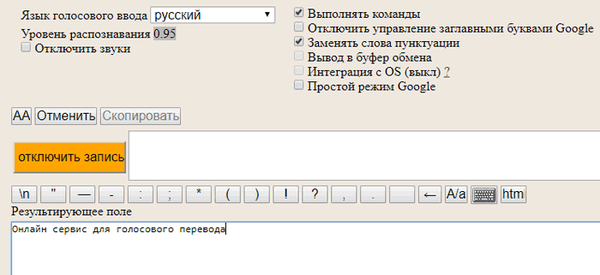
- Upravte výsledný text a poté jej stáhněte do počítače.
Doba záznamu v tomto režimu je omezena na 15 minut.
Mohlo by vás také zajímat:- Překlad řeči do textu na Android - 10 způsobů
- Online překladatel fotografií - 5 způsobů
Služba může překládat textové nebo video soubory z Internetu nebo z počítače. Chcete-li to provést, můžete použít dvě metody.
1 způsob:
- Na jiné kartě prohlížeče zahajte přehrávání videa nebo zvuku na internetu nebo spusťte zvukový nebo obrazový soubor z počítače v přehrávači.
- Na stránce Spechpad klikněte na tlačítko „Povolit záznam“.
- Ve výsledném poli se objeví text z videa nebo zvuku..
2 způsoby:
- Na hlavní stránce služby klikněte na tlačítko "Přepis", které se nachází pod výsledným polem.
- Na stránce Panel přepisů vyberte soubor z počítače nebo zadejte adresu URL mediálního souboru.
- Spusťte přehrávání médií ve vestavěném přehrávači. U videí z YouTube vložte do pole nikoli úplný odkaz, ale ID videa, jako v příkladu.
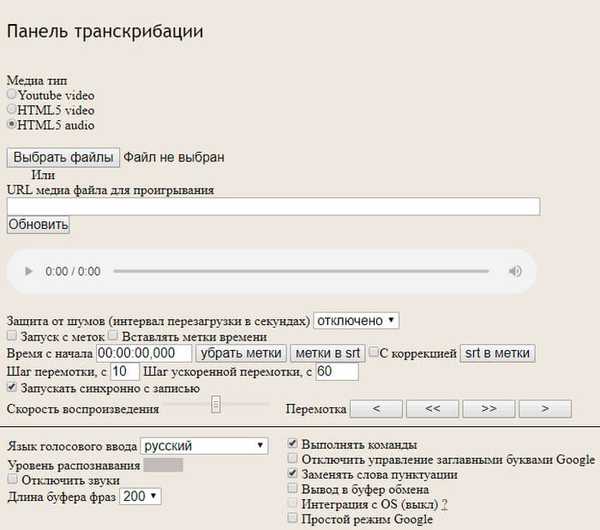
Má mnoho nastavení, která lze změnit, abyste dosáhli lepších výsledků..
V režimu přepisu není doba záznamu omezena.
Online služba Dictation.io
Služba dictation.io převádí zvuk diktovaný do mikrofonu nebo řeči z video a zvukových formátů do textu zdarma.
Používání služby je velmi jednoduché:
- Vyberte jazyk pro zadávání hlasu.
- Stiskněte tlačítko mikrofonu.
- Začněte mluvit do mikrofonu.
- Text z vaší zprávy nebo z přehrávání řeči z Internetu (otevřený na jiné kartě prohlížeče) nebo ze souboru přehrávaného v multimediálním přehrávači v počítači, bude zadán do pole.
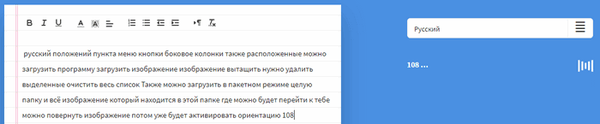
Výsledek lze zkopírovat, stáhnout do počítače jako textový soubor, poslat na e-mail, přehrát v přehrávači (budete potřebovat nainstalovaný hlasový stroj ve Windows), poslat k tisku.
Lossplay
Zdarma program LossPlay pro přepis zvuku nebo videa v ruštině. Jedná se o multimediální přehrávač pro přehrávání zvukových nebo obrazových souborů. Program byl vyvinut pro ruční dešifrování (přepisování) zvukových a obrazových souborů.
Klíčové vlastnosti programu LossPlay:
- Podpora velkého počtu mediálních formátů;
- Použití horkých a multimediálních kláves na klávesnici;
- Podpora vkládání časového kódu;
- Změna rychlosti přehrávání;
- Vytvářejte screenshoty přehrávacích souborů.
Program lze stáhnout z oficiálních webových stránek vývojáře.
Stahování LossPlayPo instalaci program nabídne stažení a instalaci do počítače nezbytných kodeků z K-Lite Codec Pack a QuickTime, aby bylo možné přehrávat všechny podporované formáty médií.
Ruční přepis v LossPlay se provádí pomocí následujících kroků:
- Přidejte do okna programu multimediální soubor.
- Otevřete textový editor.
- Začněte přehrávat soubor v přehrávači.
- Poslouchejte a současně zadejte text, který posloucháte, do okna textového editoru.
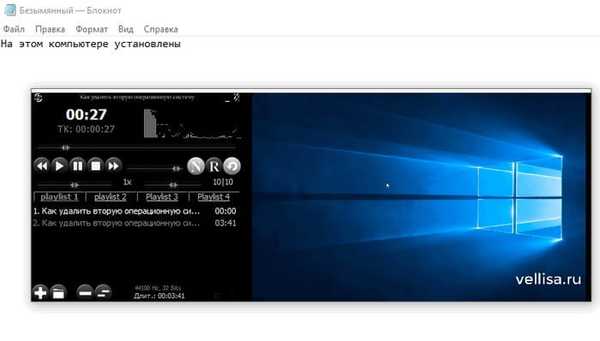
VOCO - program pro převod zvuku na text
Aplikace VOCO je navržena pro překlad hlasu na text v operačním systému Windows. Program Voco je placený, aplikace funguje v ruštině.
Aplikaci si můžete stáhnout z oficiálních webových stránek Centra pro řečovou technologii. Motto programu: „Napište hlasem“.
Stažení VOCOKlíčové vlastnosti programu VOCO:
- spusťte program pomocí klávesových zkratek;
- základní slovník 85 000 slov;
- automatické vkládání interpunkčních znamének do rozpoznávané řeči ze zvukových souborů;
- instalace zásuvného modulu pro přepis v aplikaci Microsoft Word ve verzích Voco.Professional a Voco.Enterprise;
- schopnost pracovat bez použití internetu.
Rozpoznávání hlasu v textu je následující:
- Spusťte program Voco v počítači. Při výchozím nastavení se program spustí se systémem.
- Klikněte do okna textového editoru (Poznámkový blok, Word atd.), Do kterého chcete zadat text.
- Povolit rozpoznávání z kontextové nabídky ikony programu umístěné v oznamovací oblasti nebo pomocí klávesových zkratek: stiskněte dvakrát klávesu „Ctrl“. Nad oznamovací oblastí se zobrazí zelená ikona mikrofonu.
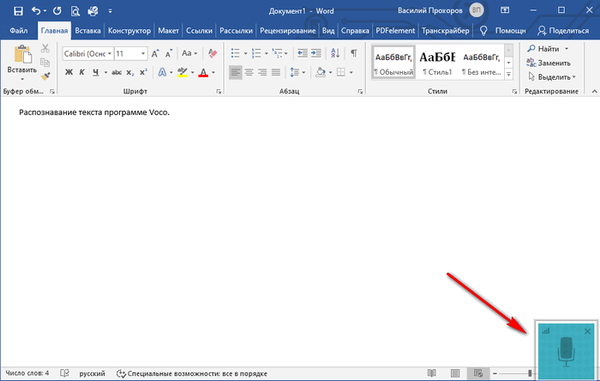
- Chcete-li rozpoznávání vypnout, dvakrát klikněte na klávesu „Ctrl“.
Při použití verzí Voco.Professional a Voco.Enterprise se v textovém editoru aplikace Microsoft Word zobrazí karta Transcriber. Tato funkce umožňuje převádět do textových zvukových nahrávek zaznamenaných v jednokanálovém „mono“ režimu. Pokud je zvukový záznam stereofonní, bude text zobrazen tak, jak byl nahrán několika reproduktory.
Postupujte takto:
- V okně aplikace Word klikněte na kartu Transcriber.
- Kliknutím na ikonu Přepisovatel se otevře tlačítka pro ovládání procesu přepisu.
- Vestavěný přehrávač se otevře v samostatném okně.
- Klikněte na tlačítko „Otevřít“ a vyberte zvukovou nahrávku.
- Klepnutím na tlačítko „Rozpoznat“ zahájíte proces převodu hlasu na text.
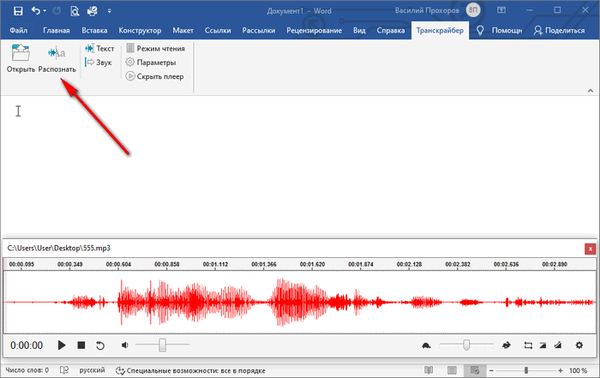
- Počkejte na dokončení rozpoznávání a upravte výsledný text.
Závěry článku
Mnoho uživatelů se potýká s potřebou překládat řeč do textu ze zdroje zvuku nebo videa. Tento proces se nazývá transkripce. Chcete-li problém vyřešit, můžete použít online služby nebo programy. V závislosti na vybraném nástroji je textový výstup automatický nebo je text vytištěn ručně.
Související publikace:- Screen Translator - překladač obrazovky
- 7 překladatelů online
- QTranslate - online překladatel zdarma
- Diktátor - online překladatel zdarma
- Lingoes - překladový program