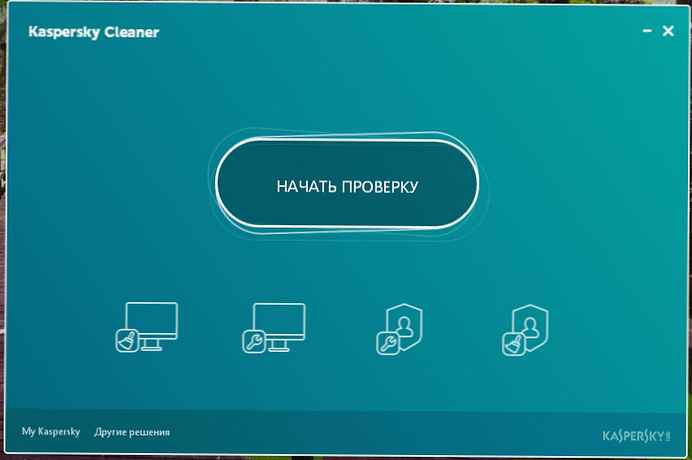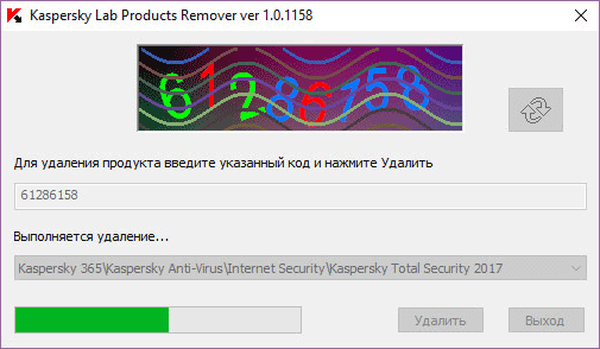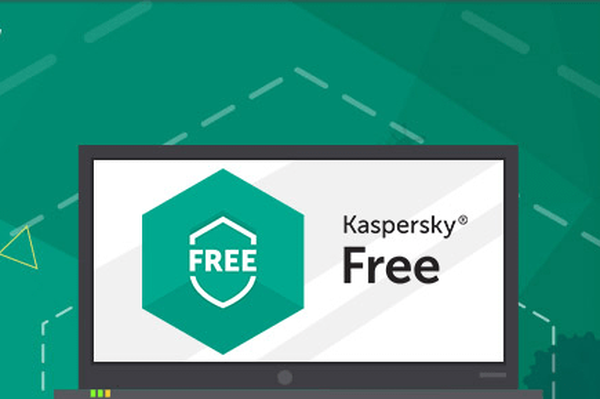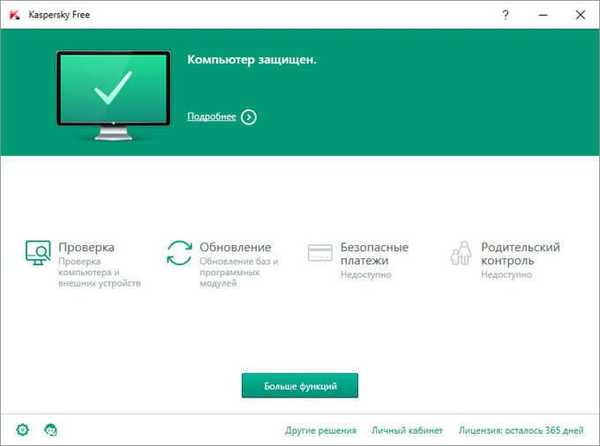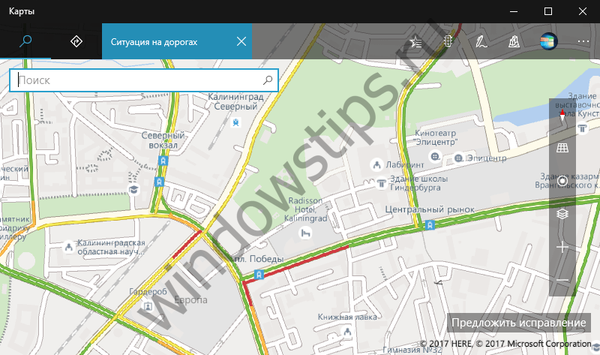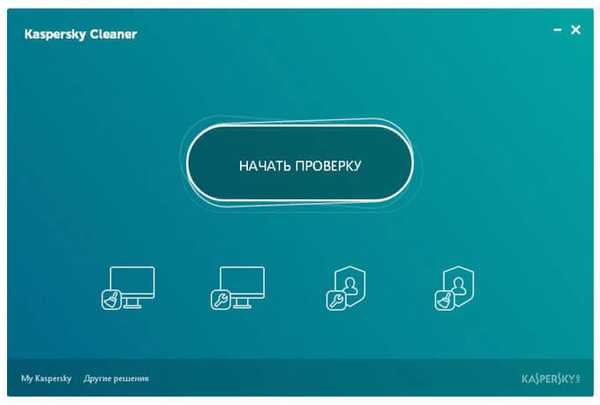
Kaspersky Cleaner je bezplatný program pro čištění a optimalizaci systému. Vývojář antivirového softwaru Společnost Kaspersky Lab vydala bezplatný produkt pro čištění, optimalizaci a zlepšení zabezpečení počítače.
Pomocí aplikace Kaspersky Cleaner můžete systém vyčistit, změnit nastavení systému Windows, odstranit stopy činnosti, chránit počítač před shromažďováním dat. V důsledku toho se po kontrole a vyčištění systému zvýší celková bezpečnost systému Windows.
Obsah:- Čištění systému v aplikaci Kaspersky Cleaner
- Obnovení nastavení systému v aplikaci Kaspersky Cleaner
- Ochrana sběru dat v aplikaci Kaspersky Cleaner
- Odstranění stop aktivity v aplikaci Kaspersky Cleaner
- Proces čištění systému v aplikaci Kaspersky Cleaner
- Zahoďte změny v aplikaci Kaspersky Cleaner
- Závěry článku
- Kaspersky Cleaner Čištění a optimalizace systému (video)
Během provozu se v počítači hromadí velké množství dat: různé protokoly a protokoly Windows, dočasné soubory systému a aplikací nainstalovaných v počítači, spousta dalších odpadků. Proto musí být počítač očištěn od nepotřebných souborů. K čištění počítače existují speciální programy: čističe a optimalizátory.
Aplikace Kaspersky Cleaner byla vytvořena k čištění systému Windows a aplikací od nepotřebných souborů. Vezměte prosím na vědomí, že kromě funkce pro čištění a zlepšení celkového zabezpečení je v programu zabudována užitečná funkce pro obnovení nastavení systému. To znamená, že můžete obnovit důležitá nastavení systému na výchozí hodnoty, které byly změněny v důsledku chybných akcí nebo pokud byly změny systému provedeny aplikacemi třetích stran..
Kaspersky Cleaner si můžete stáhnout z oficiálních stránek vývojáře společnosti Kaspersky Lab. Do počítače bude stažen webový instalátor, který program stáhne z Internetu.
Po stažení nainstalujte do počítače program Kaspersky Cleaner. Program pracuje v operačním systému Windows, podporuje ruský jazyk.
Kaspersky Cleaner má jednoduché a intuitivní rozhraní. Po spuštění se v hlavním okně aplikace Kaspersky Cleaner zobrazí tlačítko „Spustit skenování“. Pod tímto tlačítkem jsou další tlačítka, vytvořená ve formě obrázků, pro zadání nastavení modulů zahrnutých v programu.
Aplikace Kaspersky Cleaner obsahuje následující funkční sekce (moduly):
- Čištění systému.
- Obnovení systému.
- Ochrana sběru dat.
- Odstranění stop aktivity.
Pomocí funkčních modulů můžete program nakonfigurovat tak, aby během čištění a optimalizace Windows prováděl nezbytné operace.
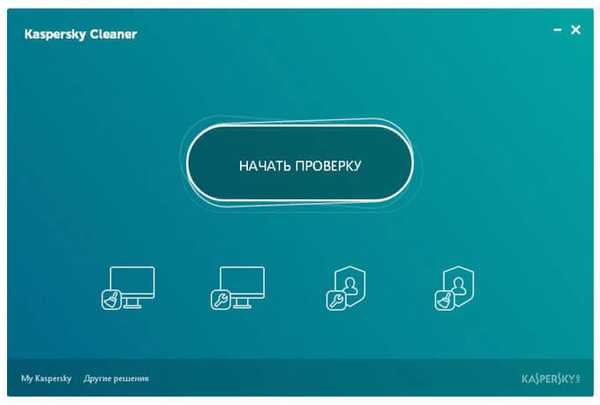
Nejprve zvažte funkční sekce programu. Chcete-li vstoupit do sekce, musíte kliknout na příslušné tlačítko. Poté se otevře karta s nastavením softwarového modulu.
Na každé kartě je oblast „Vyhledávač problémů“, která zobrazuje možné problémy, které se často vyskytují v počítačích uživatelů. Všechny problémy v aplikaci Kaspersky Cleaner jsou rozděleny do tří stupňů důležitosti: důležité problémy, střední problémy, menší problémy.
Při výchozím nastavení jsou některé položky aktivovány. To znamená, že program vyhledá tyto problémy v počítači, aby vyčistil, vymazal data a obnovil nastavení systému.
Čištění systému v aplikaci Kaspersky Cleaner
Sekce Vyčištění systému je zodpovědná za vymazání mezipaměti, souborů výpisu, seznamu posledních dokumentů, koše, odstranění dočasných souborů a instalačních protokolů. V závislosti na konkrétních požadavcích můžete ponechat výchozí nastavení nebo aktivovat další položky, například vymazat mezipaměť prohlížečů nainstalovaných v počítači.
Při výběru nastavení je lepší postupovat následovně: pokud nevíte, nebo si nejste jisti, jaké kroky při výběru konkrétního nastavení máte, ponechte vše jako výchozí.
Po aktivaci nových položek v nastavení se můžete kdykoli okamžitě vrátit ke standardnímu nastavení aplikace. Chcete-li to provést, klikněte na tlačítko „výchozí“, které se objeví v pravém dolním rohu okna aplikace Kaspersky Cleaner.
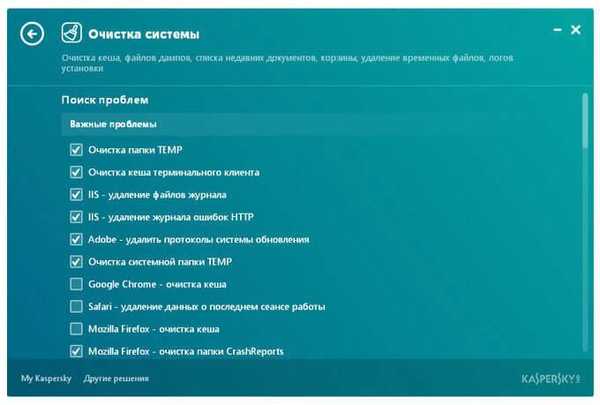
Obnovení nastavení systému v aplikaci Kaspersky Cleaner
V modulu „Obnovení systémových parametrů“ můžete obnovit systémové parametry a obnovit parametry, které ovlivňují výkon systému. Po použití nastavení budou obnoveny systémové parametry, časové limity a přidružení souborů, bude uvolněno blokování přístupu, nakonfigurovány parametry programu.
Pomocí aplikace Kaspersky Cleaner můžete obnovit přidružení souborů „BAT“, „LINK“, „SCR“, „REG“, odemknout Editor registru, Správce úloh, Ovládací panely a obnovit další důležitá nastavení systému. Toto je velmi užitečná funkce aplikace Kaspersky Kliner..
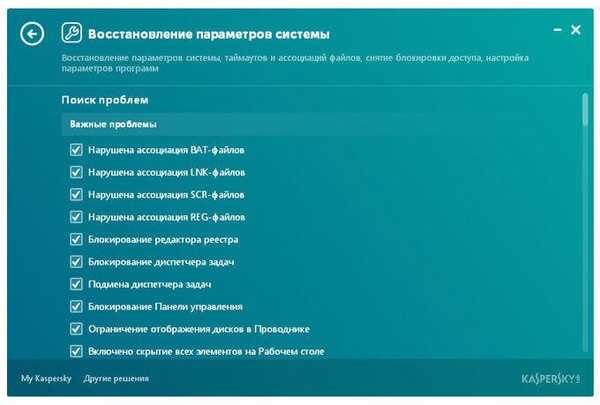
Ochrana sběru dat v aplikaci Kaspersky Cleaner
Sekce „Ochrana proti sběru dat“ je zodpovědná za automatickou aktualizaci mezipaměti, nastavení ochrany osobních údajů v systému Windows 10 a vymazání seznamu posledních dokumentů. Zde můžete zakázat některé služby, provádět další akce na ochranu před sběrem dat, aby se výrazně snížilo množství informací přenášených na servery společnosti. To platí zejména pro operační systém Windows 10..
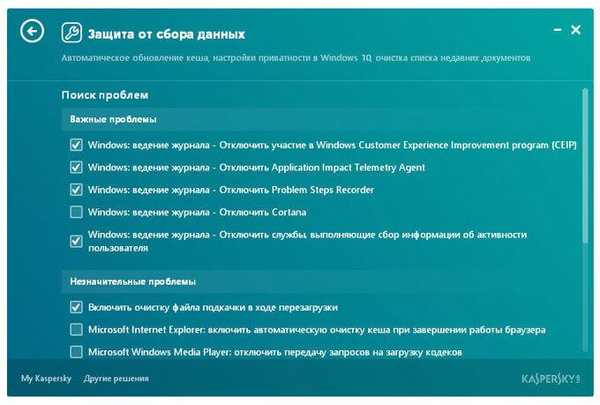
Odstranění stop aktivity v aplikaci Kaspersky Cleaner
Pomocí modulu „Odstranit stopy aktivity“ můžete vymazat historii vyhledávání, odstranit soubory cookie a vymazat systémovou složku „TEMP“ a protokoly systému Windows. Zde můžete vymazat data některých populárních programů, protože ve většině případů tyto soubory nebude obyčejný uživatel nikdy potřebovat.
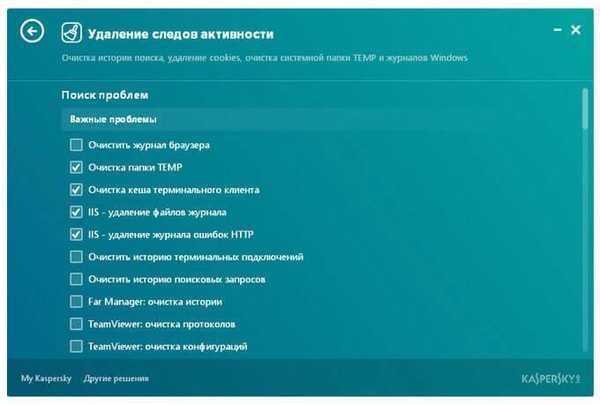
Proces čištění systému v aplikaci Kaspersky Cleaner
Po výběru nastavení klikněte na tlačítko „Spustit skenování“. Aplikace Kaspersky Cleaner zkontroluje problémy operačního systému a nainstalovaných programů podle dříve provedených nastavení..
Po dokončení kontroly se v okně aplikace Kaspersky Cleaner zobrazí informace o zjištěných problémech. Před odstraněním dat z počítače nebo před změnou nastavení systému se můžete seznámit s informacemi o existujících problémech zjištěných v tomto počítači. Chcete-li to provést, klikněte na odpovídající plochu namalovanou červeně.
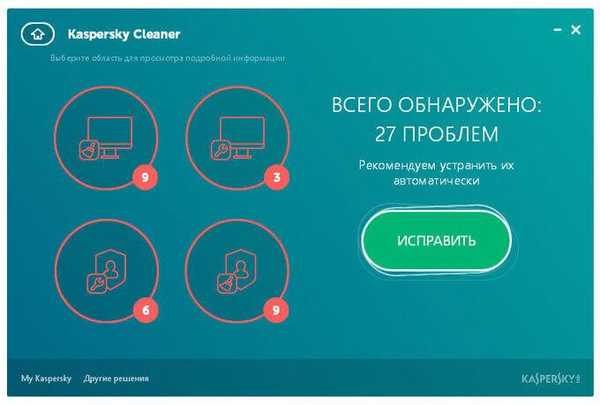
V odpovídající části uvidíte, že zjištěné problémy jsou zvýrazněny červeně. Můžete detailně vidět ty parametry, které budou opraveny, se závažností problému..
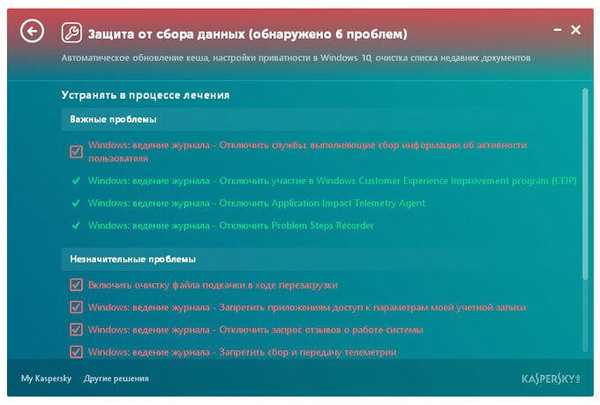
Chcete-li provést čištění a optimalizaci systému, klikněte v hlavním okně aplikace Kaspersky Cleaner na tlačítko „Opravit“.
Po dokončení procesu opravy se v okně aplikace Kaspersky Cleaner zobrazí zpráva „Dokončit“ a informace o počtu problémů, které byly úspěšně vyřešeny..
Aby se změny projevily, musíte restartovat počítač. Klikněte na tlačítko "Restartovat nyní". Pokud je z nějakého důvodu restartování aktuálně nežádoucí, klikněte na tlačítko „Restartovat později“.
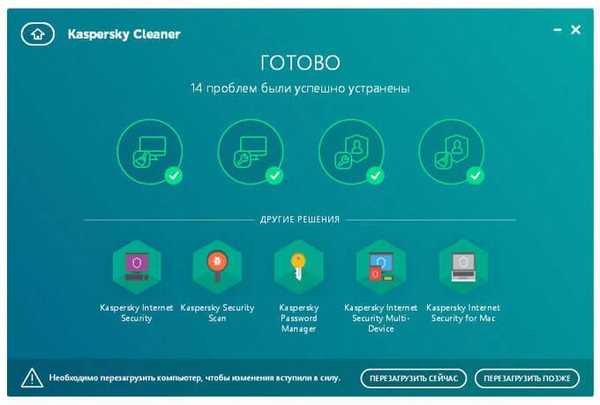
Mějte na paměti, že při každém spuštění programu se znovu objeví mnoho problémů, protože během současného provozu počítače se v systému neustále objevují dočasné soubory, data služeb a aplikací atd..
Zahoďte změny v aplikaci Kaspersky Cleaner
Po první kontrole a čištění se v hlavním okně aplikace Kaspersky Cleaner objeví další tlačítko „Zahodit změny“, kterým můžete zrušit dříve provedené změny v systému..
Upozorňuji na skutečnost, že ne všechna nastavení lze vrátit zpět. Nemůžete například vrátit odstraněná data prohlížeče: historii, soubory cookie atd., Ani jiné dočasné soubory.
Mohlo by vás také zajímat:- Wise Disk Cleaner pro čištění pevného disku
- Optimalizujte Windows 10 a zrychlete počítač
Chcete-li změny zrušit, klikněte na tlačítko „Zrušit změny“.
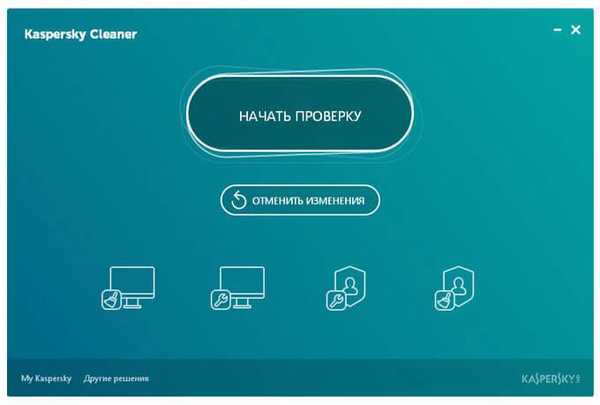
V dalším okně klikněte na tlačítko „Zahájit zrušení změn“.

Po dokončení této operace se zobrazí zpráva „Zahodit změny zahozené“ a informace o počtu zahozených změn.

Závěry článku
Bezplatný program Kaspersky Cleaner se používá k čištění a optimalizaci systému Windows. Pomocí aplikace Kaspersky Cleaner se z počítače odstraní nepotřebná data, odstraní se stopy činnosti, zvýší se úroveň ochrany osobních údajů, obnoví se nastavení systému a zlepší se celková bezpečnost systému..
Kaspersky Cleaner Čištění a optimalizace systému (video)
https://www.youtube.com/watch?v=MHciLkyY2VcJednodušší publikace:- PrivaZer - pokročilé čištění a optimalizace vašeho počítače
- Disková vrtačka pro obnovu dat systému Windows
- CCEnhancer - rozšiřuje funkčnost CCleaner
- Ashampoo WinOptimizer 15 pro optimalizaci systému
- Trvale mazat soubory v CCleaner