
Program Revo Uninstaller Pro je odinstalační program z počítače uživatele. Program je určen k odstranění jiných programů, které byly nainstalovány v počítači.
Když odinstalujete programy z počítače pomocí operačního systému Windows, ve většině případů zůstanou v počítači stopy odstraněných programů. Mohou to být složky, dočasné soubory, prázdné klíče registru atd..
Obsah:- Rozhraní Revo Uninstaller Pro
- Nastavení Revo Uninstaller Pro
- Odinstalace programů v aplikaci Revo Uninstaller Pro
- Nucené odinstalování v aplikaci Revo Uninstaller Pro
- Instalace programů pomocí Revo Uninstaller Pro
- Hunter režim v Revo Uninstaller Pro
- Backup Manager v Revo Uninstaller Pro
- Autorun Manager v Revo Uninstaller
- Nevyžádané soubory Cleaner v Revo Uninstaller
- Nástroje Windows v odinstalaci Revo
- Čistič prohlížeče v aplikaci Revo Uninstaller
- MS Office Cleaner v aplikaci Revo Uninstaller
- Windows Cleaner v aplikaci Revo Uninstaller
- Odstraňování důkazů v aplikaci Revo Uninstaller
- Závažná odinstalování v aplikaci Revo Uninstaller
- Závěry článku
- Odebrání programů v aplikaci Revo Uninstaller Pro (video)
Pro správné odstranění programů z počítače se používají specializované programy - odinstalační programy. Jeden takový program je Revo Uninstaller.
Revo Uninstaller je výkonný program, který je určen k odstranění dalších programů z počítače.
Program si můžete stáhnout z oficiálních stránek. Na stránce ke stažení si můžete stáhnout verze programu - Revo Uninstaller Pro nebo Revo Uninstaller Free. Recenze programu Revo Uninstaller Free již byla na mém webu, nyní je řada na recenzi Revo Uninstaller Pro.
Stažení Revo Uninstaller ProPo stažení instalačního souboru spusťte instalaci programu. Instalace programu Revo Uninstaller do počítače nezpůsobí uživateli potíže.
Rozhraní Revo Uninstaller Pro
Po spuštění se otevře hlavní okno programu Revo Uninstaller Pro. V hlavním okně jsou zobrazeny všechny programy a součásti nainstalované v tomto počítači. Úplně nahoře jsou položky nabídky programu, dole je „Příkazový řádek“ s tlačítky.
Záložky programových modulů jsou umístěny pod panelem pomocí tlačítek a můžete zde také přidat další nástroje pro pohodlné používání programu..
Hlavní okno se ve výchozím nastavení otevře v režimu jednoho ze dvou modulů: „Všechny programy“ a „Sledované programy“..
Modul „Všechny programy“ je standardně rozdělen do dvou skupin: „Nové programy“ a „Ostatní“. Skupina Nové programy obsahuje nedávno nainstalované nebo aktualizované programy. Výchozí období je 7 dní, ale toto období lze změnit v nastavení programu.
Všechny ostatní nainstalované programy jsou umístěny ve skupině „Ostatní“..
Nainstalované programy budou umístěny v okně Revo Uninstaller Pro ve třech typech zobrazení: "Ikony", "Seznam" a "Podrobnosti".
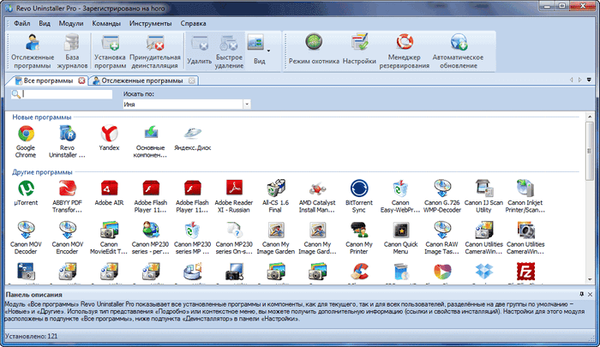
Chcete-li přepínat mezi těmito režimy, musíte vstoupit do nabídky "Zobrazit" a v kontextové nabídce pak zvolit vhodný typ zobrazení nainstalovaných programů. Typ zobrazení můžete také přepnout pomocí tlačítka "Zobrazit"..
Pokud přepnete programy na typ zobrazení „Podrobně“, bude možné kromě ikon a názvu programů získat další podrobné informace o aplikacích nainstalovaných v počítači. V tomto režimu se projeví následující data:
- „Velikost“ - velikost obsazená programem na pevném disku počítače.
- "Version" - verze nainstalovaného programu.
- „Type“ - informace o tom, jakou bitovou hloubku programy podporují.
- „Datum instalace“ - datum, kdy je instalace konkrétního programu do počítače.
- Společnost je výrobcem softwaru.
- „Webové stránky“ - odkaz na oficiální stránku výrobce programu
- „Komentář“ - komentář zadaný výrobcem nebo váš vlastní komentář k programu.
- „Uninstaller location“ - umístění odinstalačního programu nainstalovaného programu v počítači.
- "Klíč registru" - klíč registru aplikace.
Při použití odinstalačního programu bude vhodnější použít typ zobrazení „Podrobnosti“.
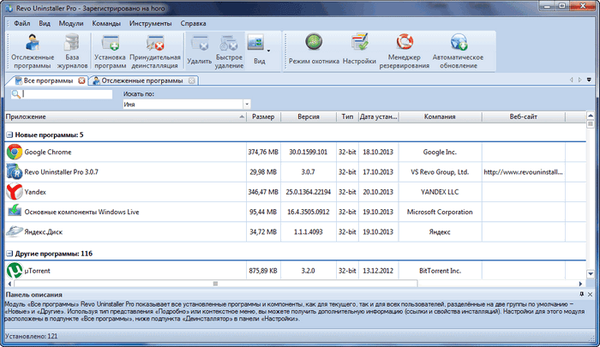
Počet nainstalovaných programů v počítači se zobrazí v pravém dolním rohu okna programu Revo Uninstaller..
Nastavení Revo Uninstaller Pro
Nastavení programu můžete zadat z nabídky „Nástroje“ výběrem položky kontextové nabídky „Nastavení“. Na kartě Obecné můžete program nakonfigurovat tak, aby denně vytvářel úplnou kopii registru.
V takovém případě bude každý den vytvořena úplná kopie registru, což zvýší šance na obnovení předchozího stavu v případě neočekávaného selhání. Zároveň tyto kopie zabírají značné množství místa na pevném disku počítače, takže starší kopie registru budete muset ručně smazat ručně..
Výchozí záložní složka je umístěna v uživatelském profilu. Pomocí tlačítka „Procházet“ můžete změnit umístění záloh registru na jiné umístění. Nejlepší možností by bylo uložit zálohy na jinou místní jednotku.
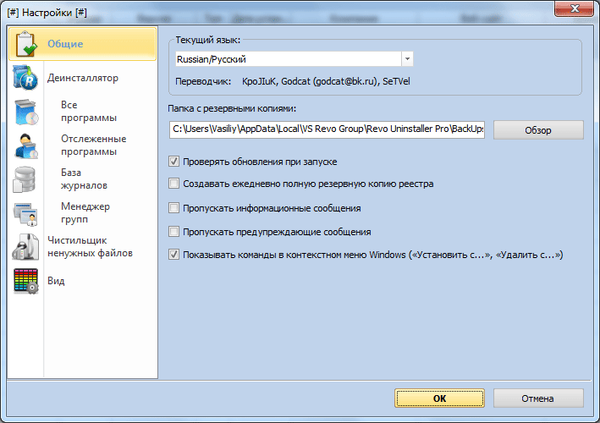
V programu tři se můžete seznámit se zbytkem nás. Program je již ve výchozím nastavení nakonfigurován a neměli byste nic měnit v nastavení bez zvláštních potřeb.
Nainstalované programy lze rozdělit do skupin. Nejprve musíte vybrat program nebo součást a poté použít nabídku „Příkazy“ => „Přidat do skupiny“ => a poté vybrat skupinu nebo „Přidat novou skupinu“. Programy můžete také přidat do skupin po kliknutí pravým tlačítkem myši na vybraný program v místní nabídce.
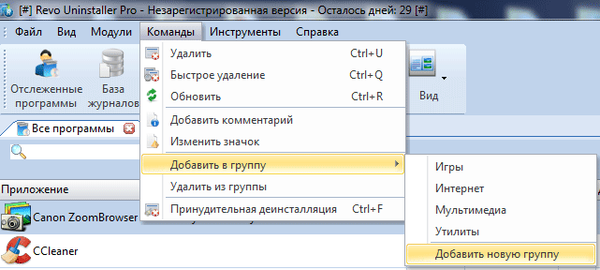
V případě potřeby pak lze program ze skupiny odebrat. Chcete-li to provést, vyberte aplikaci, klepněte na ni pravým tlačítkem myši a v místní nabídce vyberte možnost „Odstranit ze skupiny“. Poté se ikona programu vrátí na původní místo..
Odinstalace programů v aplikaci Revo Uninstaller Pro
Chcete-li zahájit odinstalaci programu, musíte vybrat program a poté v kontextové nabídce vybrat položku „Odstranit“ nebo kliknout na tlačítko „Odstranit“ umístěné na „Příkazové liště“. Poté se otevře okno „Provádění počáteční analýzy a odstranění“, ve kterém program vytvoří úplnou zálohu registru a vytvoří bod obnovení systému..
Poté se spustí vestavěný odinstalační program odebrané aplikace, který odebere program z počítače. Odinstalační programy pro odinstalované programy mají odlišný vzhled.
Po dokončení odebrání programu pomocí vestavěného odinstalačního programu budete muset vybrat režim skenování: „Bezpečný“, „Střední“ nebo „Pokročilý“ a poté kliknout na tlačítko „Testovat“.
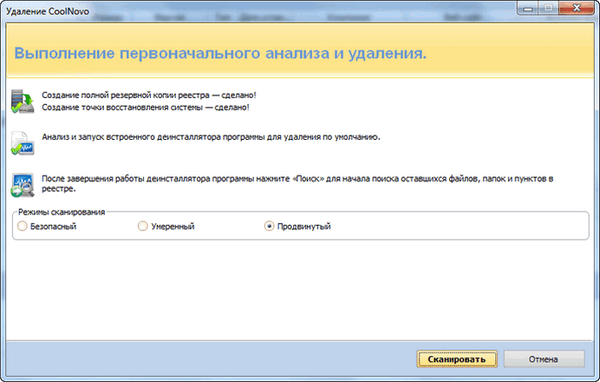
Po dokončení kontroly klikněte v okně „Nalezení zbývajících položek v registru“ na tlačítko „Vybrat vše“ a poté na tlačítko „Odstranit“..

Ve varovném okně klikněte na tlačítko „Ano“.
V některých případech končí proces odinstalování programu. Pro dokončení musíte kliknout na tlačítko "Dokončit". V ostatních případech aplikace Revo Uninstaller Pro najde zbývající složky a soubory a poté klikne na tlačítko „Další“.
V okně „Nalezené zbývající soubory a složky“ budete muset kliknout na tlačítko „Vybrat vše“ a poté na tlačítko „Odstranit“..
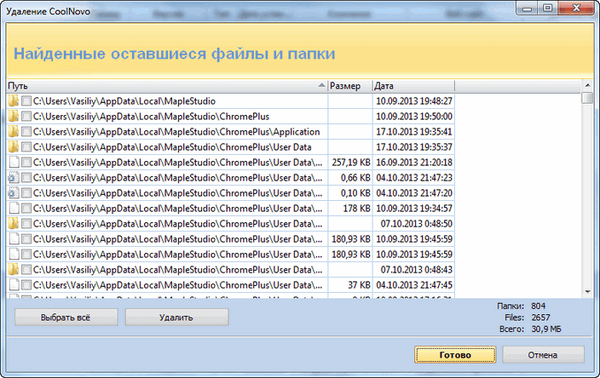
Ve varovném okně klikněte na tlačítko „Ano“. Poté budou zbývající složky a soubory z počítače odstraněny. Tím je dokončen proces odinstalování programu. Poté se znovu otevře hlavní okno odinstalačního programu Revo Uninstaller Pro..
Nucené odinstalování v aplikaci Revo Uninstaller Pro
Režim „Nucený odinstalace“ se používá k odstranění zbytků již odstraněných programů nebo programů, které nejsou správně odstraněny. Chcete-li to provést, klikněte na tlačítko "Nucený odinstalace".
Poté se otevře okno „Nucené odinstalování“. V tomto okně budete muset vybrat režim skenování - „Vestavěný“, „Bezpečný“, „Střední“ nebo „Pokročilý“..
Poté budete muset zadat úplnou cestu k souboru nebo složce programu. Chcete-li to provést, budete muset kliknout na tlačítko "Procházet" a potom najít požadovaný soubor. Kromě toho můžete v odpovídajícím poli zadat přesný název programu.
Pokud neznáte úplnou cestu k souboru nebo složce, můžete jednoduše zadat přesný název programu. Poté klikněte na tlačítko „Další“.
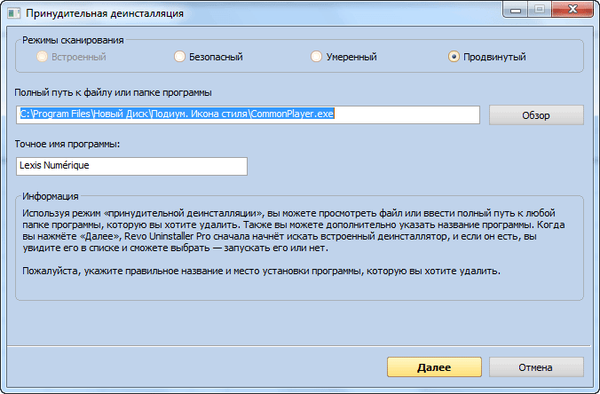
V okně „Vyhledat zbývající informace“ můžete vidět, že aplikace Revo Uninstaller Pro vytvoří úplnou kopii registru a vytvoří bod obnovení systému. Poté je na základě dostupných počátečních informací vyhledáno soubory, složky a položky registru.
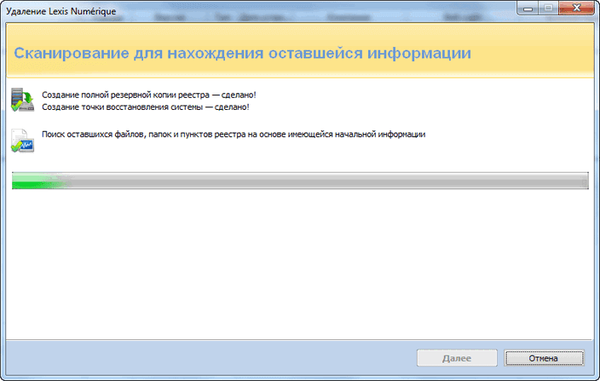
Pokud je detekován odinstalační program programu, který má být odstraněn, začne program odinstalovat. Poté klikněte na tlačítko "Skenovat".
Otevře se okno „Nalezené zbývající položky registru“. V tomto okně musíte nejprve kliknout na tlačítko „Vybrat vše“ a poté na tlačítko „Odstranit“.
Otevře se varovné okno, ve kterém budete muset kliknout na tlačítko „Ano“ a poté na tlačítko „Další“ nebo „Dokončit“..
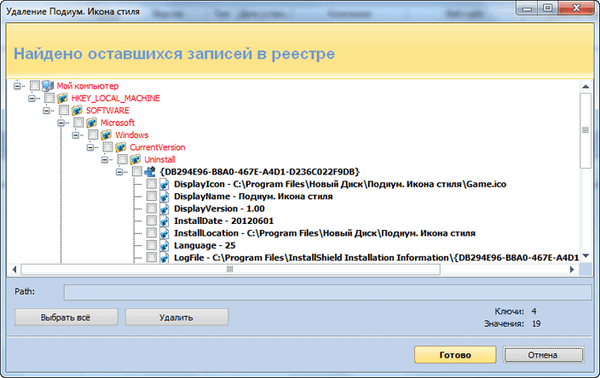
Pokud po odinstalování programu aplikace Revo Uninstaller Pro najde zbývající složky a soubory v počítači, otevře se další okno, ve kterém budete muset provést přesně stejné akce..
Instalace programů pomocí Revo Uninstaller Pro
Chcete-li použít režim „Instalovat programy“, klepněte pravým tlačítkem myši na instalační soubor programu, který chcete obnovit. V místní nabídce vyberte možnost „Instalovat pomocí Revo Uninstaller Pro“..
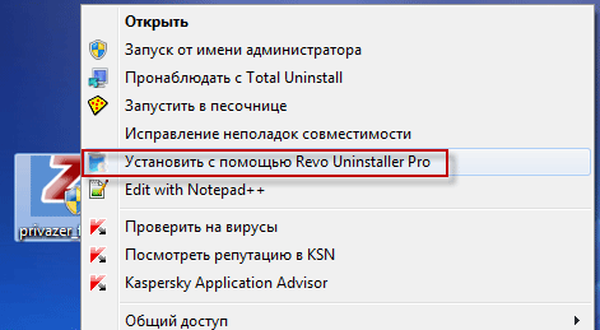
Poté se v horní části obrazovky monitoru objeví panel se zprávou, že Revo Uninstaller Pro monitoruje změny v systému při instalaci programu..
Dále budete muset program nainstalovat do počítače bez spuštění dalších aplikací. Po instalaci programu do počítače jej musíte spustit a nakonfigurovat. Poté program zavřete a poté klikněte na tlačítko „Stop“ v pravém horním rohu panelu.
Poté znovu klikněte na toto tlačítko pro uložení protokolu.
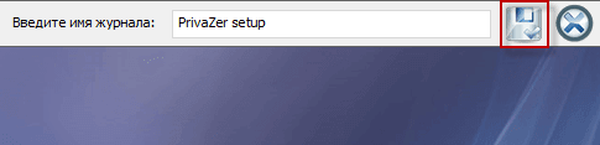
Před odinstalováním programu bude snímek systému, který byl vytvořen před instalací tohoto programu, porovnán se snímkem systému, který byl pořízen po dokončení instalace tohoto programu v počítači..
Hunter režim v Revo Uninstaller Pro
V "Hunter Mode" se aktivuje pomocí příslušného tlačítka. Tento režim lze použít k vymazání programů, které nejsou v seznamu „Všechny programy, ale objeví se na„ hlavním panelu “nebo v„ oznamovací oblasti “. Také v tomto režimu můžete programy smazat poté, co nasměrujete obraz pohledu programu..
Ve výchozím nastavení je ikona režimu lovce umístěna v pravém horním rohu plochy. Ikonu na obrazovce monitoru můžete přesunout prostředním tlačítkem (kolečkem) myši.
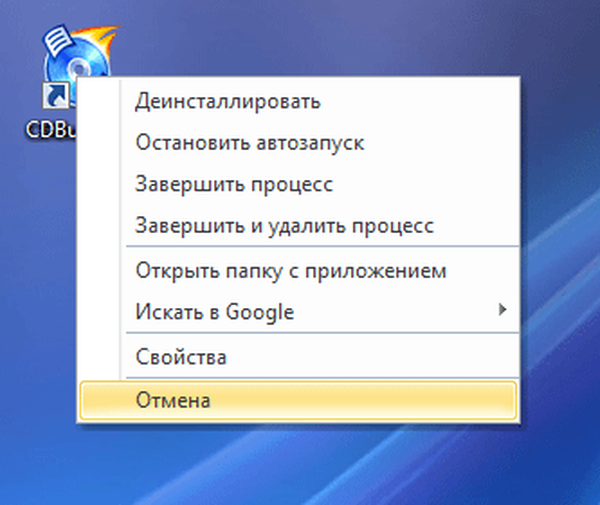
Kromě mazání můžete v režimu lovce zastavit autorun, ukončit proces, ukončit a odstranit proces, otevřít složku aplikace.
Backup Manager v Revo Uninstaller Pro
Pomocí Správce záloh se ukládají kopie odstraněných klíčů registru. Chcete-li obnovit smazaný program, budete muset obnovit smazané klíče registru i složku odstraněného programu z koše.
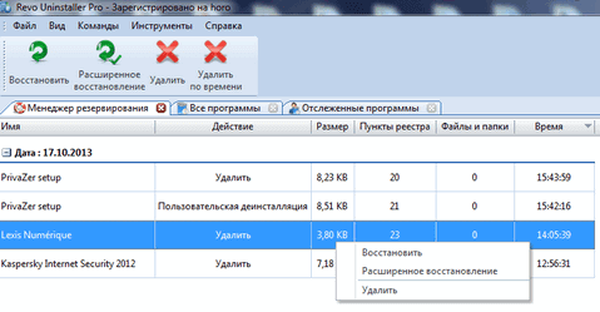
Program Revo Uninstaller Pro může kromě odinstalačních programů provádět další akce zaměřené na optimalizaci systému a také vyčistit systém od nepotřebných souborů..
Mohlo by vás také zajímat:- Nejlepší odinstalační programy - programy pro odstranění softwaru
- Uninstall Tool - odstranění nepotřebných programů
Autorun Manager v Revo Uninstaller
„Autorun Manager“ vám umožňuje odebrat z autorun programů a služeb, které se spouštějí při spuštění operačního systému.
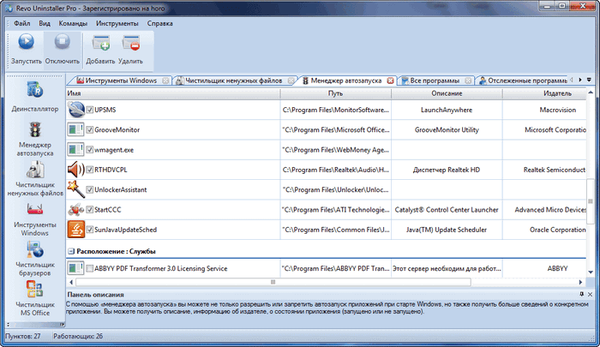
Chcete-li zakázat automatické spouštění, musíte vybrat aplikaci nebo službu a poté v kontextové nabídce zvolit možnost „Zakázat automatické spouštění“..
Nevyžádané soubory Cleaner v Revo Uninstaller
"Čistič nevyžádaných souborů" se používá k odstranění nevyžádaných souborů ze systému, které by tam mohly zůstat po odinstalování programů nebo nesprávném vypnutí aplikace.
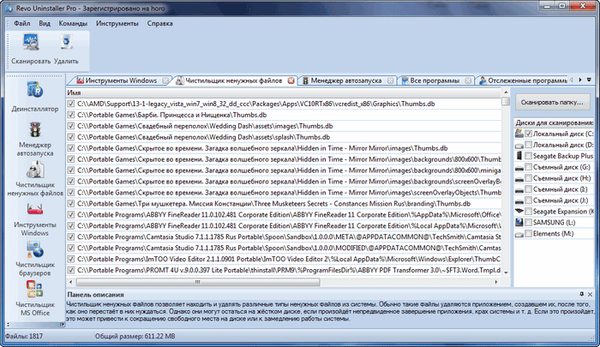
Pro úplnou kontrolu disku klikněte na tlačítko "Scan". Chcete-li skenovat a mazat nepotřebné soubory z určité složky, musíte kliknout na tlačítko „Prohledat složku ...“ a poté složku vybrat.
Chcete-li vymazat nepotřebné soubory, musíte po dokončení procesu skenování kliknout na tlačítko „Odstranit“.
Nástroje Windows v odinstalaci Revo
"Nástroje Windows" umožňuje přístup k nástrojům operačního systému Windows přímo z okna programu Revo Uninstaller.
K dispozici jsou následující nástroje: Obnovení systému, Síťové informace, Centrum podpory, Vlastnosti systému, Informace o systému, Příkaz Netstat TCP / IP, Klávesnice na obrazovce, Defragmentace disku, Služby "," Sdílené složky "," Zásady skupiny "," Přidat nebo odebrat součásti systému Windows "," Nástroj pro odstranění škodlivého softwaru Microsoft Windows "," Zálohování a obnovení "," Plánovač úloh "," Zkontrolovat disk pro kontrolu disku "," Zkontrolovat " systémové soubory ".
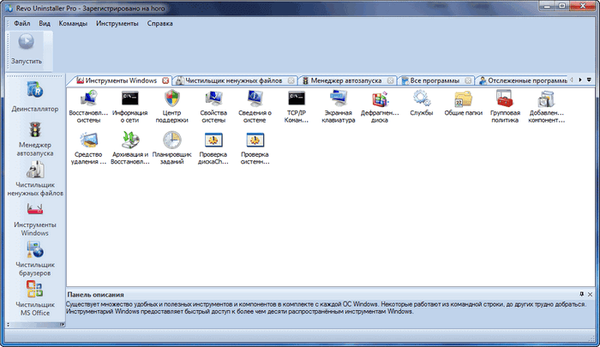
Tyto nástroje operačního systému můžete spustit z okna programu Revo Uninstaller..
Čistič prohlížeče v aplikaci Revo Uninstaller
„Čistič prohlížečů“ umožňuje vymazat dočasné soubory, soubory cookie, historii a další informace v aplikaci Internet Explorer, Mozilla Firefox, Google Chrome a Opera..
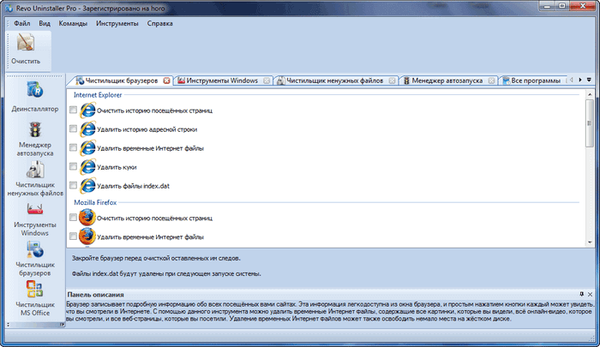
Pro čištění musíte vybrat příslušné položky a poté kliknout na tlačítko „Vymazat“.
MS Office Cleaner v aplikaci Revo Uninstaller
Pomocí „MS Office Cleaner“ můžete vymazat historii otevírání dokumentů v programech, které jsou součástí Microsoft Office.
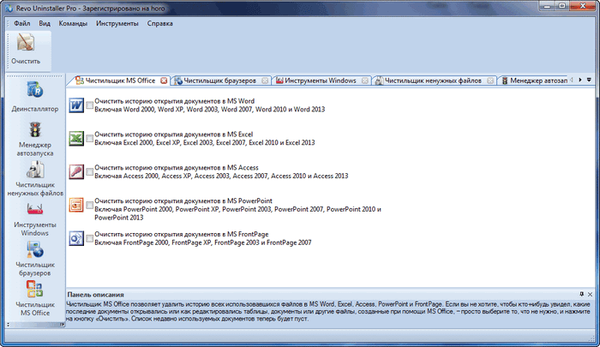
Označte potřebné položky a poté klikněte na tlačítko „Vymazat“.
Windows Cleaner v aplikaci Revo Uninstaller
Nástroj Windows Cleaner čistí stopy vašich počítačových aktivit.
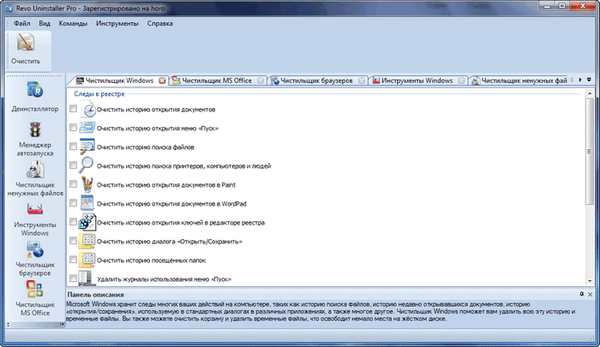
Po označení potřebných položek klikněte na tlačítko „Vymazat“.
Odstraňování důkazů v aplikaci Revo Uninstaller
Po odebrání programů a souborů z počítače zůstanou na discích stopy odstraněných programů, složek a souborů. Pokud místo, kde byl takový soubor umístěn, nebylo přepsáno novým souborem, lze takový smazaný soubor obnovit.
Soubory smazané z počítače můžete obnovit pomocí programů R-Studio, Easy Recovery Recovery, Recuva, Wise Data Recovery a dalších..
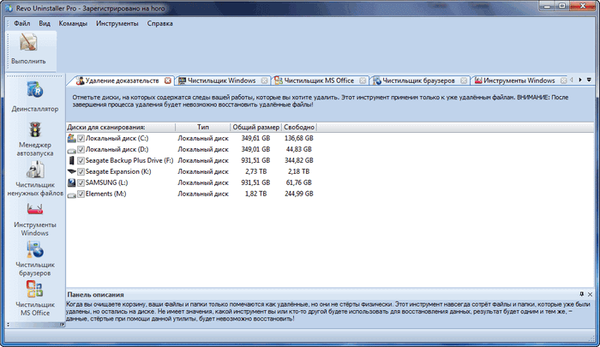
Program Revo Uninstaller Pro spolehlivě smaže takové smazané soubory a složky, v důsledku toho je nelze obnovit. Chcete-li to provést, musíte označit disky pro skenování a poté kliknout na tlačítko "Spustit".
Závažná odinstalování v aplikaci Revo Uninstaller
Pomocí nástroje Neodstranitelné odstranění můžete spolehlivě odstranit soubor nebo složku z počítače, takže pak nebude možné obnovit takto smazaná data..
Pomocí tlačítek „Přidat soubor“ nebo „Přidat složku“ přidejte soubory a složky a poté klikněte na tlačítko „Smazat navždy“.
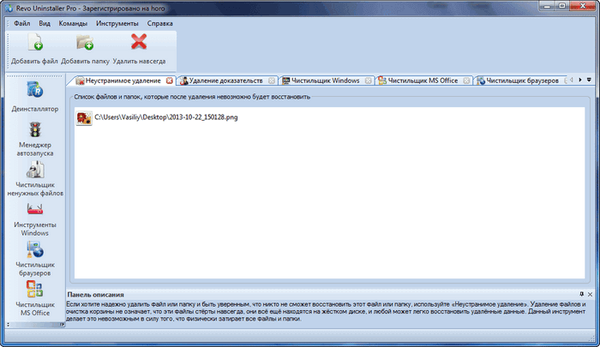
Závěry článku
Revo Uninstaller Pro je výkonný odinstalační program z počítače, který obsahuje další nástroje pro čištění a údržbu operačního systému Windows.
Odebrání programů v aplikaci Revo Uninstaller Pro (video)
https://www.youtube.com/watch?v=5e13YOgFmSY Podobné publikace:- Wise Program Uninstaller - zcela odebrat programy z počítače
- KCleaner vyčistí počítač od nepotřebných souborů
- Geek Uninstaller - odebrání programů z počítače
- Soft Organizer pro úplné odstranění programů
- IObit Uninstaller pro úplné odstranění programů











