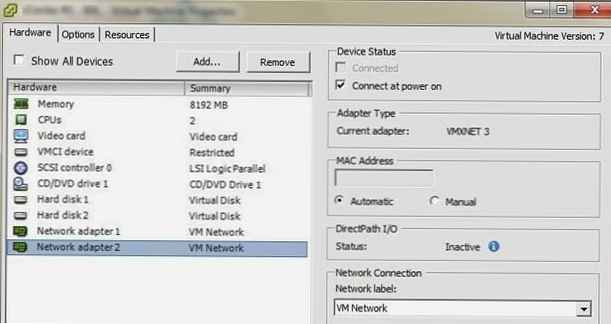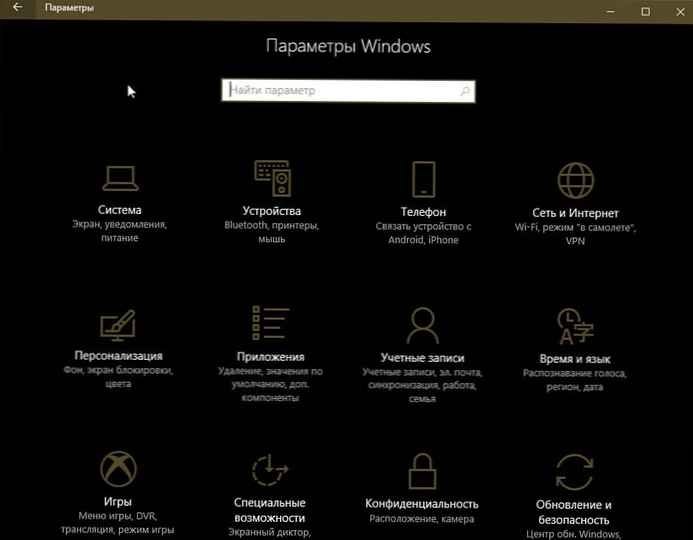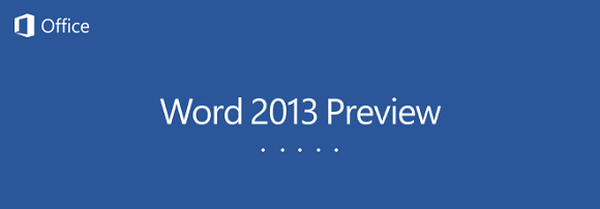
V červenci letošního roku společnost Microsoft oznámila další verzi své kancelářské sady Office 2013. Steve Ballmer, současný generální ředitel gigantu Redmond, představil v San Franciscu zákaznický náhled Microsoft Office 2013. Je to poprvé, kdy byla kancelářská sada navržena pro stolní počítače a zařízení s dotykovou obrazovkou..
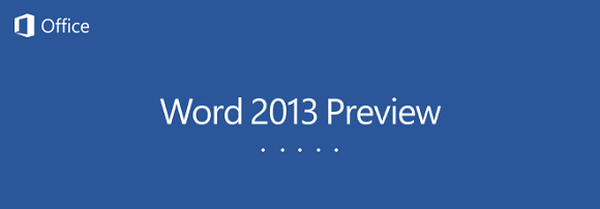
Jedním z nejúčinnějších a nejpoužívanějších nástrojů v sadě Office je Word. Word 2013 je podobný jiným programům, které jsou součástí nového balíčku, a vypadá elegantněji a elegantněji ve srovnání s předchozí verzí. V podstatě se jedná o stejné slovo 2010 s pokročilými funkcemi, estetikou a ergonomií.
Pravděpodobně víte, jak přidat vodoznak v aplikaci Word 2010, ale v aplikaci Word 2013 se počáteční bod tohoto procesu změnil, takže se dnes chci podrobně dotknout tohoto tématu. Tak pojďme začít.
Přidejte vodoznak do aplikace Word 2013
Jak jsem řekl, samotný proces zůstává víceméně stejný, ale výchozí bod se změnil. Nyní, chcete-li do dokumentu přidat vodoznak z galerie, místo karty „Rozvržení stránky“ musíte začít s kartou „Návrh“. Podívejte se na screenshot níže (kliknutelný).
Možná vás zajímá: Jak obnovit poškozený soubor PDF? Existuje život bez PDF nebo dar-trest od Adobe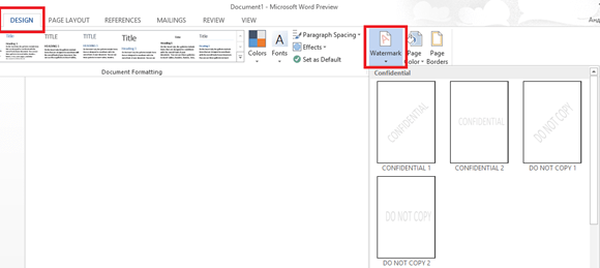
V galerii najdete řadu standardních vodoznaků s textem „SECRET“, „URGENT“ atd. Vyberte ten, který chcete v dokumentu použít. Pokud chcete, můžete vložit vodoznak s vlastním textem. Chcete-li to provést, otevřete nabídku „Watermark“ a vyberte možnost „Custom Watermark“ na samém spodku..
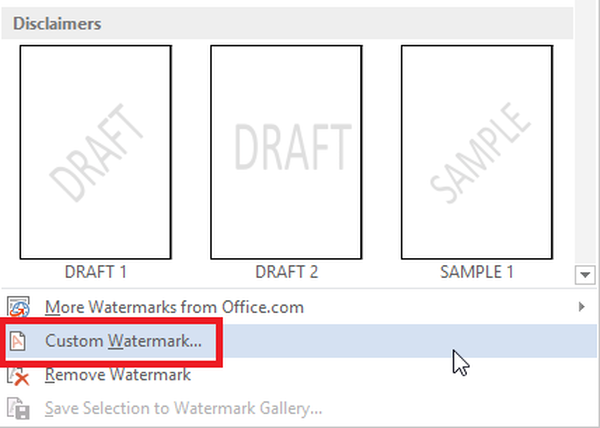
Na obrazovce se okamžitě objeví vyskakovací okno s výzvou k výběru vodoznaku ve formě obrázku nebo textu. Vybral jsem textový vodoznak.
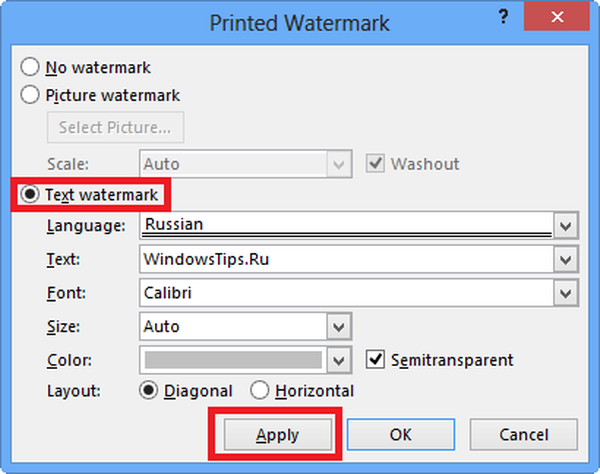
V případě potřeby můžete změnit písmo, velikost, barvu a umístění vodoznaku.
Chcete-li přidat obrázek jako vodoznak, jednoduše aktivujte možnost „Obrázek“ (Obrázek vodoznaku) a poté klikněte na tlačítko „Vybrat ...“ (Vybrat obrázek). Dále můžete použít kliparty z webu společnosti Microsoft, najít obrázek pomocí Bing nebo vybrat libovolný obrázek z počítače.
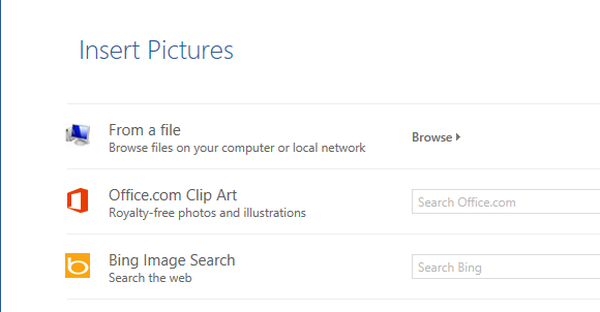
Když najdete obrázek, klikněte na Použít.
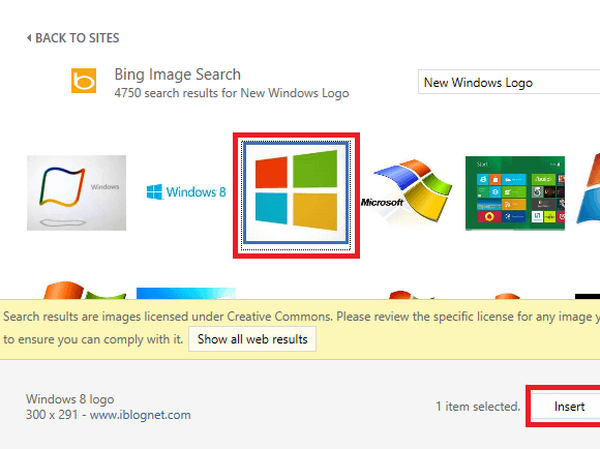
To je vše!

Na obrázku výše vidíte konečný výsledek.
Přeji vám krásný den!