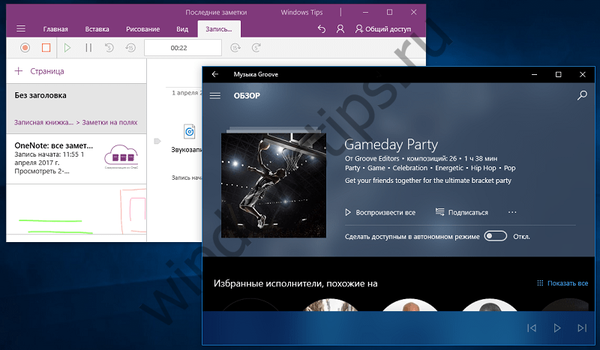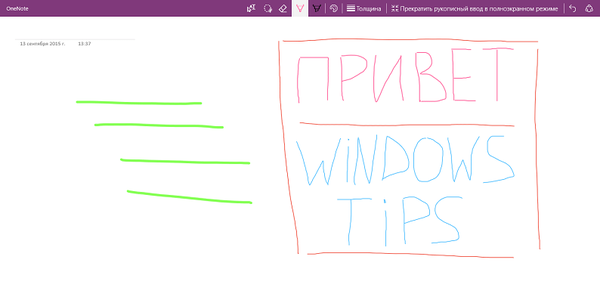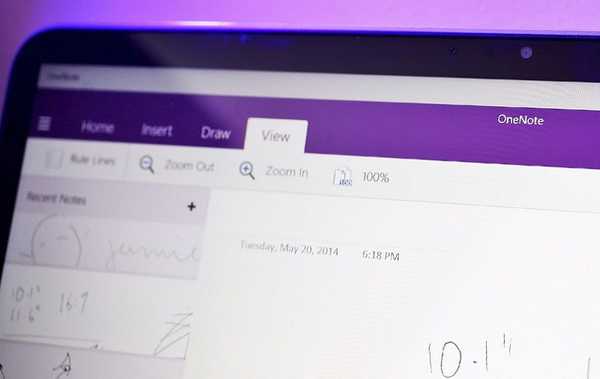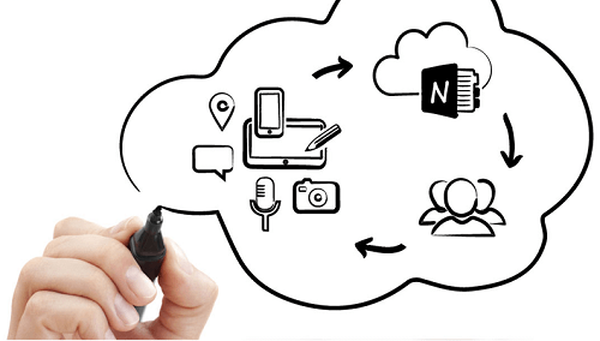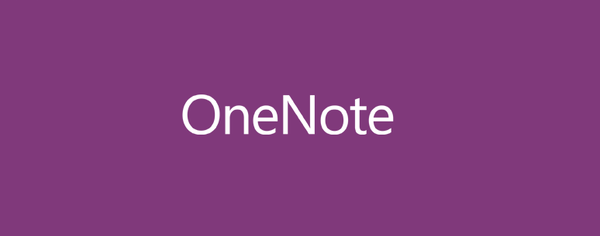
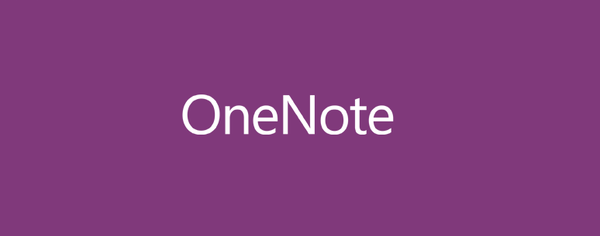
Jedna z nejpozoruhodnějších funkcí každého tabletu Windows 8 / 8.1 / RT umožňuje rychle psát poznámky jako na notebooku a aplikace OneNote společnosti Microsoft je pro to ideální. Ale i v případě notebooků nebo stolních počítačů zůstává aplikace OneNote stejným pohodlným nástrojem pro psaní poznámek s mnoha užitečnými funkcemi..
Vytvářejte poznámky
Základní struktura organizace OneNote se skládá ze tří sekcí: poznámkové bloky, sekce a stránky. Níže vidíte, že mám dva notebooky: jeden pro osobní poznámky a druhý pro Windowstips. Ve druhém notebooku jsem vytvořil tři sekce, z nichž každá má několik stránek. Každá sekce má svou vlastní barvu, ale více o tom později.
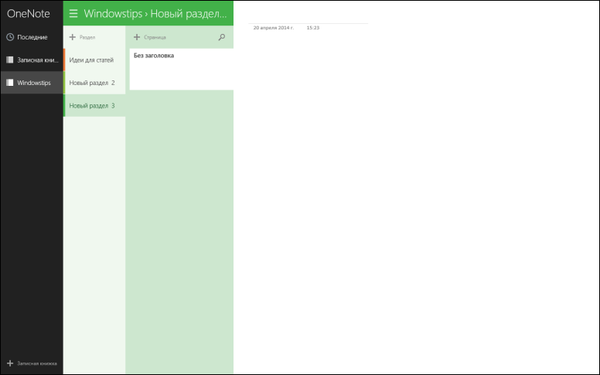
Každá stránka může být pojmenována zadáním potřebného textu nad tenkou šedou čarou v levém horním rohu stránky, pod kterým je také datum a čas vytvoření stránky. Poté můžete začít psát nebo psát poznámky. Pro usnadnění zadávání poznámek můžete odstranit oddíly vlevo. Chcete-li to provést, aktivujte režim celé obrazovky prostřednictvím panelu aplikace. V případě potřeby lze tyto sekce rychle vrátit kliknutím na ikonu se třemi řádky v levém horním rohu.
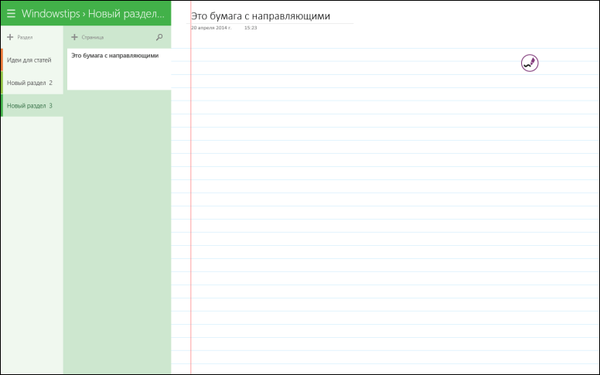
Jak je uvedeno výše, v některých případech dávám přednost papíru v poznámkách, aby měl průvodce. Můžete je znovu povolit prostřednictvím aplikačního panelu, který se otevře klepnutím pravým tlačítkem nebo gestem prstu z horní nebo dolní části obrazovky, pokud máte zařízení s dotykovou obrazovkou. Na stejném místě si můžete vybrat nelineární typ papíru nebo v kleci.
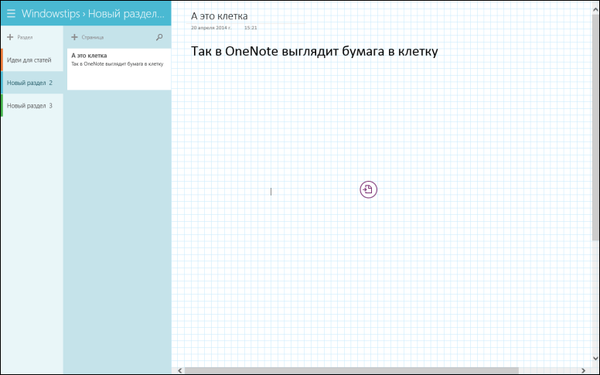
Malá ikona, která se objeví, když je kurzor umístěn pro zadávání textu, vám umožňuje otevřít nabídku radiálního (kruhového).
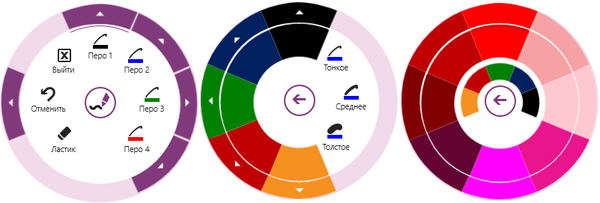
Radiální nabídka je i přes své hrozné jméno jedním z nejlepších aspektů OneNote, který poskytuje téměř okamžitý přístup k řadě funkcí aplikace. Při výchozím nastavení stylusu vám toto menu umožňuje rychle upravit tloušťku pera a barvu tahu..
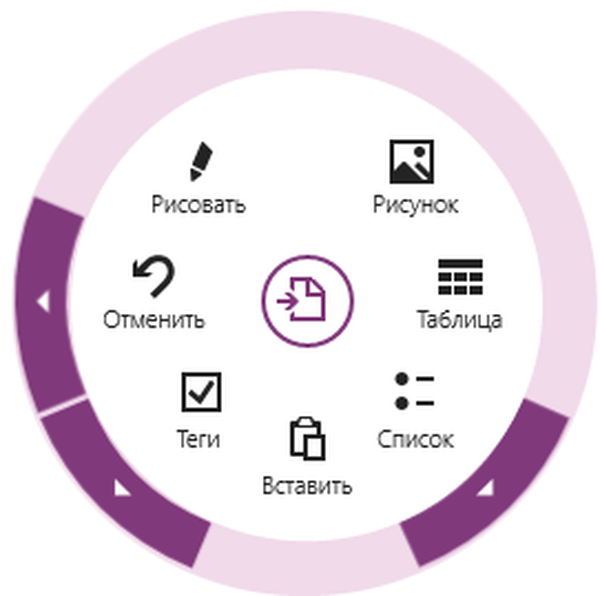
Pokud nemáte stylus, kruhová nabídka bude stále k dispozici, i když její ikona bude vypadat jako list papíru, nikoli pero, a ve výchozím nastavení otevře přístup ke složitějším, ale velmi užitečným funkcím: vkládání obrázků, tabulek nebo seznamů a atd.
Možná vás zajímá: Jak obnovit poškozený soubor PDF? Existuje život bez PDF nebo dar-trest od AdobePřizpůsobení
Můžete změnit barvu každé sekce. Celkem je k dispozici 16 různých barev. Můžete také vytvořit vnořené stránky, které jsou mírně odsazené, a tak vynikají od ostatních stránek. Tuto funkci používám například k zobrazení vztahu mezi různými poznámkami..
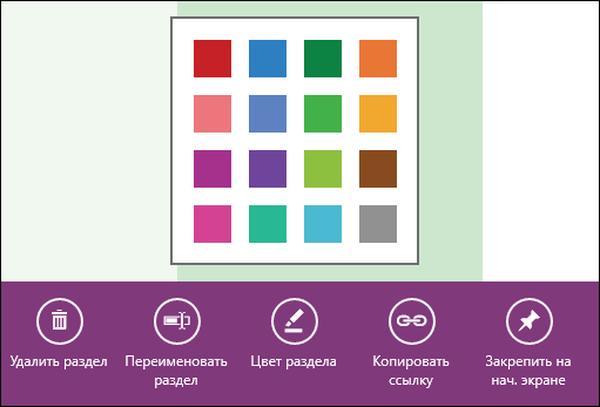
Další funkce
Když vyberete stránku nebo sekci, klepnutím pravým tlačítkem nebo dlouhým stisknutím, v dolní části obrazovky se zobrazí panel s možnostmi, jak je uvedeno výše. Jedna z těchto možností se nazývá Copy Link. Protože všechny vaše poznámky jsou automaticky synchronizovány s OneDrive, tato funkce umožňuje vytvořit odkaz, který lze sdílet se svými přáteli nebo kolegy, pokud chcete, aby si vaše poznámky mohly prohlížet.
Další možnost se nazývá „Připnout na úvodní obrazovku“ a funguje pro části i stránky. Věřím, že účel této funkce nevyžaduje vysvětlení. Další možnosti umožňují odstranit / přejmenovat sekci nebo stránku. Rovněž stojí za zmínku, že aplikace automaticky vytvoří záložní kopie všech poznámek v „cloudu“, což vysvětluje nedostatek tlačítka „Uložit“. Díky stejné funkci budou všechny vaše poznámky k dispozici z jiných zařízení, která mají nainstalovanou aplikaci OneNote..
Závěr
Stojí za zmínku, že OneNote je k dispozici také jako stolní verze s některými dalšími funkcemi, ale s poměrně těžkopádným rozhraním ve srovnání s verzí Metro, která může uspokojit potřeby většiny uživatelů..
Mnoho lidí však podceňuje možnosti tohoto nástroje a raději používá alternativy. Verze OneNote touch je však skvělá pro psaní poznámek, vizuální organizaci různých aspektů vašeho života a dokonce i pro vytváření map mysli..
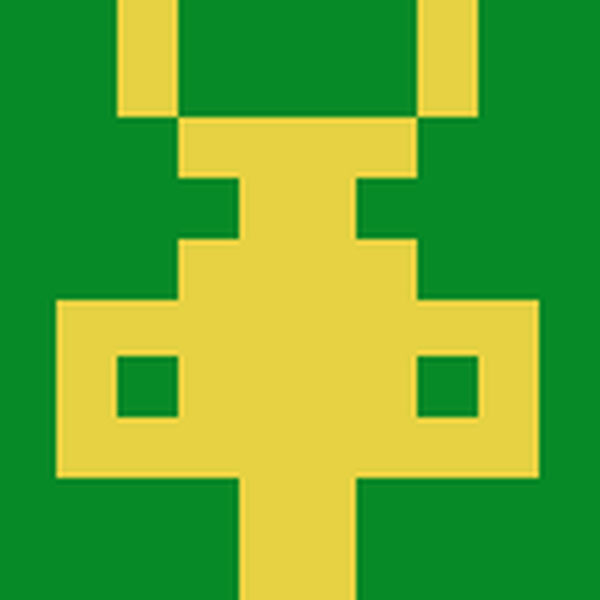 Aplikace nebyla v obchodě nalezena. :-( Přejít k uložení webového vyhledávání Google
Aplikace nebyla v obchodě nalezena. :-( Přejít k uložení webového vyhledávání Google Přeji vám krásný den!