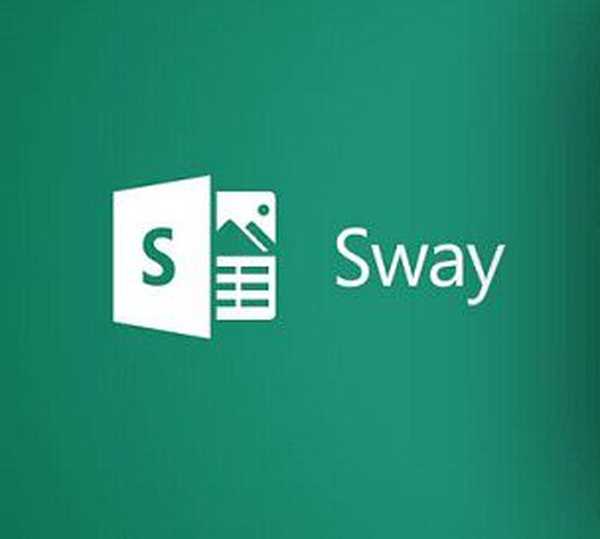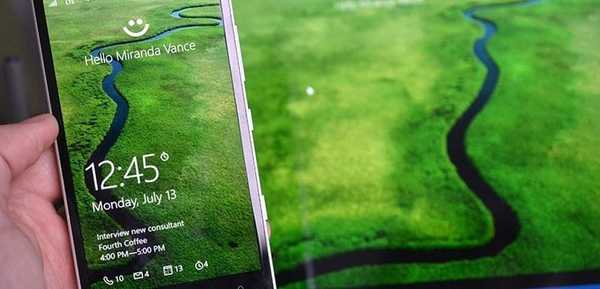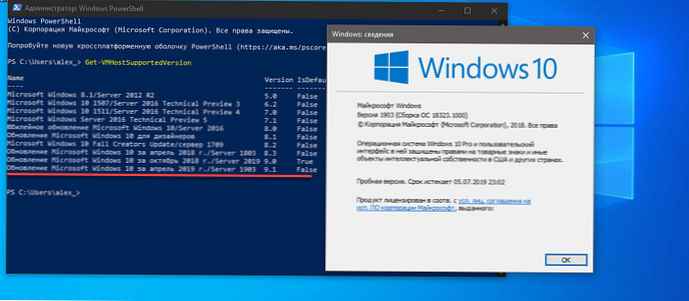Lidský život ze světa technologií je neuvěřitelnou kombinací čísel, ukazatelů, které pravidelně vyžadují systematizaci. K implementaci posledně jmenovaného musíte použít speciální technické nástroje. Náš článek prokáže, že kontingenční tabulky v Excelu jsou k dispozici i pro figuríny..
Trocha teorie
Kontingenční tabulky Excel (pro konvici) je typ registru, který obsahuje konkrétní část dat ze zdroje pro analýzu a je zobrazen tak, aby bylo možné sledovat logická spojení mezi nimi. Základem jeho návrhu je konkrétní seznam hodnot.
Před započetím práce stojí za to připravit potřebné materiály, které lze pro analýzu redukovat. Při přípravě přípravné verze se ujistěte, že jsou data klasifikována, například čísla nejsou zaměňována s označením písmen a že všechny sloupce mají nadpisy.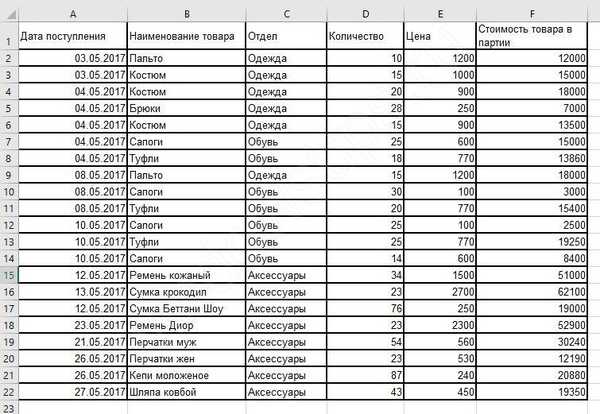
Excel tabulky jsou nepostradatelné pro ty, kteří se podle zaměstnání zabývají velkým počtem čísel, která je třeba pravidelně systematizovat a vykazovat. Excel vám pomůže vypočítat a analyzovat velké množství hodnot, což šetří čas.
Výhody použití tohoto typu seskupení dat:
- při práci nejsou nutné speciální znalosti z oblasti programování, metoda je vhodná i pro figuríny;
- schopnost kombinovat informace z jiných primárních zdrojů;
- základní instanci můžete doplnit novými informacemi a mírně upravit parametry.
Výcvik kontingenční tabulky Excel je rychlý a může být založen na videu.
Příklad kontingenční tabulky Excel - Algoritmus pro figuríny
Poté, co jsme se seznámili se základními teoretickými nuancemi o kontingenčních tabulkách v Excelu, pojďme je dále používat v praxi. Chcete-li začít vytvářet kontingenční tabulku v Excelu 2016, 2010 nebo 2007, musíte nainstalovat software. Pokud zpravidla používáte programy systému Microsoft Office, Excel je již v počítači.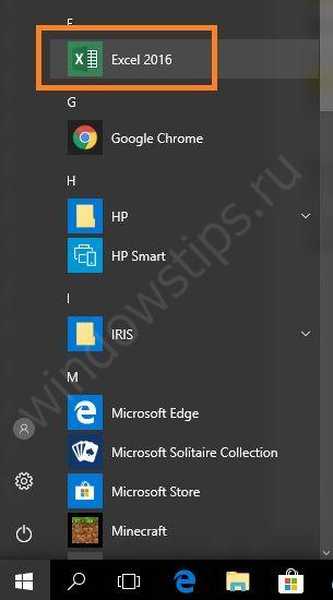
Jeho spuštěním se před vámi otevře rozsáhlé pole rozděleno do velkého počtu buněk. Podrobnější informace o tom, jak provádět kontingenční tabulky v Excelu, vám sdělí video tutoriál výše.
Pomocí následujícího algoritmu podrobně prozkoumáme příklad, jak sestavit kontingenční tabulku v Excelu.
Na panelu v horní části okna přejděte na kartu „Vložit“, kde v levém rohu vybereme „Kontingenční tabulka“..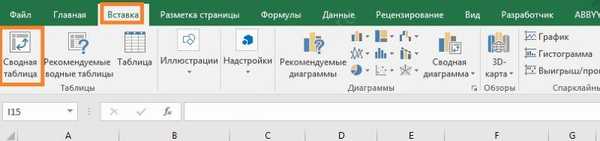
Dále se na obrazovce otevře dialogové okno, kde musíte zadat příslušné parametry. V tomto bodě je při vytváření kontingenčních tabulek v Excelu několik důležitých bodů. Pokud před vytvořením registru nastavíte ikonu kurzoru na listu, dojde k automatickému vyplnění prázdných řádků okna. Jinak musí být adresa rozsahu dat označena samostatně..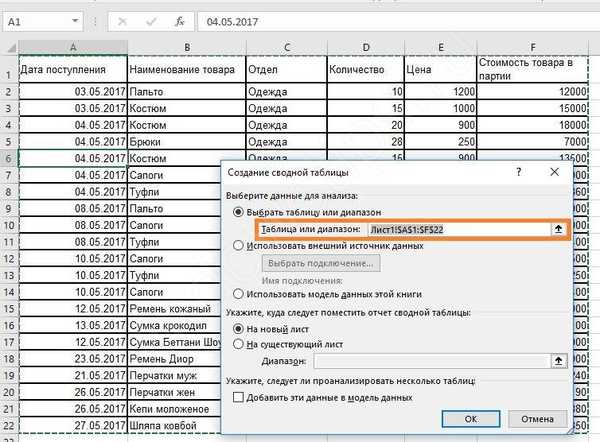
Podívejme se podrobněji na samoplňující položky v dialogovém okně.
Nenecháváme první řádek prázdný, jinak program vyvolá chybu. Pokud existuje zdroj, ze kterého chcete data přenášet, vyberte je v položce „Použít externí zdroj dat“. Externím zdrojem se rozumí jiný sešit Excel nebo sada datových modelů z DBMS.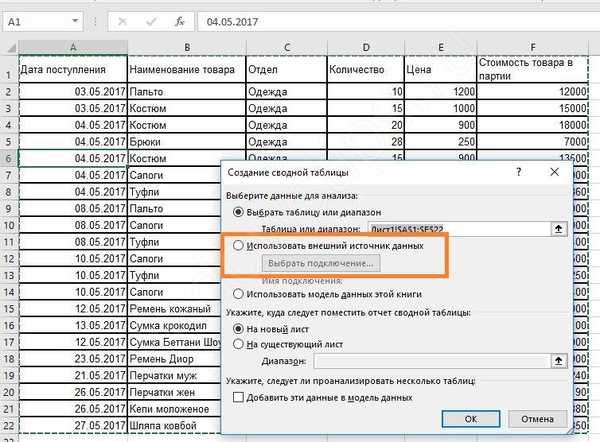
Název každého sloupce předem
Vyberte místo, kde bude umístěn budoucí snímek s buňkami. Může to být nové okno nebo tento list, doporučujeme použít jiný list.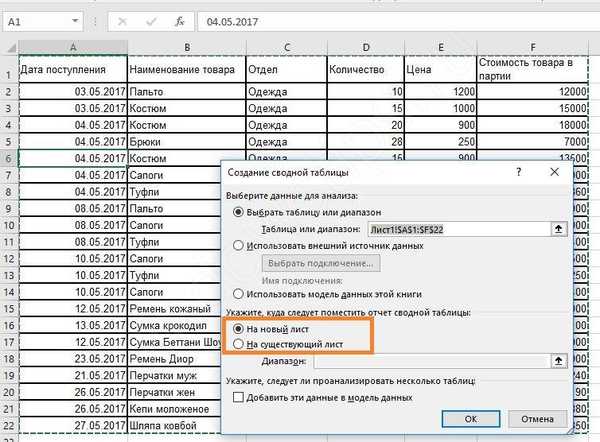
Po opravě všech nastavení získáme hotový základ. Na levé straně je oblast, kde se nachází základ budoucího rámce. Na pravé straně je okno nastavení, které pomáhá spravovat registr.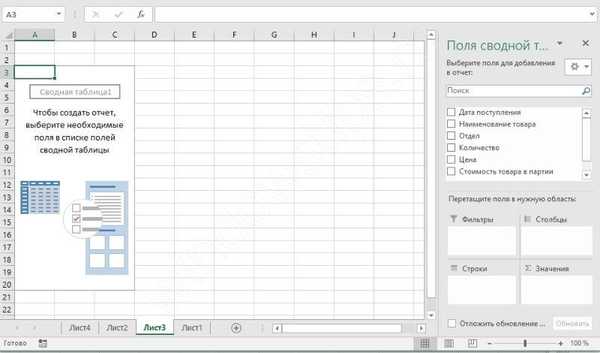
Nyní musíte pochopit, jak je celá tato struktura vytvořena. V okně nastavení „Pole tabulky zdarma“ označíte data, která budou přítomna.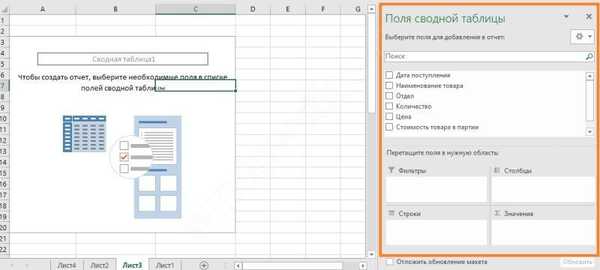
Celá struktura je vytvořena tak, že textová data hrají roli sjednocujících prvků a numerická data ukazují konsolidované hodnoty. Například zkombinujeme všechny příjmy podle oddělení a zjistíme, kolik každého zboží přijalo. Chcete-li to provést, zkontrolujte dvě položky: oddělení a náklady na zboží na večírku.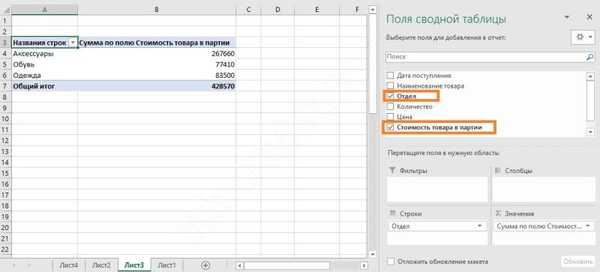
Všimněte si, jak jsou tato data umístěna ve spodní části panelu nastavení..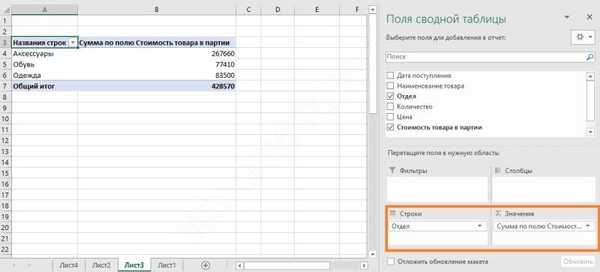
Oddělení automaticky šlo do řádků a numerická data do hodnot. Pokud se pokusíte kliknout na libovolný sloupec s čísly, objeví se v této oblasti. A v samotné tabulce bude přidán nový sloupec.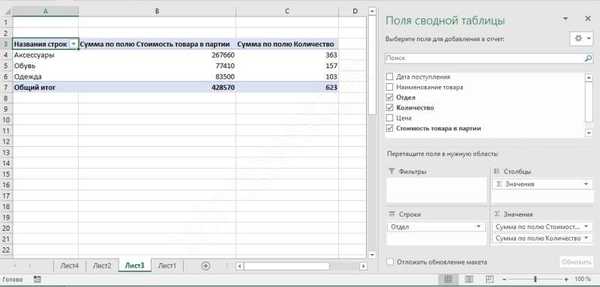
V tomto případě dojde k součtu. Nyní můžeme z naší zprávy zjistit, kolik zboží dorazilo do každého oddělení a jejich celkové náklady.
Šířku sloupců můžete libovolně upravit pro optimální rozložení dat. Stačí rozšířit šířku sloupců nebo výšku řádků tak, jak jste zvyklí v Excelu.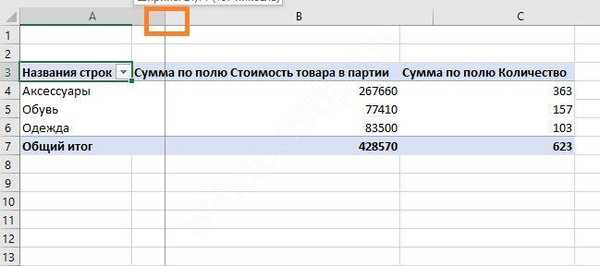
Pokud se vám tato orientace nelíbí, můžete přetáhnout názvy řádků do oblasti sloupců pomocí myši - stačí přejet myší, kliknout levým tlačítkem a přetáhnout.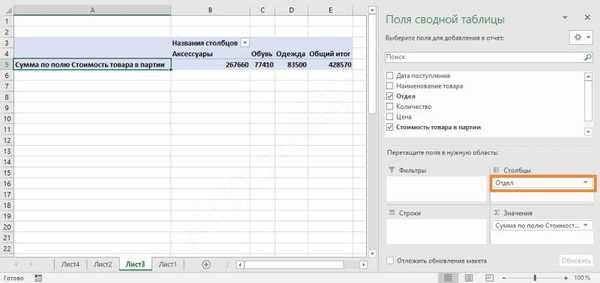
Pokud jde o výpočet výsledků, součet není ani zdaleka jedinou funkcí. Chcete-li zjistit, které aplikace Excel zatím nabízí, klikněte na název v oblasti hodnot a vyberte poslední příkaz.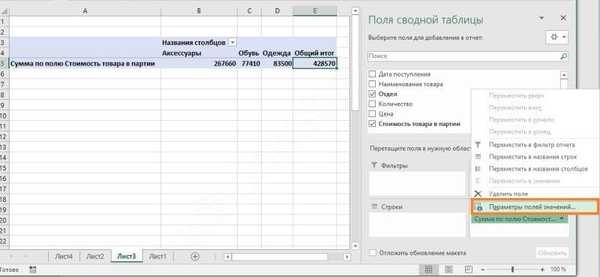
V parametrech hodnotového pole najdete řadu možností pro analýzu..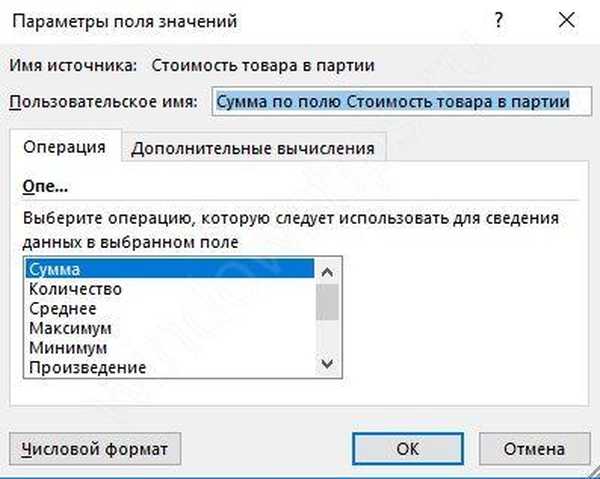
Pro každou hodnotu můžete vybrat vlastní funkci. Například přidejte pole „Cena“ a najděte maximální cenu zboží v každém oddělení. Ve skutečnosti zjistíme, kolik je nejdražší.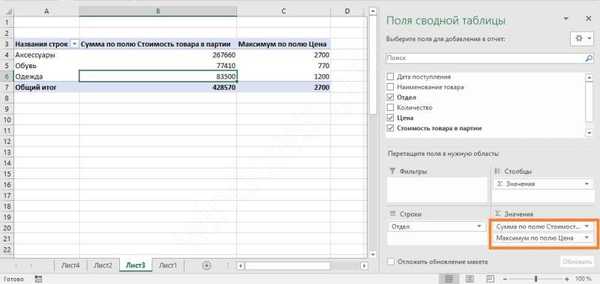
Nyní vidíme, že oddělení "Příslušenství" obdrželo zboží ve výši 267660 rublů, zatímco nejdražší má cenu 2700 rublů.
V oblasti Filtry můžete nastavit kritéria pro výběr záznamů. Jednoduše zaškrtněte políčko „Datum přijetí“.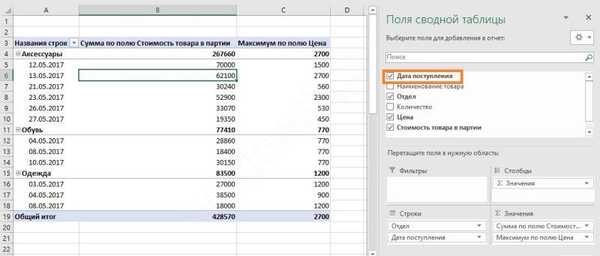
Nyní je kontingenční tabulka v Excelu nepříjemná, pokud potřebujeme analyzovat podle data. Proto přesuňte datum z řádků do filtrů - stačí přetáhnout, jak je uvedeno výše.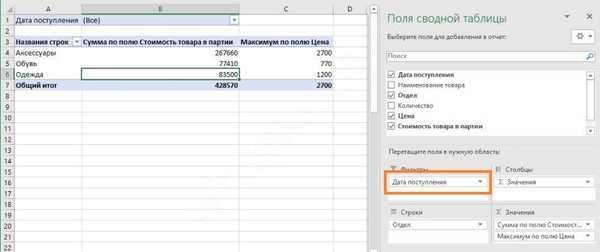
Výsledkem těchto akcí byl vzhled jiného pole shora. Chcete-li vybrat datum, klikněte na šipku vedle slova „Vše“.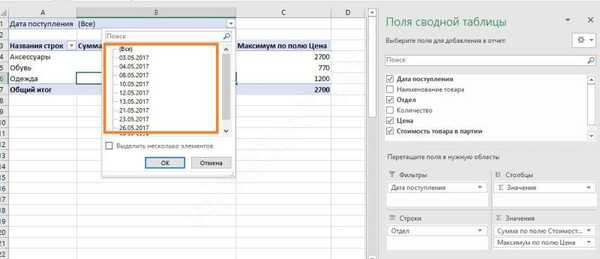
Nyní máme na výběr konkrétní den, pro otevření seznamu klikněte na trojúhelník v pravém rohu.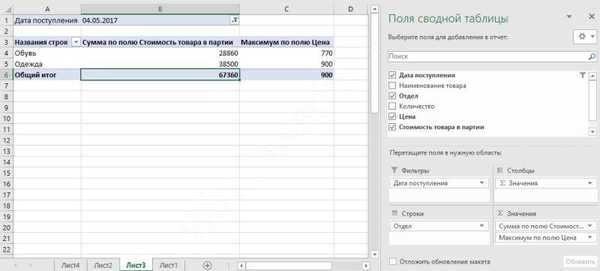
Můžete také vybrat hodnoty pro oddělení..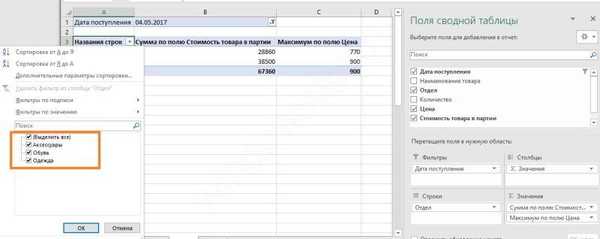
Zrušte zaškrtnutí těch, kteří vás nezajímají, a obdržíte pouze potřebné informace.
Při práci se může zobrazit podobná zpráva „Neplatný název kontingenční tabulky Excel“. To znamená, že první řádek rozsahu, ze kterého se snaží extrahovat informace, je ponechán s prázdnými buňkami. Chcete-li tento problém vyřešit, musíte vyplnit mezery ve sloupci..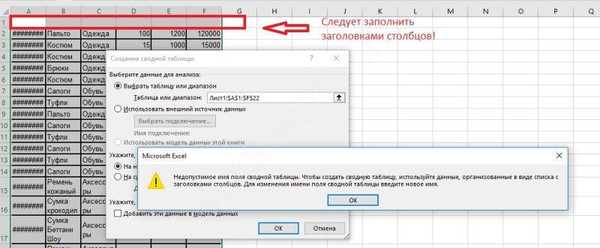
Aktualizace dat v kontingenční tabulce v Excelu
Důležitou otázkou je, jak vytvořit a aktualizovat kontingenční tabulku v Excelu 2010 nebo jiné verzi. To je důležité, pokud se chystáte přidat nová data. Pokud aktualizace proběhne pouze pro jeden sloupec, musíte kliknout pravým tlačítkem myši na některý z jeho sloupců. V zobrazeném okně klikněte na tlačítko Aktualizovat..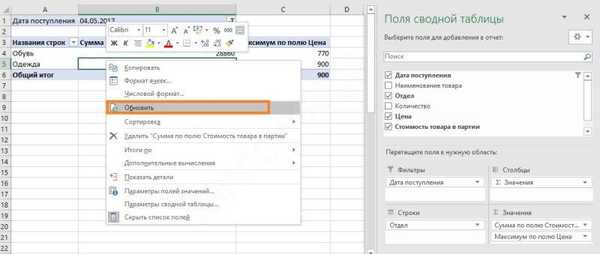
Pokud je třeba takovou akci provést současně s několika sloupci a řádky, vyberte jakoukoli zónu a na horním panelu otevřete kartu „Analýza“ a klikněte na ikonu „Aktualizovat“. Poté vyberte požadovanou akci.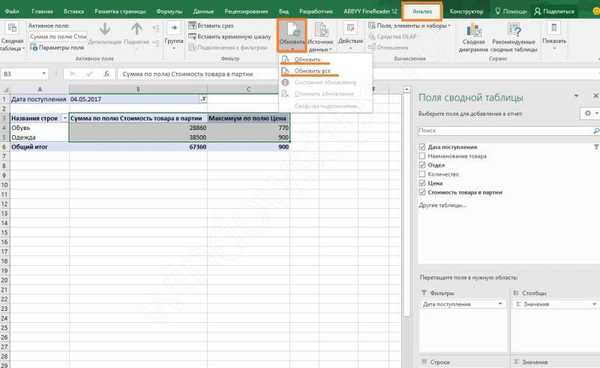
Pokud kontingenční tabulka v aplikaci Excel není nutná, měli byste zjistit, jak ji odstranit. To není velký problém. Vyberte všechny komponenty ručně nebo pomocí klávesové zkratky „CTRL + A“. Poté stiskněte klávesu „DELETE“ a pole bude vymazáno.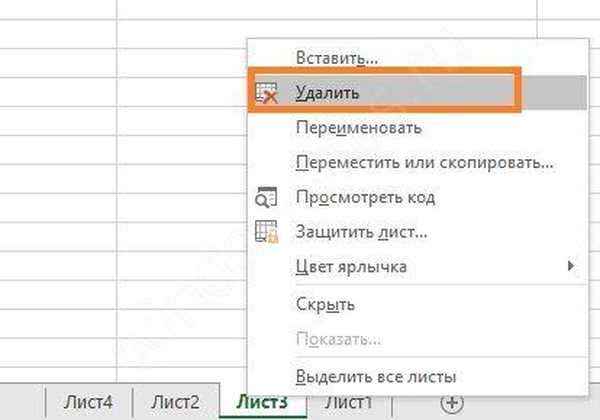
Jak přidat sloupec nebo tabulku do kontingenční tabulky Excel
Chcete-li přidat další sloupec, musíte jej přidat do zdrojových dat a rozšířit rozsah našeho registru.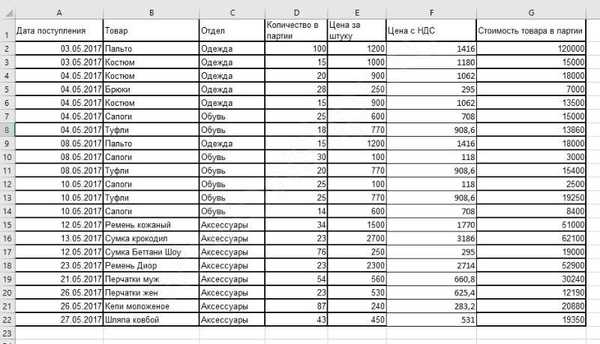
Přejděte na kartu Analýza a otevřete zdroj dat.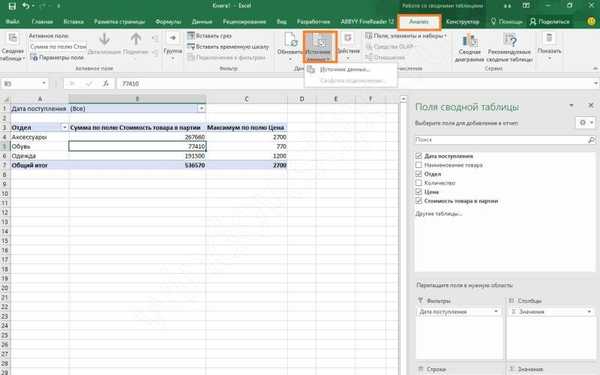
Excel nabídne vše.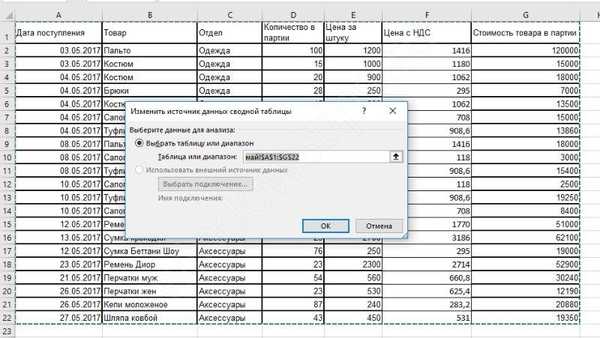
Aktualizujte a získáte nový seznam polí v oblasti nastavení.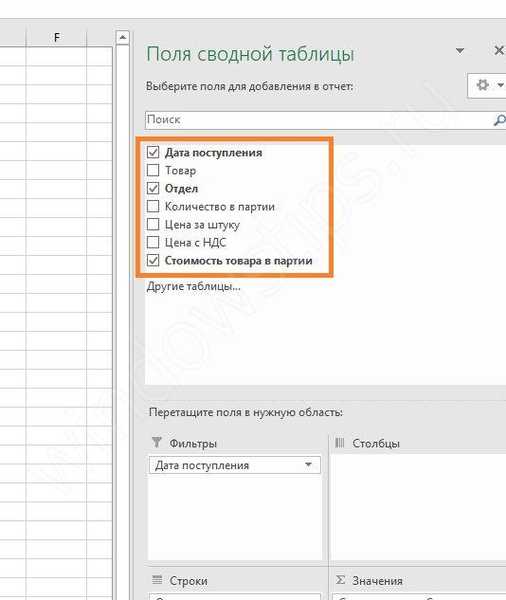
Tabulku můžete přidat, pouze pokud ji „přilepíte“ k původní. Rozsah můžete nahradit stávajícím, ale nemůžete přidat další rozsah za běhu. Můžete však vytvořit novou kontingenční tabulku založenou na několika zdrojových tabulkách, dokonce umístěných na různých listech.
Jak vytvořit kontingenční tabulku v Excelu z více listů
K tomu potřebujeme průvodce kontingenčními tabulkami. Přidejte ji na panel rychlého přístupu (úplně horní část okna je vlevo). Klikněte na šipku rozbalovací nabídky a vyberte možnost Další příkazy..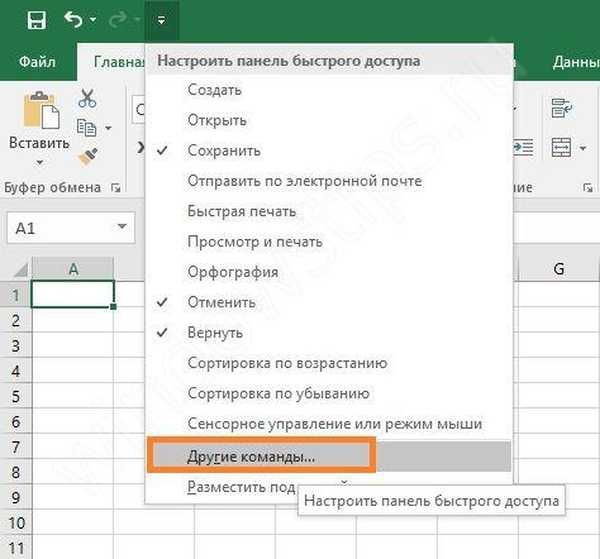
Vyberte všechny týmy.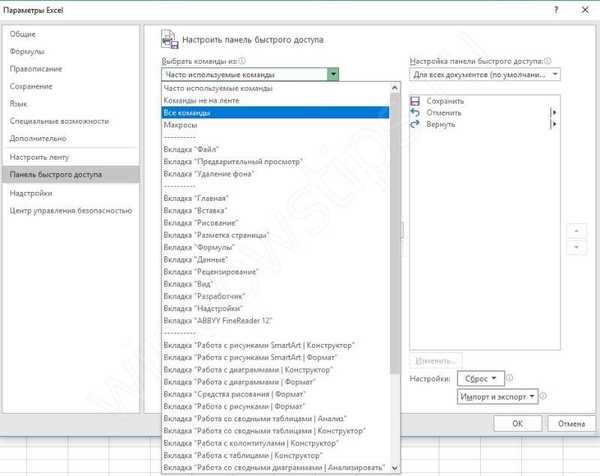
A najděte Průvodce kontingenční tabulkou Excel, klikněte na něj, poté na „Přidat“ a OK.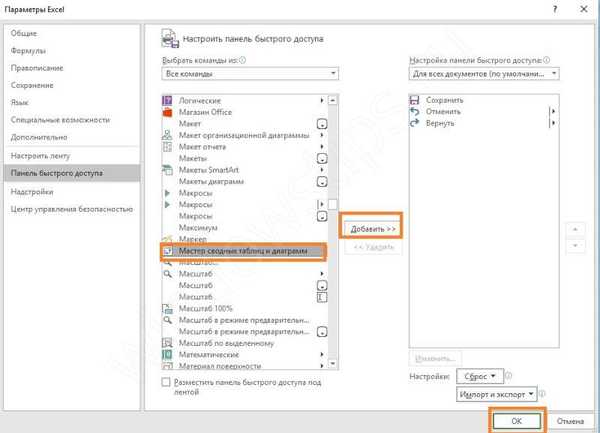
Nahoře se zobrazí ikona..
Měli byste mít dvě tabulky shodné s polem na různých listech. Máme údaje o příjmech do oddělení za květen a červen. Klikněte na zástupce průvodce kontingenční tabulky a vyberte konsolidaci rozsahu.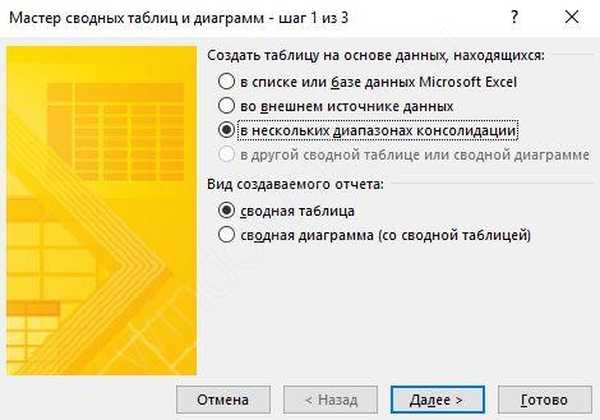
Potřebujeme několik polí, ne jedno.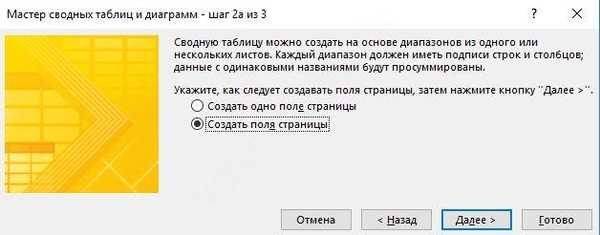
V dalším kroku vyberte první rozsah a klikněte na tlačítko „Přidat“. Poté přepněte na další list (klikněte na jeho název dole) a znovu na „Přidat“. Budete mít vytvořené dva rozsahy.
Neměli byste vybrat celou tabulku. Potřebujeme informace o příjmech v odděleních, takže jsme vybrali rozsah začínající sloupcem „Oddělení“.
Dejte každému jméno. Klikněte na kruh 1, poté do pole zadejte „květen“, klikněte na kruh 2 a do pole 2 zadejte „červen“. Nezapomeňte změnit rozsahy v oblasti. Ten jmenoval.
Klikněte na „Další“ a vytvořte na novém listu.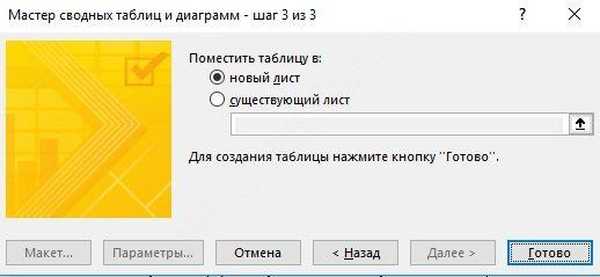
Po kliknutí na "Finish" dostaneme výsledek. Toto je vícerozměrná tabulka, takže její řízení je docela obtížné. Proto jsme zvolili menší rozsah, aby nedošlo k záměně při měření.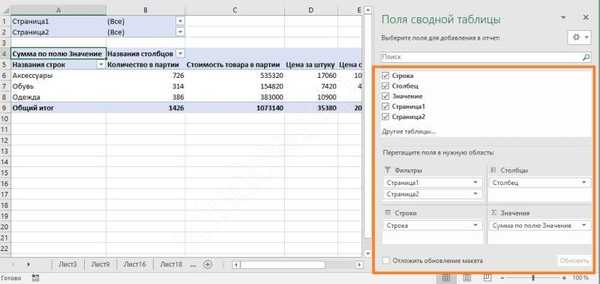
Upozorňujeme, že již nemáme jasné názvy polí. Lze je vytáhnout kliknutím na položky v horní části.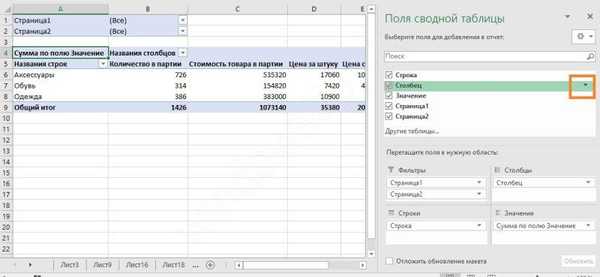
Odstraněním nebo zaškrtnutím políček upravíte hodnoty, které potřebujete vidět. Je nevhodné, že výpočet je stejný pro všechny hodnoty.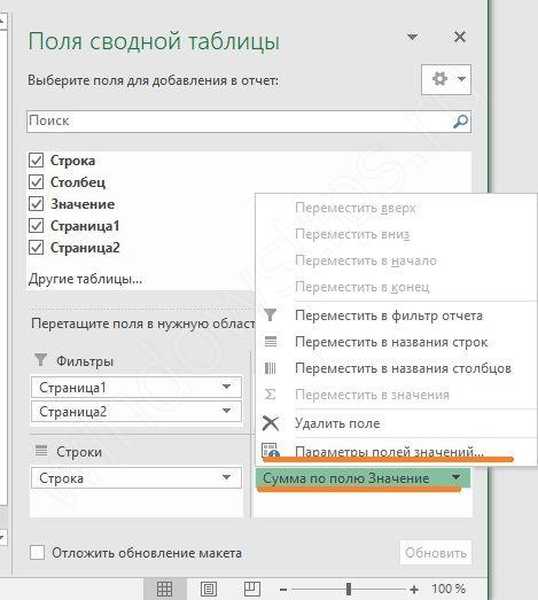
Jak vidíte, v odpovídajícím poli máme jednu hodnotu.
Změnit strukturu zprávy
Postupně jsme zrušili příklad, jak vytvořit kontingenční tabulku Exce a jak získat data jiného druhu. Za tímto účelem změníme rozvržení zprávy. Umístěním kurzoru na libovolnou buňku přejděte na kartu Návrh a poté na možnost Rozložení sestavy..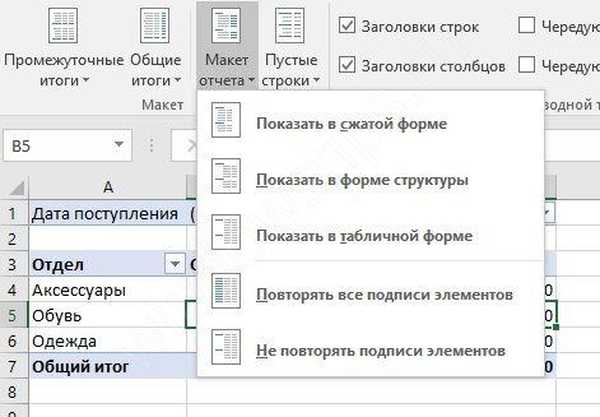
Zobrazí se vám výběr ze tří typů pro strukturování informací:
- Stlačená forma
Tento typ programu se použije automaticky. Data nejsou natažena, takže posouvání obrázků je téměř zbytečné. Na podpisech můžete ušetřit místo a nechat je na číslech.
- Strukturovaná podoba
Všechny ukazatele jsou uvedeny hierarchicky: od malých po velké.
- Tabulkový tvar
Informace jsou prezentovány pod záštitou registru. To usnadňuje přenos buněk na nové listy..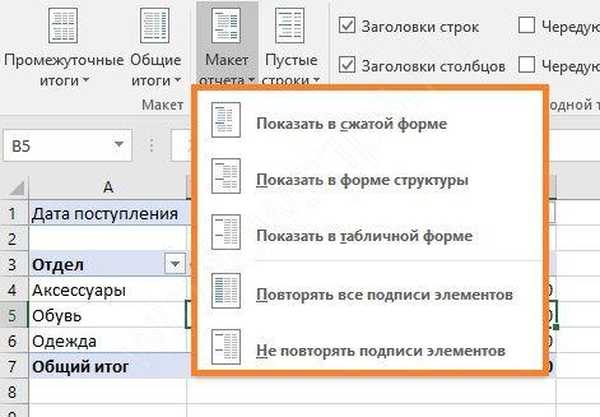
Zastavením výběru na vhodném rozvržení opravíte opravy.
Mluvili jsme tedy o tom, jak skládat pole kontingenční tabulky MS Excel 2016 (v roce 2007, 2010 stejným postupem). Doufáme, že vám tyto informace pomohou rychle analyzovat vaše konsolidovaná data..
Přeji vám krásný den!