
Uživatelé, kteří aktivně pracují na PC, zpravidla otevírají mnoho různých složek, aplikací, dokumentů, editorů, přehrávačů atd. V určitém okamžiku se musí znovu obrátit na plochu, začnou minimalizovat každé okno jednotlivě, což zabírá hodně času a nervů.
Málokdo ví, že existuje několik jednoduchých způsobů, jak minimalizovat všechna okna v systému Windows 10 a v dřívějších verzích systému najednou. Navíc k tomu nemusíte instalovat žádné programy třetích stran, protože vývojáři společnosti Microsoft již dlouho předvídali všechno.
Obsah- Tlačítko nového designu a hlavního panelu
- Klávesové zkratky pro minimalizaci
- Vytvořit zástupce
Tlačítko nového designu a hlavního panelu
Nejrychlejším způsobem je kliknout na obdélníkový blok na sotva viditelném oku, který je nejvzdálenějším prvkem „Hlavního panelu“ (bezprostředně po datu a čase).
Jediným kliknutím na něj se minimalizují všechna aktivní okna, která se nezavírají úplně, ale pouze zmizí z očí, a zůstanou ve formě zkratek na "hlavním panelu".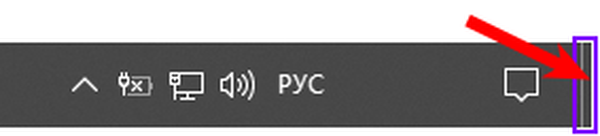
Opakované kliknutí na stejný obdélník způsobí opačnou akci - všechna okna se rozbalí.
Kliknutím pravým tlačítkem myši na blok se otevře kontextové menu, které se zpravidla skládá ze dvou příkazů - „Minimalizovat všechna okna“ a „Zobrazit plochu, když nad ní přejdete“.

Klávesové zkratky pro minimalizaci
Pokud z nějakého důvodu nelze výše uvedenou metodu použít - neexistuje blok nebo není zobrazen „hlavní panel“, pak uživatel získá horké klávesy a navíc několik velmi snadno zapamatovatelných kombinací.
První kombinace, pomocí které můžete rychle skrýt všechna okna a přejít na plochu, je WIN + D, kde WIN je stejné plovoucí logo Windows na klávesnici a D je písmeno anglické abecedy (není nutné přepínat jazyk). Další stisk stejné kombinace otevře dříve minimalizované.
Druhou kombinací kláves, v tomto případě neméně účinnou, je WIN + M. Pro ty, kteří nevědí, jak zacházet s klávesovými zkratkami, stojí za to vysvětlit, že byste měli nejprve podržet WIN a bez uvolnění kliknout na anglické písmeno M (jazykový případ se také nemusí měnit).
Chcete-li získat opačný efekt, tj. Zobrazit minimalizovaná okna, je nutné přidat k první kombinaci další klávesu SHIFT. Výsledkem je, že kombinace kláves pro reverzní akci vypadá takto - SHIFT + WIN + M.
Poznámka pro zvláště zvědavé uživatele:
1. Chcete-li minimalizovat všechny aplikace, s výjimkou té, ve které právě probíhá práce, musíte stisknout tlačítka Win a Home současně.
2. Chcete-li postupně minimalizovat okna postupně (najednou musíte jít do konkrétní aplikace a nevrátit se na plochu), můžete stisknout tři klávesy najednou - „mezera“ (nejdelší tlačítko na klávesnici, na které není napsáno nic), Alt (vedle mezera) a anglické písmeno C.
3. Aby nedošlo k minimalizaci, ale rychle přejít do požadovaného okna, musíte podržet Alt a Tab. Každým dalším stisknutím Tab se výběrový rámeček přesune na další položku ze seznamu aktivních oken.
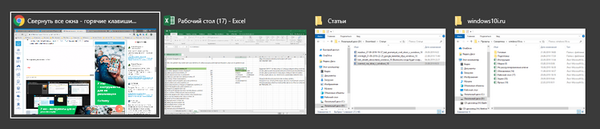
Vytvořit zástupce
Uživatelé, kteří relativně nedávno přešli z Windows XP na „první desítku“, si pravděpodobně budou pamatovat magické tlačítko s obrázkem papíru a tužkou umístěnou poblíž „Start“. Bylo to nazváno - „Minimalizovat všechna okna“.
V systému Windows 10 můžete pomocí standardního textového editoru Poznámkový blok vytvořit jeho analog - malý spustitelný soubor, který pak můžete připojit k „hlavnímu panelu“. Kontakt uživatele s ním kdykoli okamžitě minimalizuje všechna aktivní okna.
Děje se to takto:
1. Nový soubor programu Poznámkový blok je vytvořen s příponou txt (pravým tlačítkem myši na prázdné místo na ploše, příkaz "Vytvořit", možnost "Textový dokument") a otevře se.
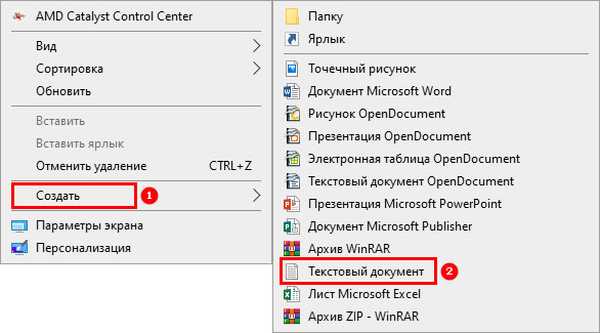
2. Do něj se vejde následující text - instrukce pro systém, díky níž budou minimalizována všechna okna:
[Shell] Command = 2 IconFile = explorer.exe, 3 [Hlavní panel] Command = ToggleDesktop
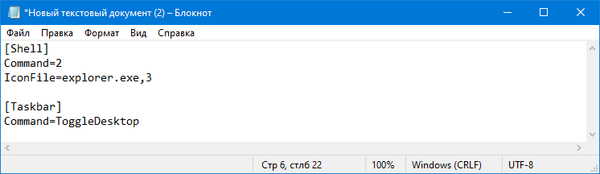
3. Uložte dokument pomocí příkazu „Uložit jako ...“, který je uveden v obsahu nabídky „Soubor“.
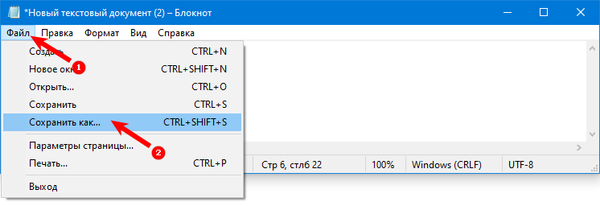
4. V okně pro uložení musíte pojmenovat budoucí spustitelný soubor, například „Minimalizovat“.
5. Změňte jeho příponu z txt na scf, která je zapsána bezprostředně za jménem a rozdělte je tečkou - „Collapse.scf“.
6. V řádku odpovědném za určení typu souboru vyberte možnost „Všechny soubory“.
7. V rozevíracím seznamu níže nastavte kódování, vyberte hodnotu UTF-8.
8. Potvrďte stisknutím tlačítka "Uložit".
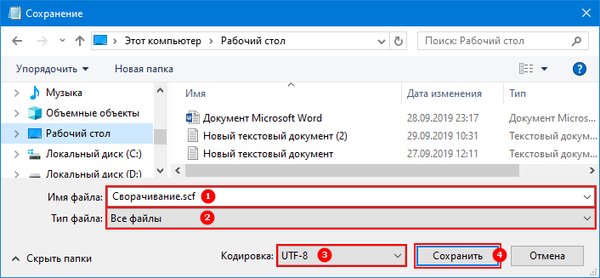
9. Zavřete uložený dokument a zkontrolujte fungování vytvořené zkratky.

Pozor! Text umístěný ve spustitelném souboru se musí přesně shodovat s výše uvedeným příkladem. Proto je lepší psát ručně, ale kopírovat odtud.











