

V systému Windows 10 společnost Microsoft představila publiku uživatelů nový prohlížeč Edge, který nakonec přišel nahradit Internet Explorer, známý svou rychlostí. Tento obsáhlý článek je plně věnován tématu tohoto internetového prohlížeče a zodpoví následující uživatelské otázky:
- jak nakonfigurovat program pro sebe;
- zda použít Edge jako výchozí prohlížeč a jak na to;
- Jak odebrat Microsoft Edge v systému Windows 10
- proč je režim čtení pozoruhodný;
- jak deaktivovat Edge bez vymazání;
- jak nahradit vyhledávač ve webovém prohlížeči.
- Obecné informace
- Prostředí interakce uživatele
- Režim čtení
- Jak je implementována funkce Share Link
- Vytváření webových poznámek (anotací)
- Další funkce
- Nejnovější funkce prohlížeče v systému Windows 10 Upraveno 1607
- Konfigurace Edge
- Po přidání do seznamu vyhledávacích strojů změníme vyhledávací nástroj Edge na Google
- Odebrání internetového prohlížeče vymazáním adresáře Edge
- Odebrání prohlížeče hran pomocí pokročilého příkazového řádku
- Zakázání hrany s neoficiálními aplikacemi
Obecné informace
Microsoft Edge je webový prohlížeč a výchozí prohlížeč pro prohlížení offline v systému Windows 10. Podle vývojářů programu se bude výrazně lišit od předchozího IE, protože téměř celý kód nového prohlížeče byl napsán od nuly.
Z tohoto důvodu má aplikace stylové rozhraní, má vysokou rychlost načítání a zobrazování stránek s jakýmkoli obsahem, je plně kompatibilní s novými síťovými technologiemi. Kromě toho Internet Explorer také zůstává v systému, který se příliš nezměnil, pokud jde o výkon nebo rozhraní.
Zvažte, co je na tomto programu pozoruhodné a jak může zaujmout běžného uživatele.
Prostředí interakce uživatele
Po spuštění zobrazí Microsoft Edge ve středu okna vlastní informační kanál s vyhledávací lištou (omnibank - kombinace adresy a vyhledávací lišty). Zprávy jsou založeny na historii prohlížení, ale klávesa „Přizpůsobit“ vám pomůže vybrat další zajímavá témata, která se mají zobrazit na úvodní stránce..
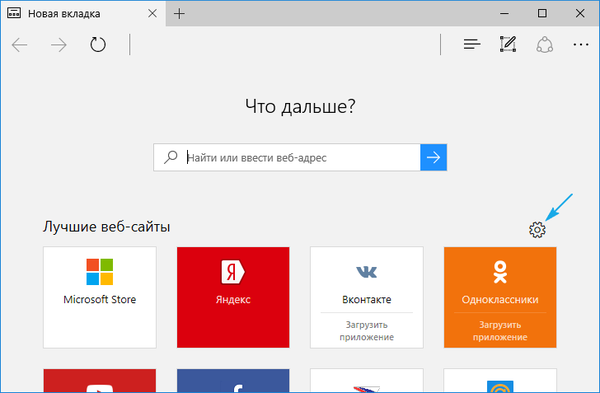
Nahoře je panel nástrojů sestávající z následujících tlačítek:
- jít tam a zpět;
- aktualizace obsahu stránky;
- zobrazení protokolu;
- otevřený panel záložek;
- přístup k aktuálním stahování a jejich historii;
- stahování seznamu čtení;
- Přidejte ručně psané poznámky
- sdílet odkaz poštou nebo na sociálních sítích;
- přístup k nastavení programu.
Funkce čtení je zajímavá, kterou lze aktivovat na kterékoli stránce (více na této stránce později). Pomocí možností konfigurace můžete na panel nástrojů přidat ikonu Domů.
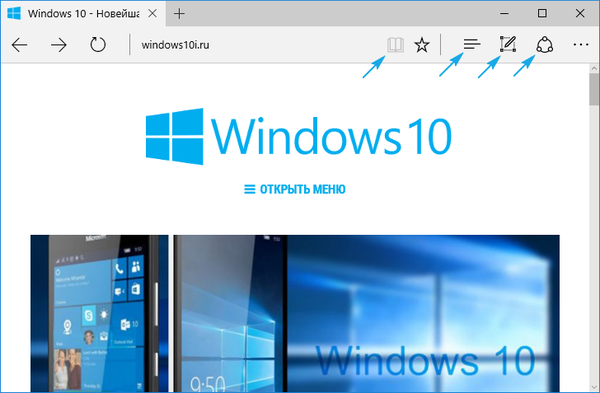
V záhlaví okna je panel záložek, což není nic nového. Funkce otevírání, zavírání, přesouvání karet, otevírání zavřených a vytváření nových karet fungují stejně jako v jiných webových prohlížečích. Nová karta zobrazuje nejnavštěvovanější stránky. Pohybem jednotlivé záložky na stranu ji otevřete v novém okně. Obecně nic zvláštního.
Režim čtení
Microsoft neprošel myšlenkou vývojářů Safari ohledně režimu čtení. Během jeho aktivace se stránka odvíjí na celé obrazovce a veškerý nepotřebný obsah se z ní odstraní: zůstane reklamní obsah, nabídky, multimédia, pouze text, grafika a odkazy související s tímto obsahem. Proto je velmi vhodné číst články.
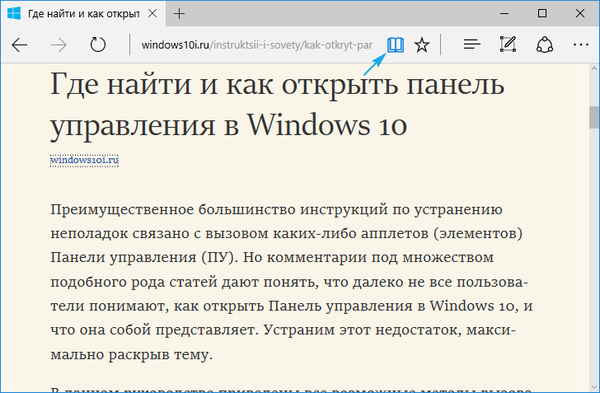
Jiný režim se aktivuje klávesovou zkratkou Ctrl + Shift + R a kombinací Ctrl + G se otevře seznam čtení. Zobrazuje materiály označené pro pozdější čtení..
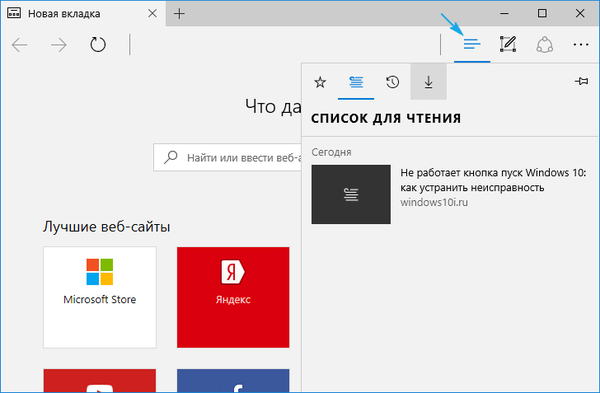
Přidávání materiálů do seznamu čtení je podobné přidání něčeho do oblíbených položek. Chcete-li to provést, klikněte na ikonu hvězdičky na požadované stránce. Poté bude moci uživatel kdykoli otevřít seznam oblíbených a začít studovat přidané textové materiály. Bohužel to vyžaduje aktivní připojení k internetu, protože stránky se neuloží na pevný disk.
Jak je implementována funkce Share Link
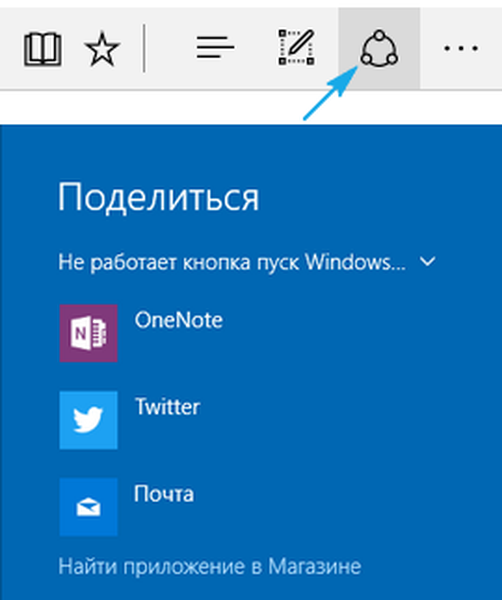
Edge má tlačítko sdílení, které umožňuje odeslat stránku otevřenou na aktuální kartě do nainstalované aplikace z úložiště systému Windows 10. Toto je zpravidla standardní program Mail a OneNote. V seznamu dostupných programů se také zobrazí další nainstalované programy. Chcete-li sdílet odkaz, musíte kliknout na nápis: „Sdílet“, jak je uvedeno níže.
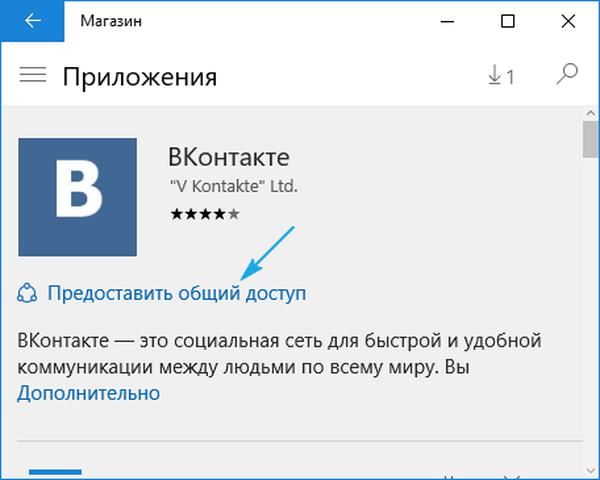
Vytváření webových poznámek (anotací)
Dalším novým nápadem implementovaným v aplikaci Microsoft Edge je schopnost vytvářet anotace - poznámky kreslením klasickým štětcem na otevřené stránky.
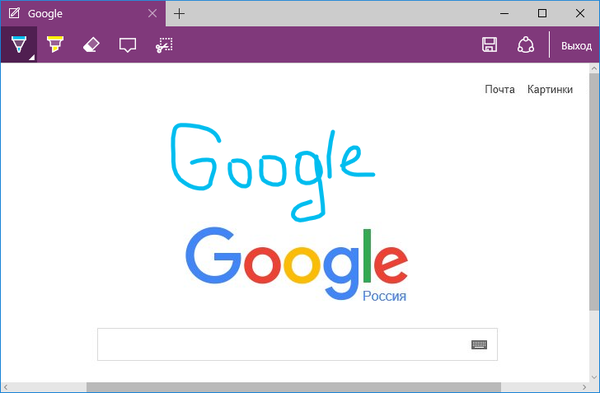
Režim se aktivuje kliknutím na ikonu tužky..
Další funkce
Tato část se zaměří na věci známé všem uživatelům internetu, jako jsou záložky, protokol návštěv a stahování. Otevře se kliknutím na tlačítko se třemi vodorovnými čarami..
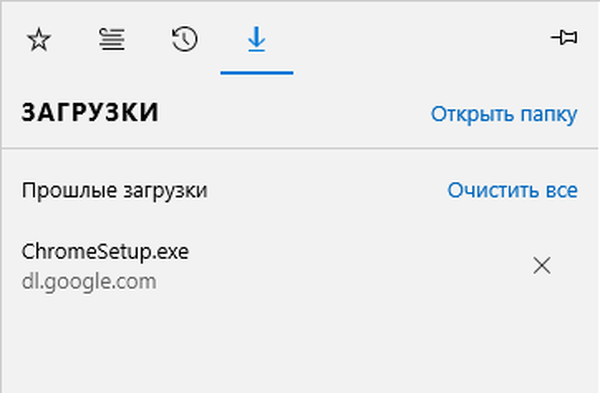
Na panelu, který se otevře, můžete prozkoumat seznam stažených souborů, otevřít nebo přejít do adresáře úložiště, odstranit všechny z nich ze seznamu nebo disku a také vymazat historii stahování. Oprava kterékoli z karet se provádí kliknutím na ikonu špendlíku.
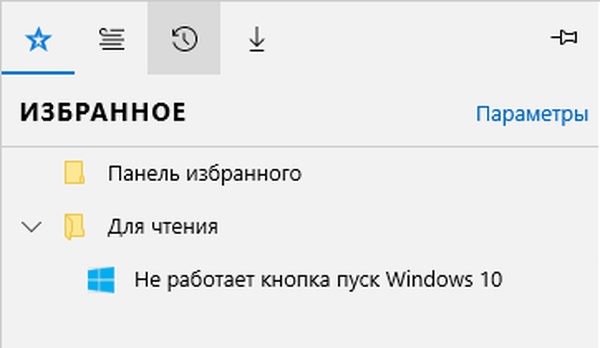
Nejnovější funkce prohlížeče v systému Windows 10 Upraveno 1607
S příchodem aktualizace Anniversary v srpnu 2016 byla funkce Edge rozšířena o pluginy (doplňky).
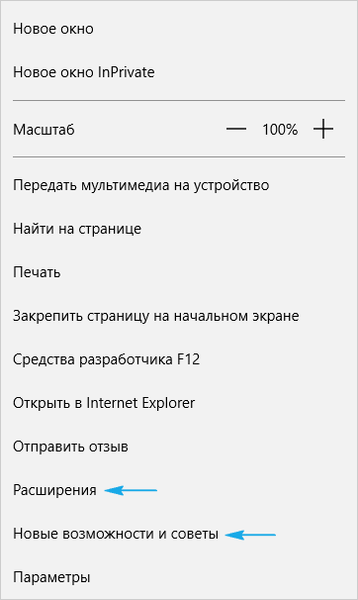
Jejich seznam je sice malý, ale obchod je neustále aktualizován.
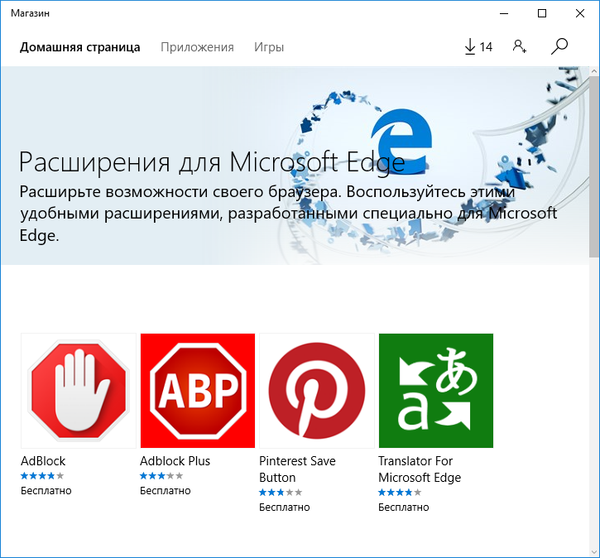
Druhou novinkou je konsolidace karet, jako ve všech slavnějších prohlížečích. To se provádí prostřednictvím místní nabídky na cílové kartě..
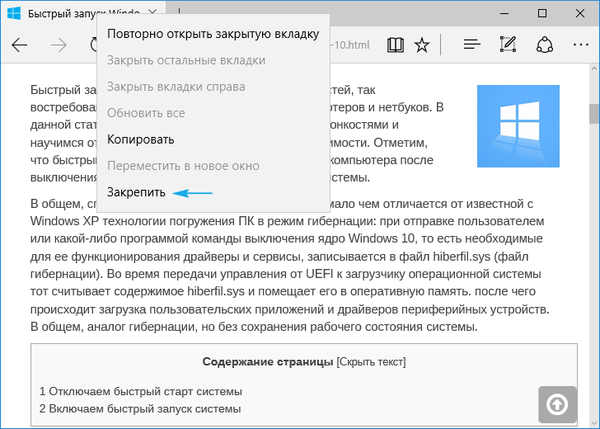
Poté je karta menší a přesune se k levému okraji okna internetového prohlížeče a bude tam i po dalším otevření okna prohlížeče.
Objevila se také nová položka nabídky s názvem „Nové funkce a doporučení“. Po kliknutí na odkaz se otevře stránka s tipy, návody a doporučeními pro práci s programem sestaveným zástupci společnosti Microsoft.
Konfigurace Edge
Chcete-li navštívit nabídku nastavení internetového prohlížeče, klikněte na ikonu se třemi tečkami, které tvoří kruh. V otevřeném rozhraní je vše jasné i pro úplného začátečníka a málo potřebuje podrobná vysvětlení, proto se zaměříme pouze na možnosti, které mohou nezkušeným uživatelům skutečně způsobit potíže..
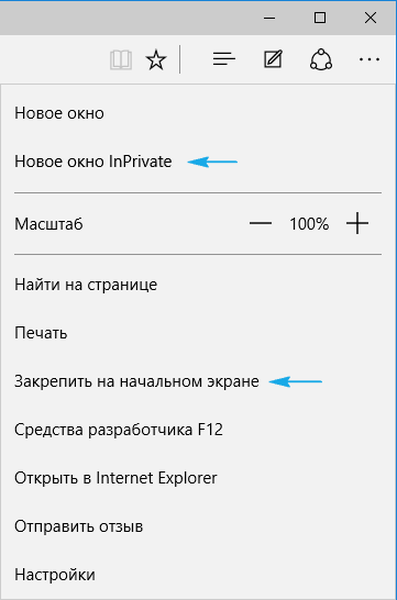
- Nové okno InPrivate - aktivuje funkci inkognito, kterou zná většina uživatelů z jiných internetových prohlížečů. V tomto režimu program neukládá historii stahování, prohlížené stránky, nenabízí ukládání hesel, nepamatuje si zadaná data do textových formulářů, po uzavření okna prohlížeče odstraní mezipaměť a soubor cookie..
- Připnout na úvodní obrazovku - funkce umístí miniaturu stránky v době jejího uložení jako dlaždice do Start pro rychlý přístup ke zdroji bez předchozího spuštění prohlížeče.
Zde jsou následující možnosti:
- Výběr motivu (k dispozici je světlý a tmavý design), zde můžete také vypnout panel se záložkami.
- Definuje domovskou stránku internetového prohlížeče v nabídce „Otevřít pomocí“. Pokud potřebujete zadat konkrétní adresu, klikněte na položku „Konkrétní stránka / stránky“ a poté zadejte nebo vložte požadovanou internetovou adresu z vyrovnávací paměti..
- „Otevřít nové karty pomocí“ vám pomůže vybrat obsah, který se zobrazí na nově otevřených kartách, aby nebyly prázdné.
- „Nejlepší weby“ - zde jsou zveřejněny zdroje nejoblíbenější v síti RuNet, dokud nenavštívíte dostatek webů, které by generovaly statistiku návštěv.
- Vymazat historii prohlížení / stahování, odstranit mezipaměť / soubory cookie prohlížeče.
- Přepněte na pokročilé nastavení webového prohlížeče.
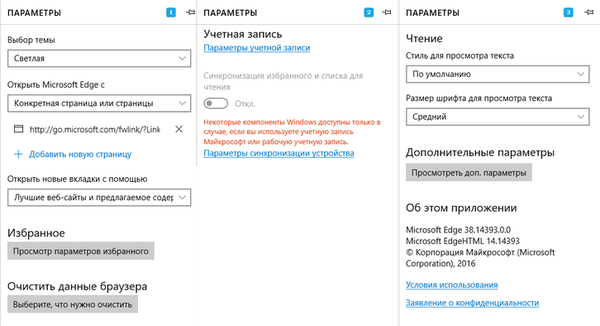
Další možnosti Edge vám umožní:
- Aktivujte vizualizaci tlačítka Domů nebo odstraňte tuto ikonu.
- Aktivuje / deaktivuje integrovaný blokovač vyskakovacích oken, jádro přehrávače Flash, navigaci pomocí klávesnice.
- Vyměňte vyhledávací modul adresního řádku nebo přidejte chybějící vyhledávací stroj a nastavte jej jako standardní.
- Konfigurace nastavení ochrany osobních údajů (požadavek na uložení přihlašovacího hesla, integraci Cortany, ukládání cookies, použití funkce předpovídání načítání webu).
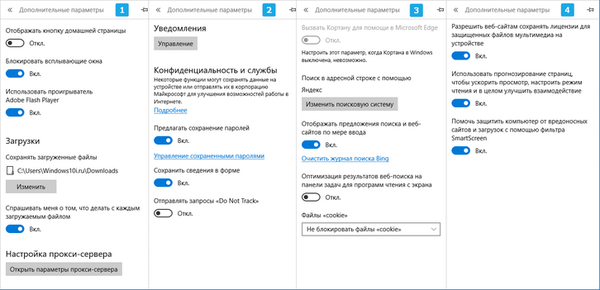
Podrobnější informace o tomto tématu jsou uvedeny v oficiálním zdroji společnosti Microsoft na adrese: https://support.microsoft.com/en-us/help/4468242/microsoft-edge-browsing-data-and-privacy-microsoft-privacy.
Po přidání do seznamu vyhledávacích strojů změníme vyhledávací nástroj Edge na Google
Při návštěvě nastavení nového prohlížeče jsou uživatelé vyděšeni, když zjistí, že položka odpovědná za vyhledávací lištu nemá Google, což je nejoblíbenější a vysoce kvalitní vyhledávací služba. Místo něj na hřiště vbíhá Bing.
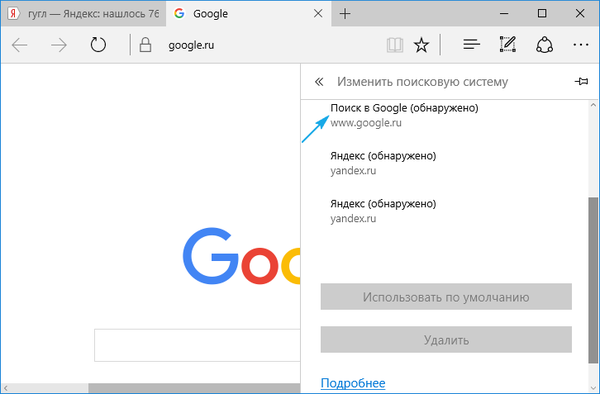
Ale nebuďte smutní, protože problém je vyřešen velmi jednoduše: přejděte na web Google a znovu navštivte „Pokročilá nastavení“. Funkce fungovala - Google se objevila v seznamu dostupných vyhledávačů.
Po prostudování možností nového prohlížeče dospělo mnoho uživatelů k závěru, že takový program nepotřebují a nepřejdou na Edge. Navíc tento webový prohlížeč vůbec nepotřebují, což se velmi často stalo s nepraktickým IE.
Níže se podíváme na to, jak odstranit Microsoft Edge ve Windows 10 všemi možnými způsoby, a také izolovat program od systému, aniž by se uchýlil k odinstalaci.
Odebrání internetového prohlížeče vymazáním adresáře Edge
Zkušenější uživatelé, v případě potřeby, odinstalujte jakoukoli aplikaci, začněte hledat adresář s názvem nebo jménem vývojářské společnosti v Start. Pokud je proces vyhledávání neúspěšný, přejděte do apletu Ovládací panely, který je zodpovědný za instalaci a odinstalování aplikací (méně často do funkčnějšího programu, který z hlediska funkčnosti nahrazuje a dokonce převládá standardní nástroje). V našem případě však položka „Přidat nebo odebrat programy“ neuvádí nový prohlížeč od Edge, protože vývojáři vytvořili prohlížeč prakticky od nuly, aby jej nebylo možné rychle a snadno odstranit.
Nejjednodušší způsob, jak se programu zbavit, je odstranit adresář s jeho distribucí z pevného disku. Chcete-li vymazat obsah složky pomocí Edge, postupujte takto:
1. Zadejte adresu C: \ Windows \ SystemApps, kde C je označení štítku systémového svazku;
2. Najdeme adresář Microsoft.MicrosoftEdge_xxx, kde xxx je sada a deset číslic představujících sestavu Windows, verzi a sestavu samotného prohlížeče a otevřete dialogové okno jeho vlastností;
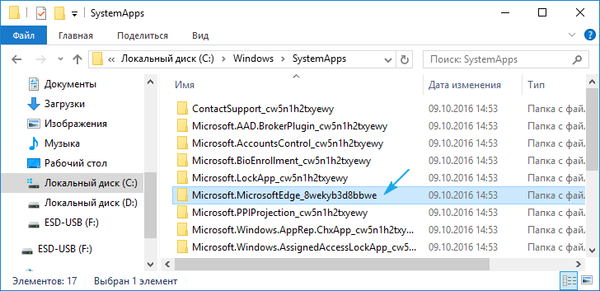
3. Zaškrtněte možnost „Pouze ke čtení“, pokud tomu tak není, pak klikněte na „Použít“ a „OK“;
4. Změníme název spustitelných souborů v MicrosoftEdge.exe a MicrosoftEdgeCP.exe na absolutně jakýkoli dostupný soubor.
To může vyžadovat oprávnění TrustedInstaller..
Po změně cesty ke spustitelným souborům programu nebude mít systém žádný přístup, v důsledku čehož se sníží počet spuštěných internetového prohlížeče způsobený operačním systémem. V případě potřeby již můžete adresář smazat s programem samotným, což se nedoporučuje - program vás přestane dostávat.
Odebrání prohlížeče hran pomocí pokročilého příkazového řádku
Windows 10 je vybaven nástrojem, který překonává funkčnost příkazového řádku a umožňuje provádět akce se systémovými soubory, které nejsou k dispozici pro běžný obslužný program cmd.exe, dokonce i s oprávněními správce. Mezi jeho schopnosti patří také možnost zakázat mnoho obslužných programů na systémové úrovni, jako je tomu u Edge. K provedení tohoto úkolu provádíme následující akce:
1. Říkáme PowerShell pomocí vyhledávacího systému Windows 10, ihned do něj zadáme klíč a v kontextové nabídce ikony aplikace vybereme možnost „Volat jako správce“..
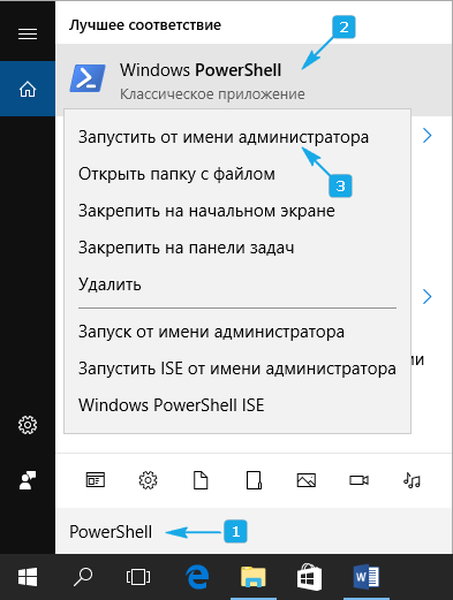
2. Provádíme příkaz vizualizace dat o všech systémových nástrojích: Get-AppxPackage.
3. V zobrazeném seznamu aplikací vyhledejte řádek, ve kterém je jako název (název) použit řádek „Microsoft.MicrosoftEdge“..
4. Zkopírujte verzi programu z řádku "PackageFullName".
Vypadá to takto:
Microsoft.MicrosoftEdge_38.14393.0.0_neutral_8wekyb3b8bbwe.
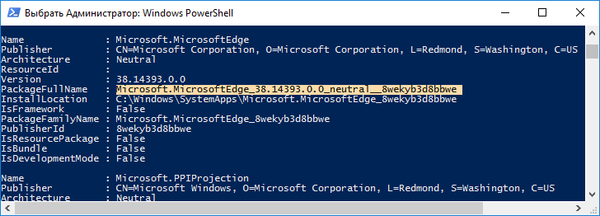
5. Spusťte příkaz k deaktivaci programu Edge, který bude vypadat takto:
Get-AppxPackage Microsoft.MicrosoftEdge_38.14393.0.0_neutral_8wekyd3d8bbwe | Remove-AppxPackage
Po úspěšném provedení příkazu systému bude v systému deaktivován internetový prohlížeč a systém Windows 10 nenabízí použití tohoto programu k prohlížení webových stránek nebo html dokumentů.
Zakázání hrany s neoficiálními aplikacemi
Někteří programátoři, kteří jsou nepřijatelní pro zbytečný prohlížeč v systému Windows 10, vytvořili nepatrné obslužné programy, které tuto aplikaci blokují. Nejpraktičtějším a skutečně fungujícím programem je Edge Blocker, jehož nejnovější verzi si můžete stáhnout ze zdroje na adrese: www.sordum.org/downloads/?st-edge-block. Byl vyřešen problém s výkonem prohlížeče na některých 64bitových Windows 10.
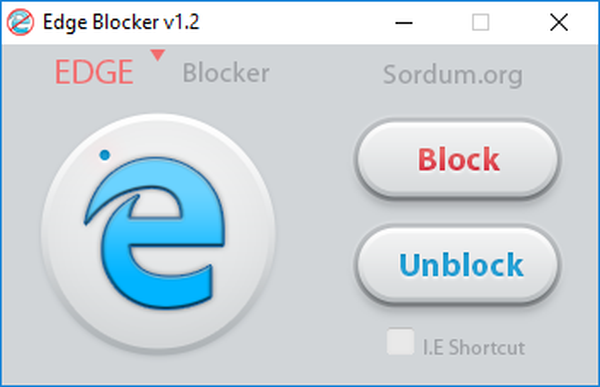
Po stažení archivu s aplikací by měl být rozbalen na vhodném místě. Poté spusťte aplikaci a klikněte na tlačítko „Blokovat“. Ihned poté bude webový prohlížeč zablokován. Pokud je to relevantní, spusťte Edge Blocker znovu a klikněte na tlačítko „Odblokovat“.











