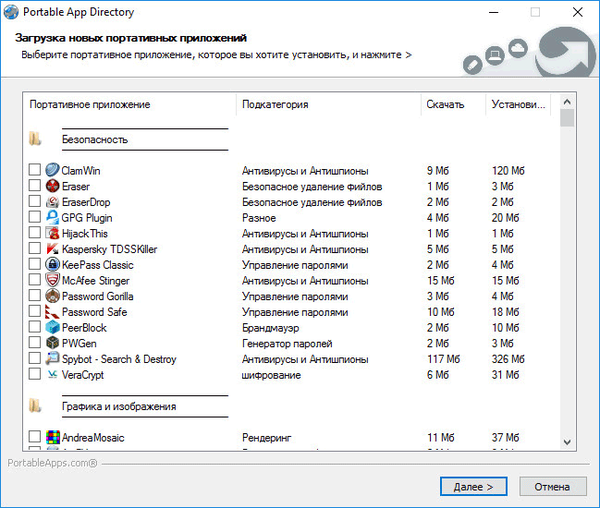
PortableApps com je bezplatná schránka pro přenosné (přenosné) programy zabalené v jednom instalačním programu, pro použití z vyměnitelných médií nebo přímo z disku počítače. Služba PortableApps.com poskytuje instalační program PortableApps.com pro instalaci shellového programu na jakoukoli jednotku připojenou k počítači (USB flash disk, pevný disk, externí pevný disk atd.).
Program PortableApps.com není nainstalován v operačním systému (samotná aplikace je přenosná), ale je uložen na vyměnitelném médiu, ve složce cloudového úložiště nebo v počítači (bez instalace na systém).
Obsah:- Instalace platformy PortableApps.com
- Přidávání programů na platformu PortableApps.com
- Organizace a nastavení na PortableApps.com
- Spouštění programů na PortableApps.com
- Aktualizace softwaru na PortableApps.com
- Odebrání programu z prostředí PortableApps.com
- Přidání dalších přenosných programů na PortableApps.com
- Závěry článku
Všechna nastavení aplikace jsou uložena ve složce programu, nelogujte pevný disk registru a počítače. Proto jsou takové programy populární kvůli pohodlí jejich použití kdekoli, protože přenosný program běží na jakémkoli počítači.
Přenosné programy (přenosné) lze spustit bez instalace na počítači přímo ze složky nebo pohodlněji pomocí prostředí Portableapps.com. Mnoho populárních programů má přenosné verze (oficiální i neoficiální).
Existuje několik zdrojů, které se specializují na přenosný software. Web PortableApps.com (web běží v angličtině) obsahuje velké množství přenosných programů zabalených ve speciálních instalačních programech. S PortableApps.com se přenosné programy stahují jednotlivě nebo se do počítače stáhne speciální shell, do kterého se potřebné programy stáhnou a nainstalují..
Shell je zabalen do souboru Portableapps Platform, který musí být stažen z PortableApps.com. Aplikace podporuje ruský jazyk.
Stáhněte si PortableAppsInstalace platformy PortableApps.com
Spusťte v počítači instalační soubor platformy platformy portableapps. Po spuštění souboru paftu portableapps vyberte ruštinu a poté klikněte na tlačítko „Další“. Přijměte podmínky licenční smlouvy.
V okně „Typ instalace“ musíte vybrat typ instalace aplikace:
- Nová instalace - platforma PortableApps.com bude nainstalována na USB flash disk, lokální PC nebo cloud.
- Nainstalovaná aktualizace softwaru - Aktualizace dříve nainstalovaného PortableApps.com.
- Vyberte jiné umístění - vyberte adresář pro instalaci PortableApps.com.
Program prostředí může být umístěn kdekoli v počítači, cloudu, na vyměnitelném disku.
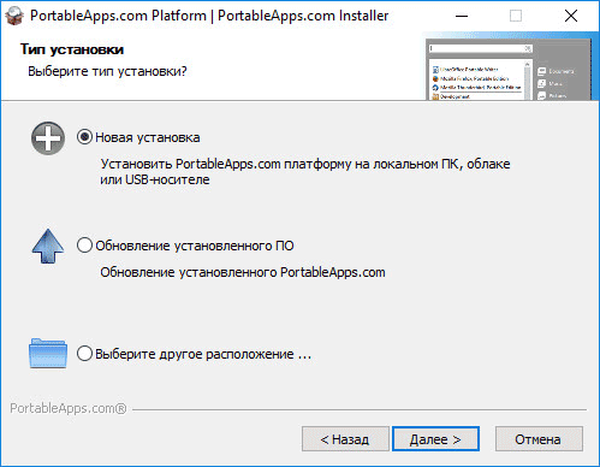
V okně „Způsob instalace“ vyberte preferovanou možnost instalace pro platformu.
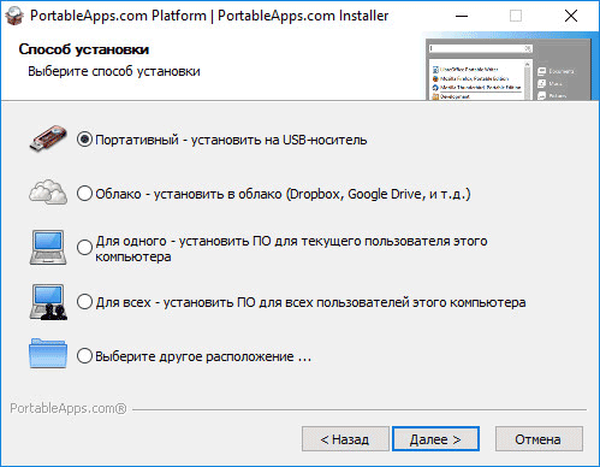
V případě potřeby vyberte umístění instalace, vytvořte složku pro platformu, potvrďte ji a poté klikněte na tlačítko „Instalovat“.
Po zkopírování souborů se otevře okno s informacemi. Poté se otevře okno pro stahování nových aplikací a v oznamovací oblasti se objeví nabídka prostředí podobná nabídce Start v systému Windows 7.
Pokud byla na vašem počítači nainstalována platforma PortableApps.com, můžete složku později přesunout na jiné místo, například na jednotku USB flash.
Přidávání programů na platformu PortableApps.com
Přenosné programy na platformě PortableApps.com pro pohodlnější použití jsou rozděleny do sekcí podle prováděných funkcí.
V okně Adresář přenosných aplikací je více než 300 přenosných aplikací rozděleno do kategorií: „Zabezpečení“, „Grafika a obrázek“, „Hry“, „Internet“, „Hudba a video“, „Vzdělávání“, „Kancelář“, „Vývoj“, „ Funkce usnadnění přístupu, obslužné programy. V každé kategorii jsou podkategorie, které navrhují specializaci konkrétního programu.
Vezměte prosím na vědomí, že v okně se zobrazí velikost instalačních souborů a velikost obsazená programem na disku po instalaci. Při instalaci programů na jednotku USB Flash mějte toto na paměti, aby na vyměnitelném disku bylo dostatek místa pro aplikace..
Zaškrtněte políčka pro aplikace, které potřebujete, a poté klikněte na tlačítko „Další“.
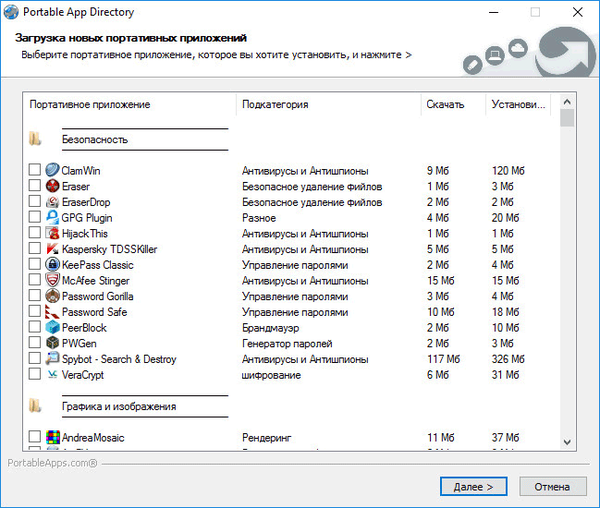
Poté začne stahování a instalace aplikací ve vybraném umístění. Tento proces bude nějakou dobu trvat. Přijměte licenční smlouvu během instalace a na konci klikněte na tlačítko „Dokončit“.
Organizace a nastavení na PortableApps.com
Nabídku prostředí otevřete kliknutím na ikonu platformy PortableApps com v oznamovací oblasti. Uvidíte nainstalovaný program Portableapps (v mém případě na USB flash disku). Ve spodní části okna shellu je indikátor, který zobrazuje místo obsazené přenosnými programy na USB flash disku nebo na jednotce, kde je PortableApps.com..
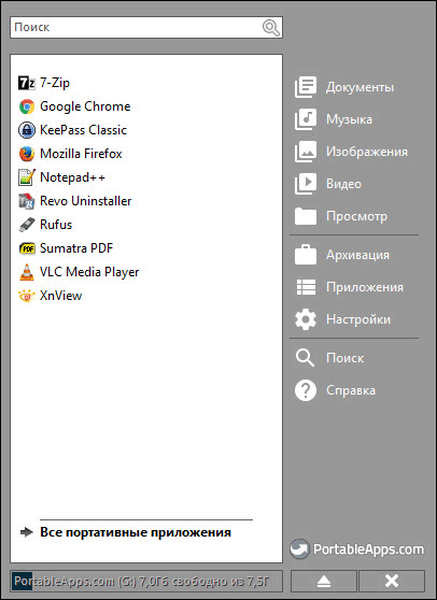
Z částí nabídky „Dokumenty“, „Hudba“, „Obrázky“, „Video“ můžete zadat příslušné složky na disku, na kterém je nainstalován PortableApps.com..
V části "View" se disk (flash disk) nebo složka s PortableApps vypne.
V části Archivace můžete vytvořit zálohu PortableApps.com s nainstalovanými přenosnými programy nebo obnovit platformu PortableApps.com ze zálohy..
V části Aplikace můžete zkontrolovat aktualizace, stáhnout novou aplikaci, nainstalovat aplikaci, ikony aktualizací, zobrazit skryté ikony.
Chcete-li změnit nastavení aplikace, klikněte na „Nastavení“. V okně Nastavení uspořádejte seznam aplikací podle svých preferencí, vyberte příslušné téma.
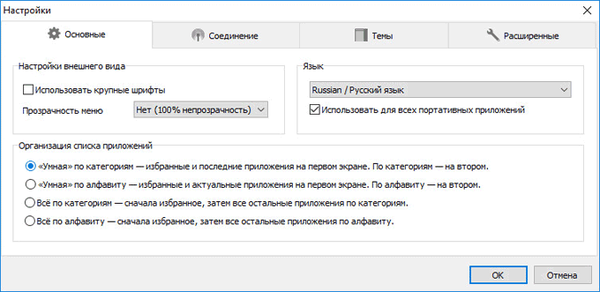
V pravém dolním rohu aplikace jsou dvě tlačítka: vypnout počítač a deaktivovat platformu PortableApps.
Spouštění programů na PortableApps.com
Ikona platformy PortableApps.com se zobrazí v oznamovací oblasti (zásobník), pokud je aplikace nainstalována na pevném disku počítače. Pokud je přenosná platforma nainstalována na jednotce USB Flash, ikona se zobrazí po připojení jednotky USB k počítači v případě, že v počítači není deaktivován automatický restart z externích zařízení..
Z bezpečnostních důvodů je automatické spuštění z externích zařízení zakázáno, takže musíte spustit shell přímo z USB flash disku kliknutím na aplikaci „Start“. Programy lze spustit přímo ze složky PortableApps zadáním programové složky. V tomto případě bude program fungovat bez ohledu na prostředí.
Chcete-li spustit požadovaný program na PortableApps.com, klikněte na ikonu příslušné aplikace. Většina programů pracuje v ruštině. Některé programy budou okamžitě fungovat v ruštině, v jiných aplikacích pro aktivaci ruského jazyka musíte zadat nastavení programu.
Programy se spouští po kliknutí na ikonu nebo z místní nabídky pravého tlačítka myši. V takovém případě můžete provádět další akce: spustit, spustit jako správce, aktualizovat, přejmenovat, odstranit atd..
Po kliknutí na „Všechny přenosné aplikace“ se ve skořápce zobrazí kategorie, ve kterých jsou příslušné programy umístěny. Kliknutím na kategorii zobrazíte programy v této kategorii..
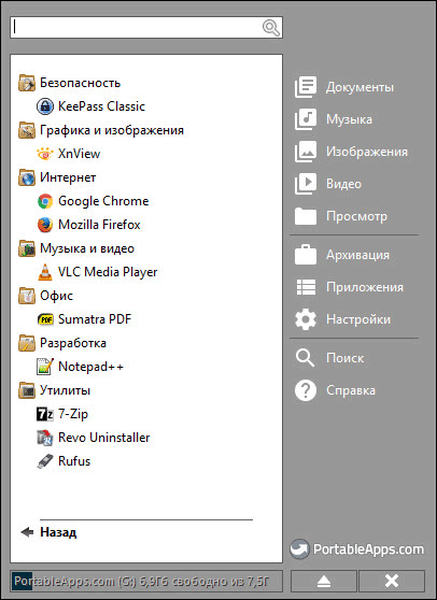
Chcete-li přesunout programy mezi kategoriemi, klepněte pravým tlačítkem myši na ikonu programu, vyberte položku kontextové nabídky „Kategorie“, poté vyberte kategorii ze seznamu nebo vytvořte novou kategorii.
Aktualizace softwaru na PortableApps.com
Vstupte do sekce „Aplikace“, v kontextovém menu klikněte na položku „Zkontrolovat aktualizace“. Ve výchozím nastavení jsou programy aktualizovány pouze na stabilní konečné verze. V případě potřeby můžete povolit aktualizace softwaru na beta verze.
Toto je velmi užitečná funkce, protože nyní nemusíte hledat nové verze přenosných programů na internetu, protože programy jsou aktualizovány ze shellu.
Odebrání programu z prostředí PortableApps.com
Z shellu lze odstranit libovolný program. Chcete-li to provést, klepněte pravým tlačítkem myši na aplikaci av místní nabídce vyberte příkaz Odstranit.
Chcete-li platformu PortableApps.com odebrat ze všech programů, ručně smažte složku s veškerým obsahem z umístění (z počítače nebo z jednotky Flash).
Přidání dalších přenosných programů na PortableApps.com
Přetáhněte jiný přenosný program, který není spojen s PortableApps.com, do složky „PortableApps“. Dále vyberte libovolný program ve skořápce av kontextové nabídce klikněte na položku „Aktualizovat“.
Po aktualizaci se v seznamu programů objeví nový program, který bude umístěn ve složce „Ostatní“. Přesuňte program do příslušné kategorie podle provedených funkcí.
Mohlo by vás také zajímat:- Ninite pro automatickou instalaci programů
- Software pro Windows zdarma
Některé přenosné programy přidávají do shellu dvě ikony. Ponechte barevnou ikonu na platformě (bude jasná) a klepněte pravým tlačítkem na druhou ikonu av místní nabídce vyberte příkaz Skrýt..
Programy mohou mít dvě stejné ikony pro samostatnou práci v 32bitové nebo 64bitové verzi operačního systému Windows. Co dělat v tomto případě, ukážu na příkladu CCleaner Portable.
Přesunutím kurzoru myši na jednu ze dvou identických ikon zobrazíte bitovou hloubku aplikace. Uvidíte, že tato ikona je umístěna na cestě k souboru "CCleaner64.exe". Tuto ikonu lze přejmenovat z místní nabídky. Pojmenujte ikonu nový název, například „CCleaner x64“. Poté bude jasné, že z této ikony můžete program spustit v 64bitové verzi operačního systému Windows.
Závěry článku
PortableApps.com je bezplatný shell program pro pohodlné spouštění přenosných programů na jakémkoli počítači. PortableApps shell lze nainstalovat na USB flash disk, spouštět přenosné programy na jakémkoli počítači nebo na pevném disku a spouštět aplikace na tomto PC. Programy jsou rozděleny do kategorií, jsou k dispozici aktualizace aplikací, je podporována instalace dalších přenosných programů.
Související publikace:- NEJLEPŠÍ nejlepší programy nainstalované v mém počítači
- GPU-Z pro informace o grafické kartě
- BlueScreenView - informace o příčině výskytu modré obrazovky smrti (BSOD)
- Kaspersky Software Updater - hledejte aktualizace nainstalovaných programů
- IObit Software Updater - automatická aktualizace softwaru











