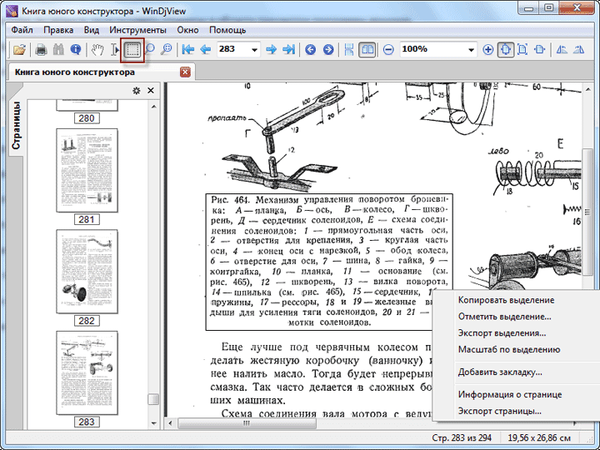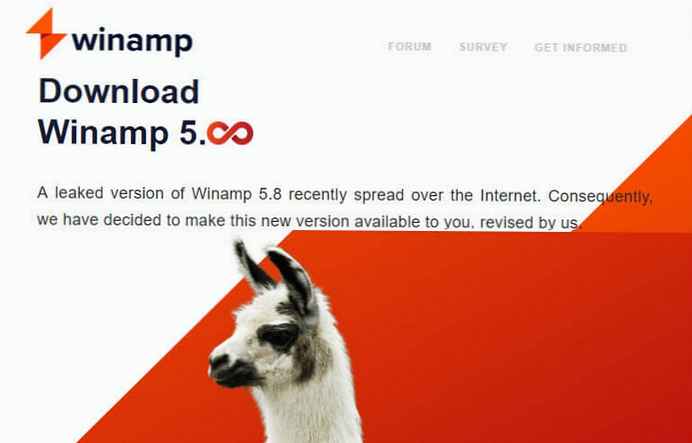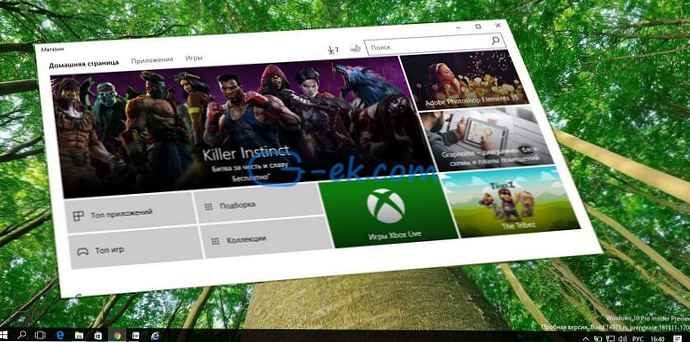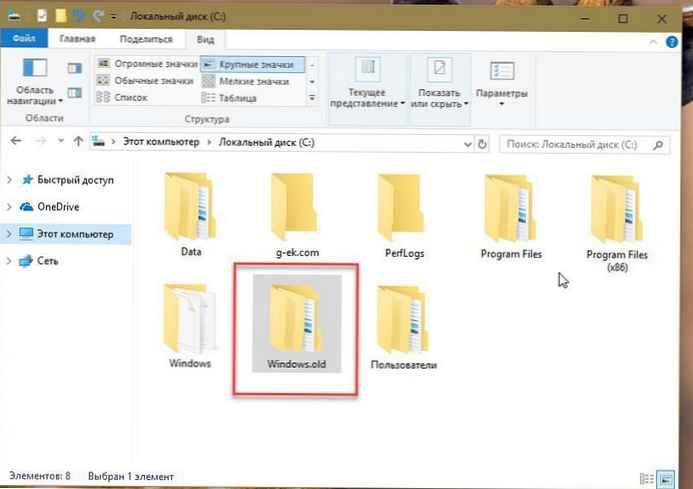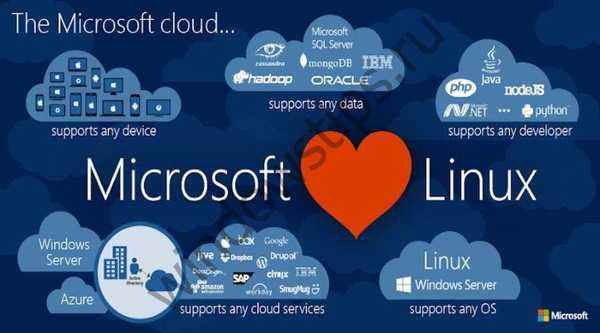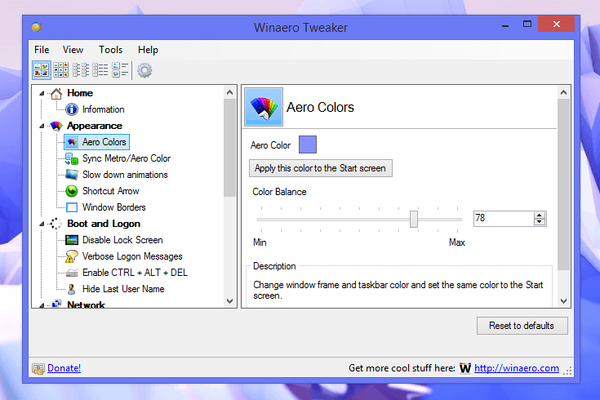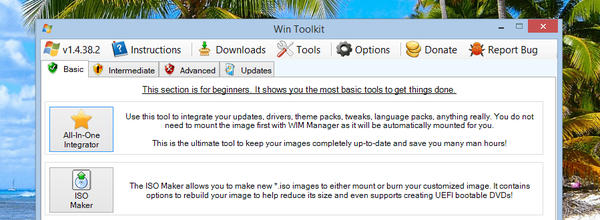Program WinDirStat je navržen tak, aby přijímal a zobrazoval vizuální statistiky o stavu místa na disku obsazeném soubory a složkami. V případě potřeby můžete pomocí programu WinDirStat vyčistit místo na disku od nepotřebných souborů a složek. Po analýze obdržíte podrobné informace o tom, kolik, kde a které soubory a složky zabírají místo v počítači.
Mnoho uživatelů se často potýká s nedostatkem volného místa na pevném disku svého počítače. V procesu používání počítače postupně na discích je stále méně volného místa, které není obsazeno daty. Na první pohled zůstává vše stejné a zároveň nepostřehnutelně volný prostor, vše klesá a klesá.
Obsah:- WinDirStat - zobrazení informací o místo na disku
- Rozhraní programu WinDirStat
- Práce se soubory ve WinDirStat
- Vyčištění disku ve WinDirStat
- Závěry článku
- WinDirStat pro analýzu a čištění místa na disku (video)
Při aktivní práci jsou některé složky a soubory odstraněny a jeden odstraněný soubor je nahrazen jinými. Uplyne nějaký čas a nastane okamžik, kdy uživatel potřebuje přesunout nebo odstranit některé soubory z disků svého počítače, takže v počítači nejsou žádné problémy, když jsou disky plné.
Chcete-li to provést, musíte nejprve zjistit, co zabírá místo na všech discích počítače nebo pouze konkrétní jednotka..
Pokud existuje problém „jedlíků“ volného místa na disku, bude třeba jej vyřešit. K tomu potřebujete program, který dokáže analyzovat disky tohoto počítače, zobrazit informace o souborech a adresářích a v případě potřeby vyčistit disk od nepotřebných dat jeho odstraněním z počítače.
WinDirStat - zobrazení informací o místo na disku
Program WinDirStat se používá ke shromažďování informací o stavu místa na disku. Program prohledává počítač a graficky zobrazuje informace o tom, na jakém místě jsou adresáře a soubory na disku nebo discích obsazeny, jejich typ a obsazené místo, jejich procento z celkového objemu.
S využitím technologie Stromová mapa se v okně programu WinDirStat graficky zobrazí přijatá informace. Díky statistikám jasně uvidíte, co přesně a kolik zabírá místo na vašem počítači.
Program WinDirStat podporuje ruský jazyk, obslužný program je určen pro použití v operačním systému Windows.
Stažení WinDirStatInstalace programu WinDirStat do počítače bude probíhat v angličtině. Po dokončení instalace spusťte WinDirStat v počítači.
Po spuštění programu se otevřou dvě okna: hlavní okno programu WinDirStat a okno „Výběr disku“. V okně „Vybrat jednotky“ budete muset vybrat jednotku nebo adresář, který chcete skenovat. Nejprve musíte aktivovat jedno z přepínačů: „Všechny místní jednotky“, „Jednotlivé jednotky“ nebo „Adresář“ a poté kliknout na tlačítko „OK“.

Pro ověření jsem vybral místní jednotku „C“ mého počítače.

Aby nebylo možné prohledat celý disk, ale pouze zkontrolovat konkrétní adresář, musíte nejprve aktivovat přepínač „Adresář“ a poté kliknutím na tlačítko vyberte požadovaný adresář. V okně „Procházet složky“ budete muset vybrat požadovaný adresář.

Po provedení výběru se spustí kontrola vybraného disku nebo adresáře. Přijaté informace se budou postupně zobrazovat v okně programu..
V dolní části hlavního okna programu bude měřítko graficky zobrazovat stav procesu skenování vybraného disku nebo adresáře. Proces skenování lze zastavit pomocí tlačítka „Pozastavit“.

Po dokončení testu, který nějakou dobu trvá, se zobrazí hlavní výsledky programu WinDirStat.
Rozhraní programu WinDirStat
V horní části hlavního okna programu jsou dva panely: panel nabídek a panel s tlačítky. Odtud bude možné provádět potřebné akce pro práci v této utilitě.
Při práci v programu WinDirStat můžete pro skenování vybrat jiný disk nebo adresář. Chcete-li to provést, přejděte do nabídky "Soubor", vyberte "Otevřít ..." v místní nabídce. Poté se otevře okno „Vybrat jednotky“..
Hlavní okno programu WinDirStat je rozděleno do tří částí:
- seznam adresářů - tento seznam je tvořen velikostí adresáře nebo souboru obsazeného na disku;
- seznam rozšíření - zde je informace o tom, kolik místa rozšíření určitého typu zabírá disk nebo adresář;
- grafická mapa adresářů - obsah tohoto disku nebo adresáře je zobrazen v grafické podobě.
Oblast seznamu adresářů je umístěna na levé straně hlavního okna programu. Disky a adresáře umístěné v této oblasti jsou prezentovány ve formě stromové struktury, která svým vzhledem připomíná Průzkumníka Windows. Odtud bude možné přejít do jiných adresářů na disku, stejně jako v Průzkumníku. Zobrazuje procento podadresářů, velikost, počet položek, počet souborů atd..
Mohlo by vás také zajímat:- HDD Scanner - jak zjistit velikost složek a souborů
- Vyčištění Windows 10: automaticky a ručně smažte nevyžádané soubory
Oblast seznamu rozšíření je umístěna na pravé straně okna programu. Všechna rozšíření mají svou vlastní specifickou barvu, aby byla lépe vidět v mapě grafického katalogu. V této oblasti je každé příponě přiřazena barva, její popis, velikost, procento, počet souborů.

V dolní části okna je grafická oblast adresářové mapy. Tato karta je vyrobena speciální technologií. Na mapě jsou ve formě obdélníků zobrazeny soubory umístěné na tomto disku nebo ve vybraném adresáři. Velikost obdélníků závisí na velikosti, kterou tento soubor zabírá na odpovídajícím disku nebo adresáři.
Podívejme se, jak používat WinDirStat dále v tomto článku..
Práce se soubory ve WinDirStat
Příponu souboru můžete vybrat zvýrazněním v seznamu přípon. V grafické oblasti mapy adresářů budou soubory této přípony zvýrazněny, kolem bílé, relativně k ostatním souborům. V tomto příkladu jsem zvýraznil soubory, které mají příponu „AVI“.

Můžete kliknout na konkrétní obdélník tohoto typu souboru. Poté se vybraný soubor zobrazí v oblasti seznamu adresářů. Ve spodním panelu hlavního okna programu se zobrazí cesta k tomuto souboru. V mém případě se jedná o film, který je ve složce Soubory ke stažení.

Po kontrole jednotky „C“ jsem byl překvapen, když jsem zjistil, že na této jednotce počítače je největší místo souborů ve formátu „PDF“, které byly ve složce „Stažené soubory“..
Před časem jsem stáhl určitý počet souborů v tomto formátu z Internetu. Pak jsem tyto soubory zkopíroval a přesunul je na jiné místo, nyní nejsou ani v mém počítači. Jde o to, že v mém hlavním prohlížeči Firefox se stahování stahuje na plochu (je to pro mě pohodlnější). Při stahování souborů pomocí jiných prohlížečů nebo z torrentů se soubory ukládají do složky „Stahování“, takže tuto složku zřídka otevírám.
Ukázalo se, že jsem tyto soubory zapomněl smazat. V mém případě mi program WinDirStat pomohl najít soubory, které lze z počítače odstranit, a uvolnil tak místo na disku.
Vyčištění disku ve WinDirStat
Chcete-li odstranit soubor nebo adresář z počítače, musíte nejprve vybrat požadovaný soubor nebo adresář jeho výběrem v okně programu WinDirStat. Poté budete muset vybrat možnost pro smazání souboru: smazat do koše nebo smazat bez možnosti obnovy.
Chcete-li to provést, klikněte na odpovídající tlačítko na panelu tlačítek nebo vyberte odpovídající položku kontextového menu v nabídce „Čištění“.

V následujících dvou oknech byste měli souhlasit s odstraněním tohoto souboru..

Poté bude soubor smazán do koše nebo bude soubor smazán z počítače, čímž dojde k obejití koše.
Závěry článku
Bezplatný program WinDirStat analyzuje místo na disku obsazené soubory a adresáři. Díky získaným statistikám můžete jasně vidět a zjistit, kolik místa adresářů a souborů zabírá na disku. V případě potřeby můžete z počítače odstranit konkrétní soubory nebo složky.
WinDirStat pro analýzu a čištění místa na disku (video)
https://www.youtube.com/watch?v=RyBUx6SRtRYSpodobné publikace:- Vše - okamžité vyhledávání souborů a složek
- Clipdiary - správce historie schránky
- Unlocker pro mazání undeletable soubory
- Software pro Windows zdarma
- Virtuální stroj pro instalaci operačních systémů