
Pro ty, kteří jsou unaveni ze standardních témat nebo se rychle nudí se stejným obrázkem na obrazovce, vývojáři z Microsoftu přišli a implementovali možnost instalovat prezentace z vlastních fotografií nebo obrázků do systému.
Tato možnost byla přítomna v dřívějších verzích OS (8.1, 7), byla zachována v „první desítce“, ale nyní je zapnuta novým způsobem a může také občas fungovat. O tom, jak provést prezentaci na ploše Windows 10 a na obrazovce zámku, a jak vyřešit problémy, se kterými se setkáte s touto možností, viz níže uvedené podrobnosti..
Obsah- Nastavit pozadí
- Dejte na obrazovku uzamčení
- Začněte zobrazovat přímo z Průzkumníka
- Co dělat, pokud nefunguje na obrazovce zámku a na ploše
- Odstranit staré a nainstalovat nové v nastavení systému (obrazovka uzamčení)
- Zapnutí obrazovky uzamčení namísto vypnutí obrazovky v pokročilém nastavení
- Zakázat „Vyžadovat Ctrl Ctrl + Alt + Smazat“
- Povolení Windows Search
- Změny v pokročilém nastavení napájení
Nastavit pozadí
Instalace prezentace je osobní uživatelské nastavení, proto je umístěna v odpovídající části „Parametry“. K „Personalizaci“ se můžete rychle dostat takto:
1. Klikněte pravým tlačítkem na libovolné prázdné místo na ploše..
2. Z příkazů navržených systémem vyberte v kontextové nabídce dolní položku - „Personalizace“.
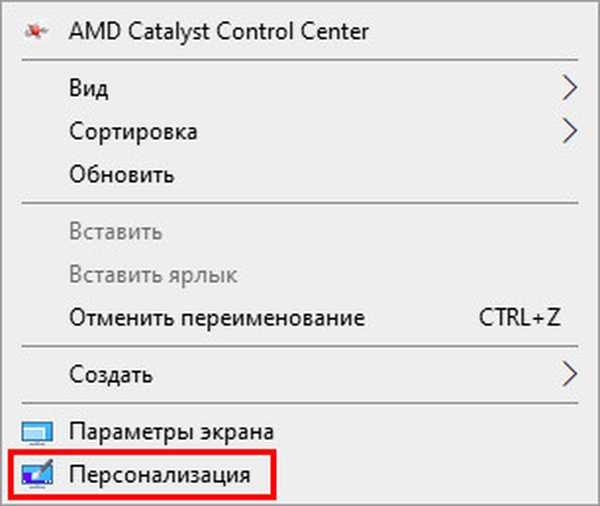
Pro ty, kteří nehledají snadné způsoby, dobře nebo jednoduše z nějakého důvodu není v kontextovém menu potřeba žádná položka, je k dispozici následující metoda:
1. Přejděte na „Nastavení PC“ pomocí „Start“ (ikona ozubeného kola) nebo stisknutím klávesy Win (tlačítko s plovoucím oknem na klávesnici) + I (bez přepnutí na angličtinu).
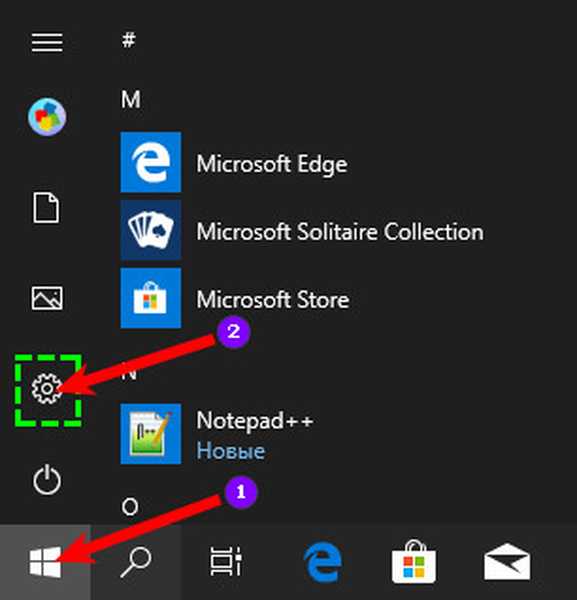
2. Rozbalte obsah části „Personalizace“.
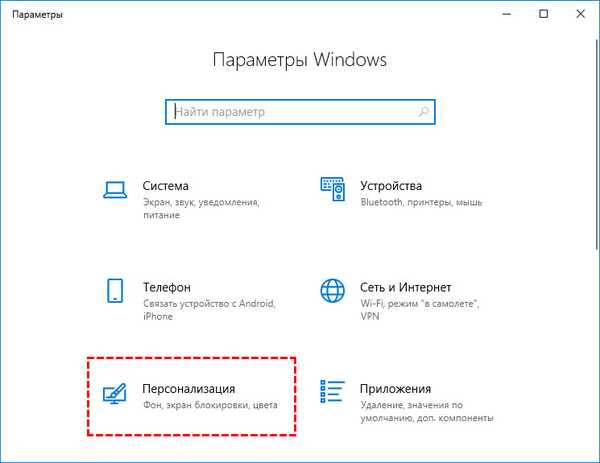
Chcete-li prezentaci nainstalovat na plochu, musíte otevřít podsekci „Pozadí“ (seznam podsekcí je umístěn na levé straně okna) a poté:
1. V pravé části okna otevřete rozevírací seznam pod slovem „Pozadí“..
2. Z jeho obsahu vyberte „Prezentace“.
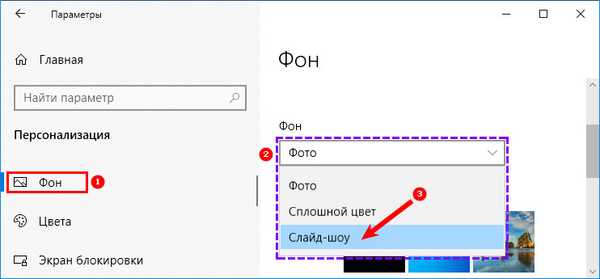
3. Trochu pod tlačítkem „Procházet“ se objeví, na které musíte kliknout a vybrat složku s obrázky.
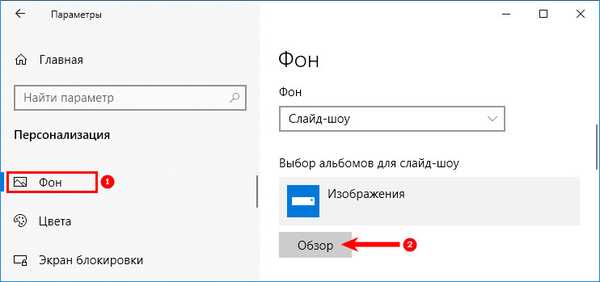
4. V případě potřeby upravte frekvenci změny vzorů (1 minuta - 1 den), jejich polohu na obrazovce („střed“, „velikost“, „protažení“ a další), aktivujte režim „náhodného pořadí“ a povolte přehrávání, pokud je napájeno baterie.
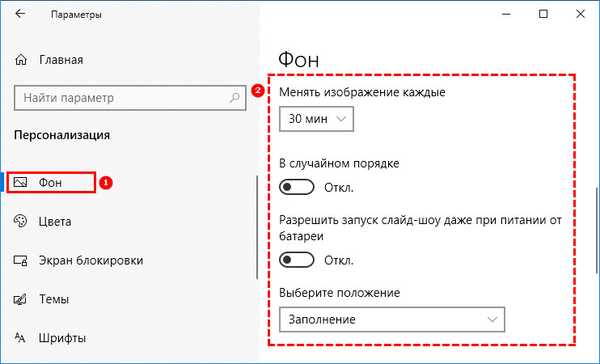
Dejte na obrazovku uzamčení
Chcete-li nastavit prezentaci na obrazovce uzamčení, musíte být v seznamu na levé straně obrazovky, namísto „Pozadí“ vyberte na obrazovce „Přizpůsobení“ možnost „Uzamknout obrazovku“. Další sled akcí je podobný tomu, který již byl popsán pro plochu:
1. V rozevíracím seznamu vyberte možnost „Prezentace“.
2. Pomocí tlačítka „Procházet“ určete složku.
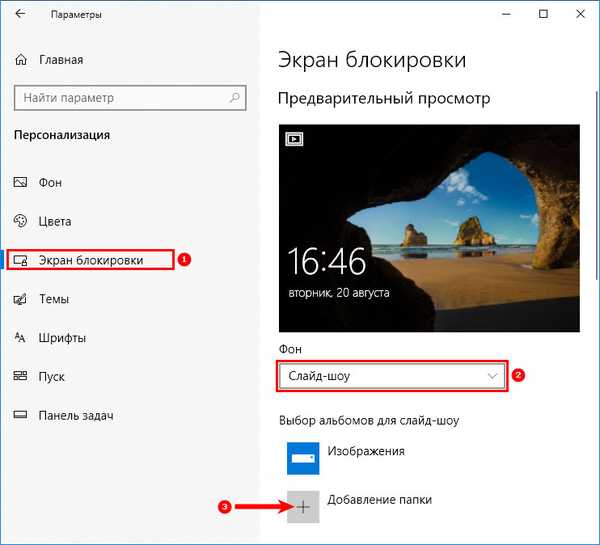
Mimochodem, může existovat několik takových složek pro „Lock Screen“, ale frekvenci změny obrázků nelze nastavit. Existují však i jiná nastavení, například vypněte obrazovku, pokud displej trvá déle než půl hodiny, hodinu nebo tři hodiny.
Začněte zobrazovat přímo z Průzkumníka
Windows 10 má tuto skvělou funkci (tato funkce je pravděpodobně k dispozici také v systému Windows 8), která vám umožní spouštět prezentace obrázků přímo ze složky, ve které jsou umístěny. To znamená, že nemusíte prohlížeč fotografií otevírat ručně a poté stisknutím tlačítka prezentace zahájíte prohlížení.
Uživatelé, kteří používají Průzkumník bez minimalizace pásky, o této funkci pravděpodobně vědí, ale uživatelé, kteří dávají přednost použití Průzkumníka s minimalizovanou páskou, možná tuto funkci dosud neobjevili..
Podle níže uvedených pokynů spusťte prezentaci přímo z Průzkumníka.
1. Otevřete Průzkumník souborů a přejděte do složky obrázků.
2. Klikněte na obrázek a vyberte jej..
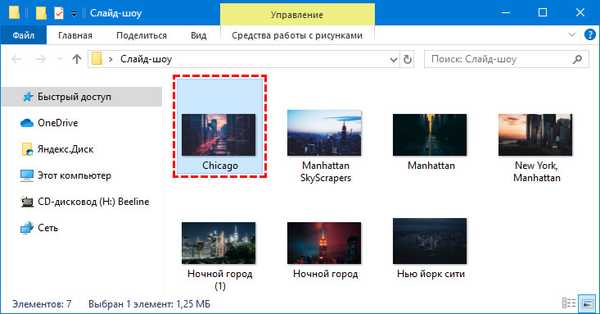
3. Klikněte na záložku „Nástroje obrázku“ na pásu karet a poté kliknutím na „Prezentace“ spusťte prezentaci všech obrázků..
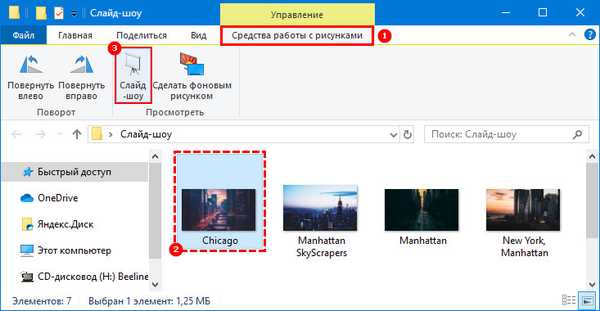
4. Pokud chcete zahrnout pouze určité obrázky, vyberte, které chcete v prezentaci zobrazit, a potom spusťte prezentaci.
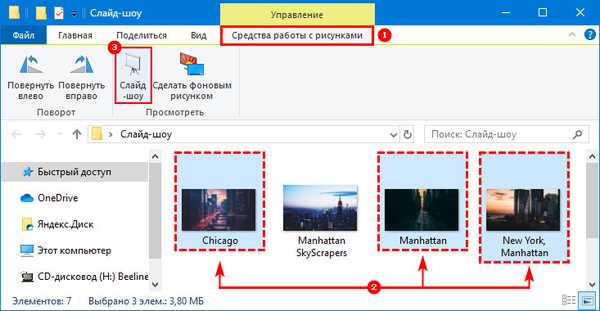
Co dělat, pokud nefunguje na obrazovce zámku a na ploše
Uživatelé někdy dělají vše správně, ale stále se jim nepodaří spustit prezentaci. Existuje několik důvodů..
Odstranit staré a nainstalovat nové v nastavení systému (obrazovka uzamčení)
Prvním důvodem je, že kvůli nějakým závadám tato možnost nemůže detekovat složku s obrázky (adresa se změnila, je prázdná nebo něco jiného). Opravit takový problém je celkem jednoduché:
1. Návrat na „Personalizace“.
2. Rozbalte jeho podsekci „Zámek obrazovky“.
3. Klikněte na tlačítko „Odstranit“ vedle požadované položky (všechna dříve přidaná alba se odstraní).
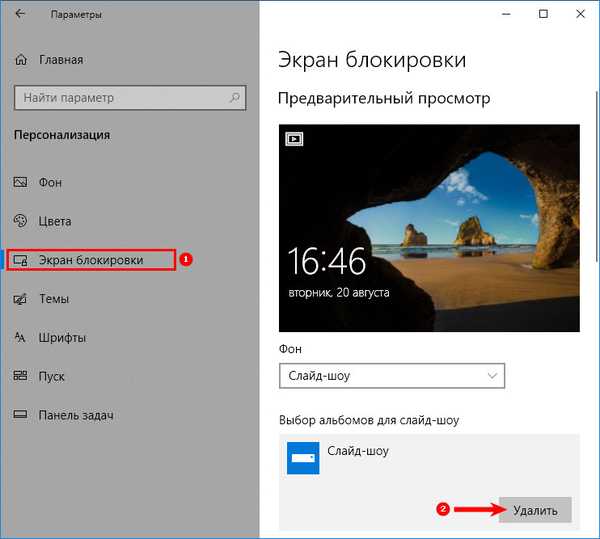
4. Zavřete všechna okna a restartujte počítač.
5. Znovu povolte prezentaci podle výše popsaných pokynů..
6. Restartujte počítač znovu.
Zapnutí obrazovky uzamčení namísto vypnutí obrazovky v pokročilém nastavení
Druhým důvodem je nesprávná konfigurace prezentace pro LockCreen. Chcete-li to zkontrolovat, musíte být v části „Personalizace“, která je odpovědná za uzamykatelnou obrazovku, posouváním dolů a kliknutím na aktivní (modrý) odkaz „Další parametry postranní show“, pak:
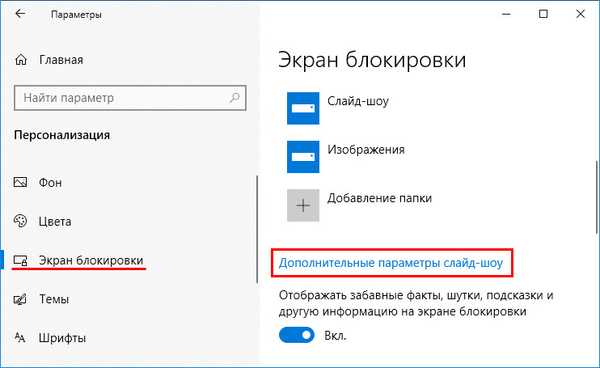
1. Najděte místo, ve kterém systém nabízí zobrazení obrazovky zámku místo vypnutí obrazovky a zapněte ji posunutím posuvníku doprava.
2. Vyhledejte položku (obvykle druhou z hora), kde vás systém vyzve k výběru fotografií odpovídající velikosti obrazovky a vypněte ji posunutím posuvníku doleva.
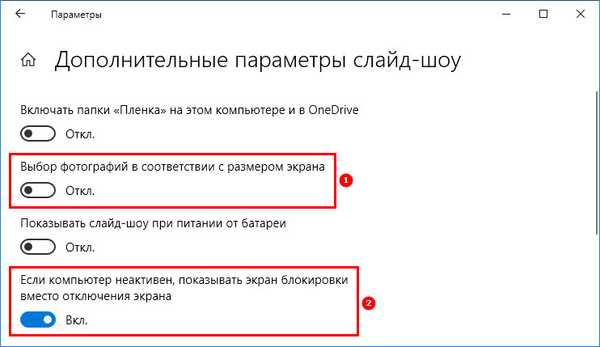
3. Zavřete všechna okna.
4. Restartujte počítač.
Zakázat „Vyžadovat Ctrl Ctrl + Alt + Smazat“
Třetím důvodem je aktivita žádosti o potvrzení pomocí kláves Ctrl + Alt + Delete. Toto nastavení můžete zakázat následovně:
1. Spusťte okno „Run“ (pomocí „Start“ nebo pomocí Win + R).
2. Zkopírujte hodnotu control userpasswords2 do svého řetězce.
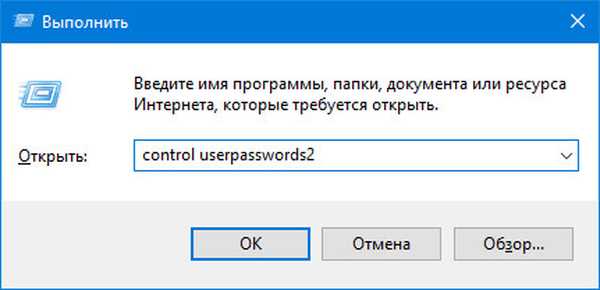
3. V okně „Uživatelské účty“, které se otevře, přejděte na kartu „Upřesnit“.
4. Zrušte zaškrtnutí políčka „Vyžadovat stisknutí kláves Ctrl + Alt + Delete“, které se nachází v samém spodku okna v podčásti odpovědné za zabezpečení vstupu..
5. Poté klikněte na „Použít“, OK, restartujte počítač.
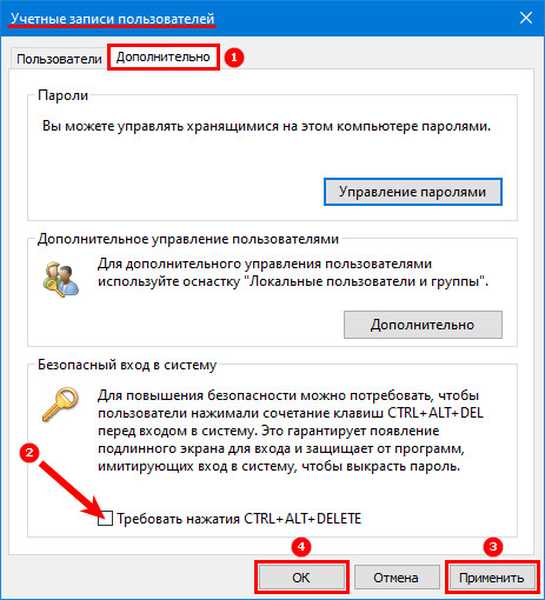
Povolení Windows Search
Čtvrtým důvodem je neaktivní vyhledávací funkce systému (Windows Search), která by měla indexovat vybranou složku pomocí obrázků. Tuto službu můžete povolit následujícím způsobem:
1. Spusťte okno Run (postup je popsán v předchozím odstavci)..
2. Do řádku zadejte hodnotu services.msc.
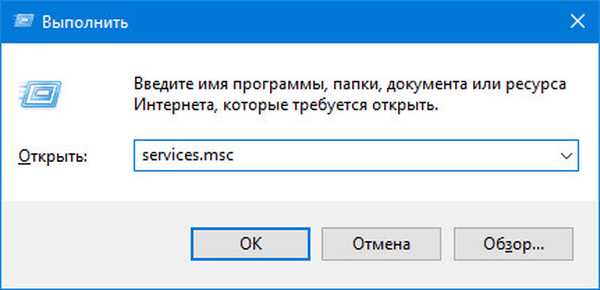
3. V okně „Služby“, které se otevře (v pravé části), vyhledejte v obecném seznamu Windows Search.
4. Klikněte na něj pravým tlačítkem nebo dvěma rychlými levými kliknutímy a v seznamu možností vyberte „Vlastnosti“.
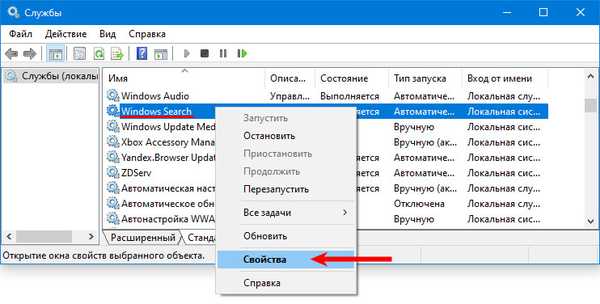
5. Nastavte automatický typ spouštění výběrem požadovaného parametru z rozevíracího seznamu umístěného naproti odpovídajícímu nastavení.
6. "Spustit" službu kliknutím na požadované tlačítko těsně pod.
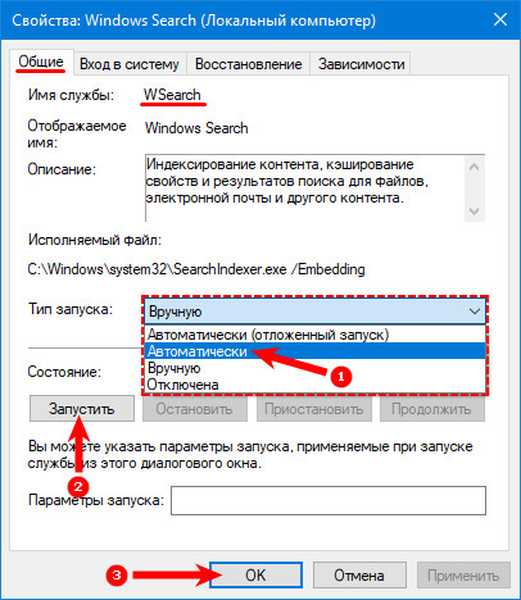
7. Přes "Hledat" na hlavním panelu přejděte na "Ovládací panely".
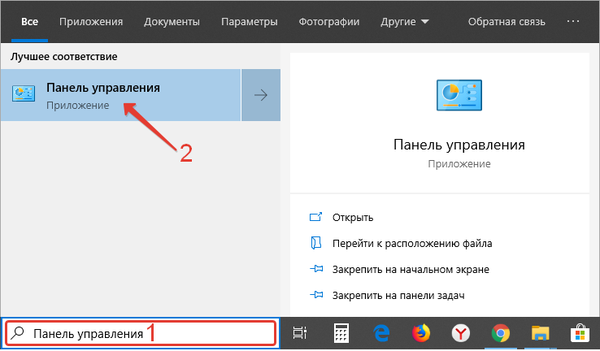
8. Rozbalte obsah části „Možnosti indexování“.
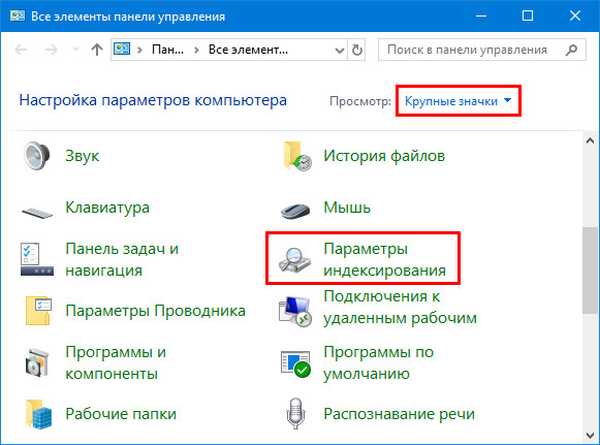
9. V okně průvodce klikněte na tlačítko „Upravit“.

10. Pomocí otevřeného okna vyhledejte adresář s fotografií vybranou pro prezentaci na počítači a označte jej zaškrtnutím.
11. Potvrďte začátek indexování pomocí OK.
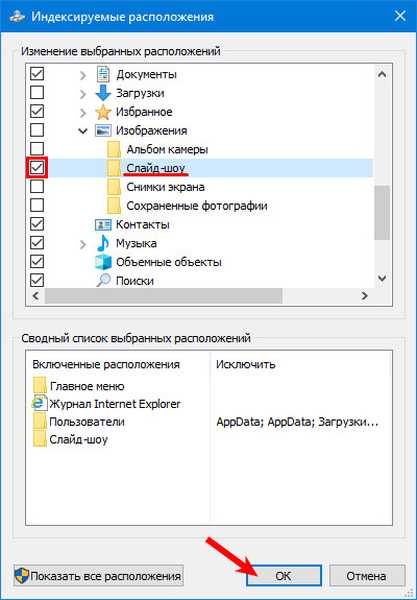
12. Restartujte zařízení.
Změny v pokročilém nastavení napájení
Pátý důvod (platí pouze pro notebooky) - nastavení se neprojeví vzhledem k tomu, že počítač není připojen k síti, ale běží na baterii, to znamená, že uživatel jednou nastavil zákaz nebo byl ve výchozím stavu nastaven, protože byl zapnut režim úspory energie . Nastavení můžete opravit následujícím způsobem:
1. Přejděte do nastavení „Power“ pomocí „Control Panel“ (spuštěno v „Start“ nebo prostřednictvím kontextové nabídky Win + X v dřívějších verzích).
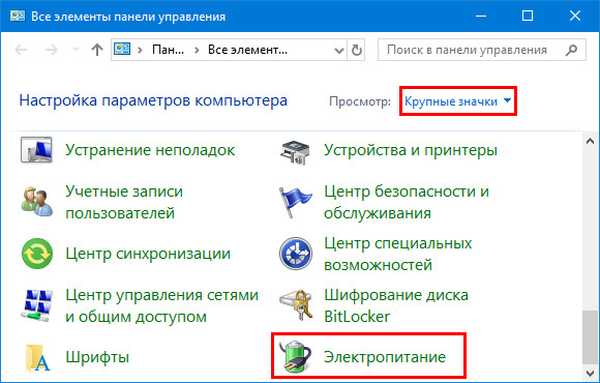
2. Umístěte tečku poblíž schématu vyváženého výkonu a klikněte na něj vedle aktivního odkazu „Nastavení schématu“..
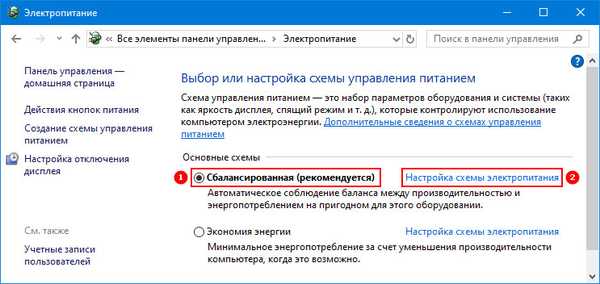
3. V průvodci, který se otevře, najděte odkaz zvýrazněný modrou barvou „Změnit pokročilé nastavení napájení“ a klikněte na něj.
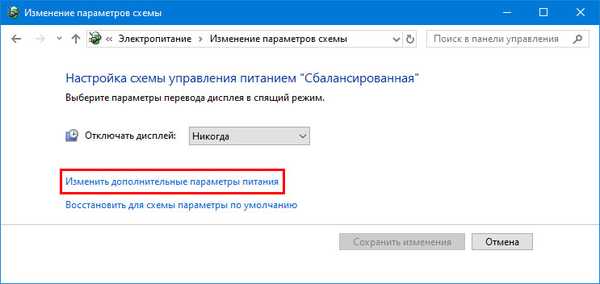
4. V seznamu dalších parametrů přejděte na položku „Možnosti pozadí na ploše“ a kliknutím na plus vedle ní zobrazte možnosti.
5. Změňte hodnotu „Prezentace“ z „Pozastaveno“ na „Dostupné“.
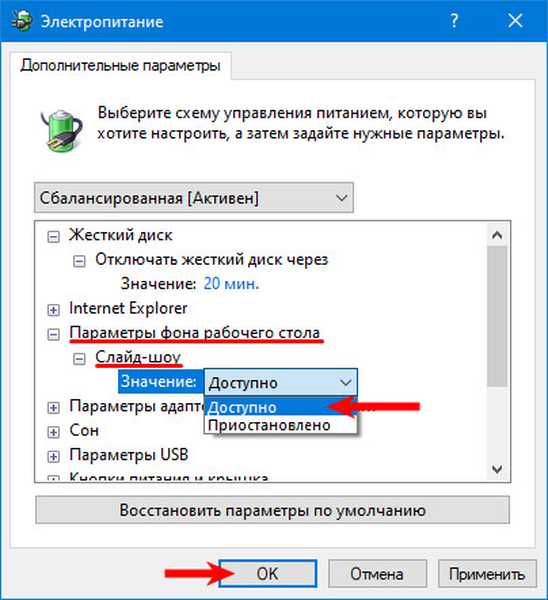
6. Restartujte počítač.
Nejpravděpodobnější je, že všechny uživatelské otázky zmizí.











