
Cloudové úložiště OneDrive je integrováno do operačního systému Windows 10. V operačních systémech Windows 8.1, Windows 8 a Windows 7 je aplikace OneDrive nainstalována v systému jako samostatný program, který lze stáhnout z oficiálních webových stránek společnosti Microsoft..
Soubory a složky umístěné v cloudovém úložišti OneDrive jsou synchronizovány se soubory v počítači. Díky tomu má uživatel přístup k úložným souborům z jakéhokoli zařízení, což je velmi výhodné. Pro jednotlivé složky můžete určit úroveň přístupu (osobní nebo veřejné).
Obsah:- Jak přenést složku OneDrive na jinou jednotku
- Přidejte si účet na OneDrive na jiném disku
- Závěry článku
Chcete-li používat službu OneDrive, musíte zadat své informace z účtu Microsoft. OneDrive podporuje WebDAV, takže cloudové úložiště lze připojit k počítači jako síťovou jednotku. OneDrive integruje bezplatnou službu Office Online, díky níž můžete prohlížet, vytvářet nebo upravovat dokumenty Word, Excel, PowerPoint, OneNote prostřednictvím webového rozhraní, přímo v prohlížeči.
Ve výchozím nastavení je složka cloudového úložiště OneDrive umístěna na systémové jednotce „C“ v uživatelském profilu podél cesty:
C: \ Users \ username \ OneDrive
Někdy nastanou situace, kdy potřebujete přesunout složku OneDrive do jiného umístění. Například z důvodu skutečnosti, že složka úložiště je umístěna na systémové jednotce a když je úložiště plné se soubory, zmenšuje se prostor na místním disku počítače. To platí zejména pro malý systémový disk. Proto vyvstává otázka, jak převést OneDrive na jinou jednotku?
Pokud má váš počítač několik lokálních jednotek, převod OneDrive na jinou jednotku (oddíl pevného disku) pomůže vyřešit problém s nedostatkem volného místa. V pokynech dále zvážíme, jak převést OneDrive z jednotky „C:“ na jinou místní jednotku počítače.
Jak přenést složku OneDrive na jinou jednotku
Chcete-li přesunout složku OneDrive, klepněte pravým tlačítkem myši na ikonu OneDrive v oznamovací oblasti a poté proveďte následující:
- V kontextové nabídce, která se otevře, vyberte možnost „Možnosti“.
- V okně Microsoft OneDrive klepněte na kartu Účet.
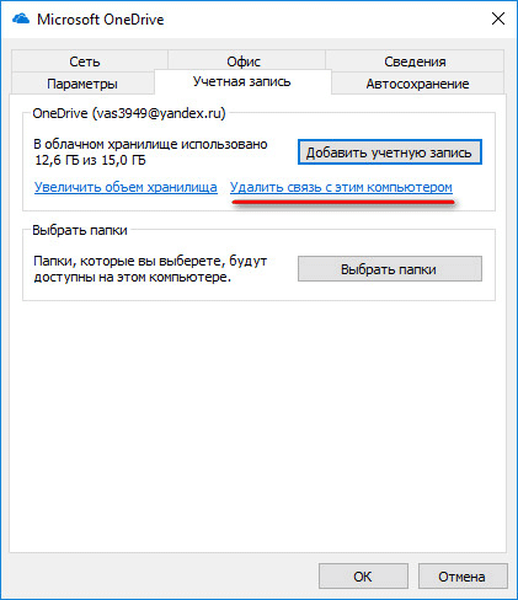
- Ve varovném okně klikněte na tlačítko „Odpojit účet“.
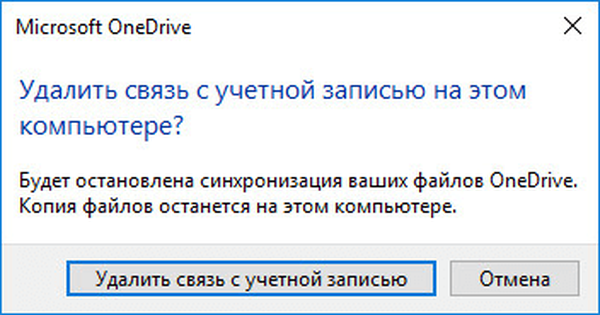
- Poté se otevře okno „Nastavení OneDrive“, které je třeba zavřít, protože stále není čas nic konfigurovat.
- Otevřete Průzkumníka správce souborů, zadejte uživatelský profil na cestě:
C: \ Users \ username
- Přesuňte složku OneDrive na jinou jednotku nebo na jiné vhodné místo v počítači jedním ze dvou způsobů:
- V jiném okně Průzkumníka otevřete místní jednotku počítače, do kterého chcete přesunout OneDrive. Stiskněte klávesu „Shift“ na klávesnici, přetáhněte složku OneDrive, podržte ji levým tlačítkem myši, na jiné místo (při přesunu se pod složkou objeví nápis: „Přesunout na„ Místní disk (D :) ““)).
- Vyberte složku OneDrive v uživatelském profilu, otevřete kartu Domovská stránka v Průzkumníkovi, vyberte "Přesunout", v kontextové nabídce klikněte na "Vybrat umístění ...". V okně „Přesun položek“ vyberte požadované umístění v počítači a poté klikněte na tlačítko „Přesunout“.
Proces přenosu OneDrive bude nějakou dobu trvat, v závislosti na velikosti souborů v úložišti..
Mohlo by vás také zajímat:- OneDrive - připojení WebDav
- Jak zakázat nebo odebrat OneDrive v systému Windows 10
- Microsoft OneDrive - služba ukládání souborů
Přidejte si účet na OneDrive na jiném disku
Po dokončení přesunu musíte povolit synchronizaci v účtu OneDrive. Proveďte následující nastavení:
- Klikněte pravým tlačítkem na OneDrive a v kontextové nabídce vyberte „Otevřít“.
- Otevře se okno nastavení OneDrive, ve kterém musíte zadat e-mailovou adresu z vašeho účtu Microsoft a poté kliknout na tlačítko „Přihlásit se“.
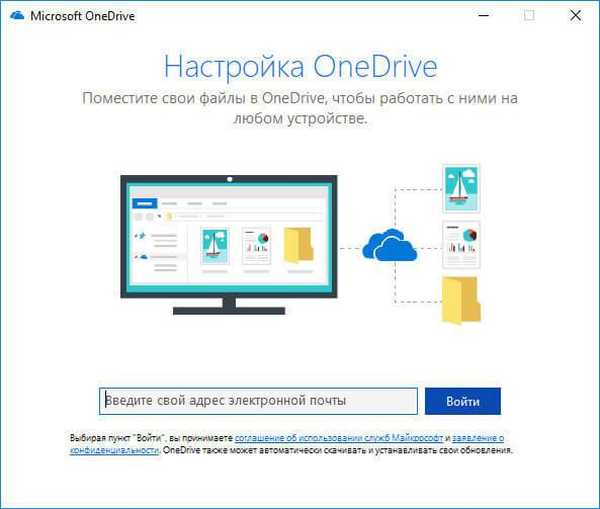
- Vyberte typ složky OneDrive: Osobní nebo Práce nebo škola, která se používá pro služby.
- V dalším okně zadejte heslo pro svůj účet, klikněte na tlačítko „Přihlásit se“.
- Vyberte způsob oznámení pro příjem kódu (e-mailovou adresu nebo telefonní číslo), zadejte přijatý kód a klikněte na tlačítko „Potvrdit“.
- V okně „Složka OneDrive“ klikněte na odkaz „Změnit umístění“.
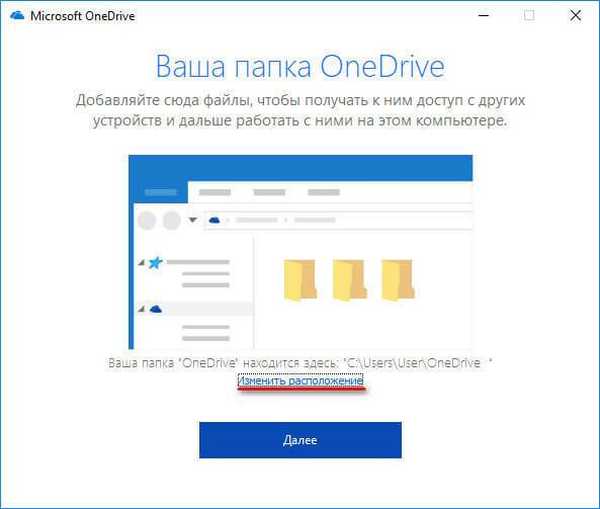
- V okně Choose Location for OneDrive Folder vyberte nové umístění pro přesunutou složku na jiné jednotce.

- V okně „Microsoft OneDrive“ klikněte na tlačítko „Další“.
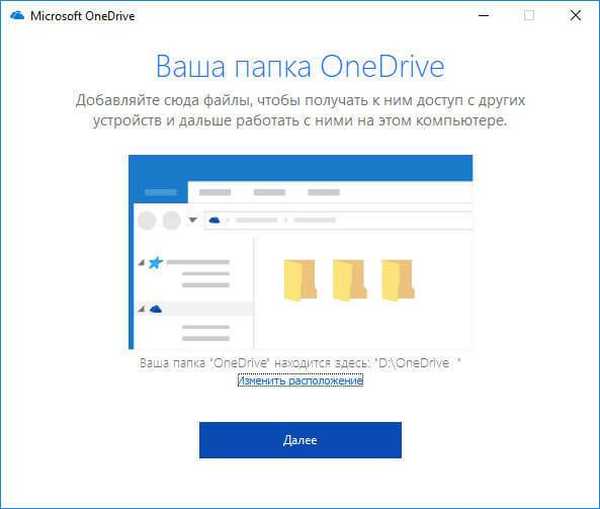
- V dalším okně klikněte na tlačítko „Otevřít složku OneDrive“.
Po dokončení synchronizace se v aplikaci Průzkumník zobrazí obsah složky OneDrive.
Závěry článku
V případě potřeby může uživatel přenést OneDrive (složku cloudového úložiště) na jinou jednotku v počítači. Po dokončení přenosu OneDrive je přihlášen účet Microsoft, po dokončení synchronizace budou data z cloudového úložiště k dispozici v novém umístění.
Související publikace:- Jak přenést Yandex.Disk na jinou část pevného disku
- Outlook.com - Microsoft Cloud Email Service
- Hledání obrázků podle obrázku - 3 služby
- 5 služeb pro zkrácení odkazů
- DropMeFiles - sdílení souborů až 50 GB











